Don't worry, you can handle this on your own
Have you encountered the “Your PC Ran Into a Problem And It Needs to Restart” message?
Are you wondering what you should do about it?
Despite the vague nature of the warning, the solutions are pretty simple and don’t require outside help. It’s something you’re perfectly capable of handling on your own.
In this post, we’ll show you how all the steps you can take to remedy the issue.
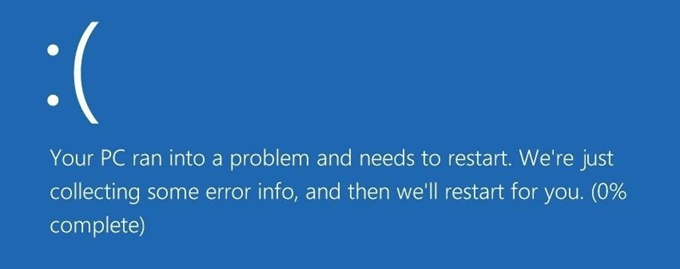
Probable Cause
A lot of things can trigger the error message. Have you deleted important programs or files? Are you using too much RAM? Is your system overheating?
In any event, go through our list of troubleshooting options before calling in the cavalry. There’s a good chance that one of these would restore your computer back to normal.
Safe Mode
Windows Safe Mode only runs crucial programs to boot your system. If your error does not pop up while in this mode, a recently installed software is probably messing with your computer.
Open Windows Settings (Windows + I).
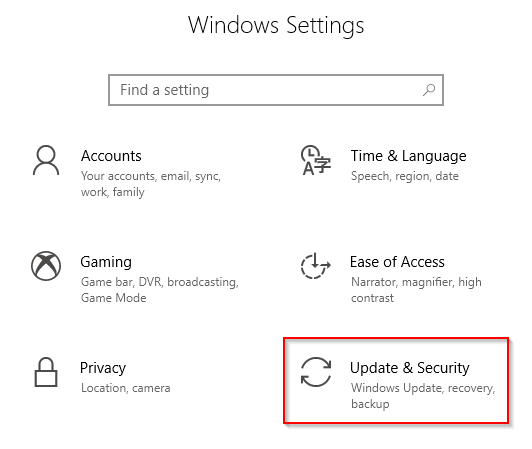
Go to Update & Security > Recovery. Click Restart Now.
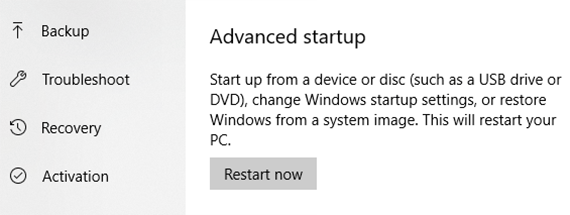
Navigate to Troubleshoot > Advanced options > Startup Settings. Click the Restart button.
Select Safe Mode.
See if the problem persists while in this mode.
System File Checker
If you suspect that file corruption is to blame, you can run the System File Checker (SFC) to diagnose and apply a fix.
Open Command Prompt or Windows PowerShell as an administrator.
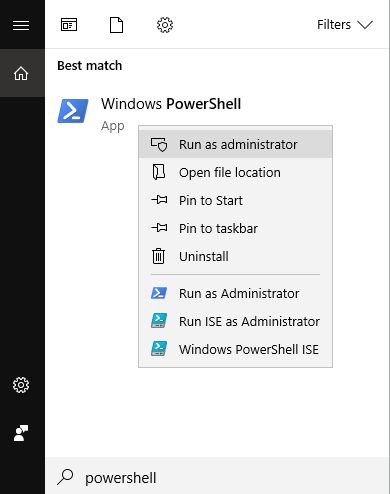
Type sfc /scannow in the command line and press Enter.

This will tell Windows to run a scan to see if crucial files are missing or corrupted.
If Windows informs you that it can’t run an SFC scan, you can run DISM instead.
Type DISM /Online /Cleanup-Image /RestoreHealth and press Enter. If DISM is successful, you can try running SFC again.
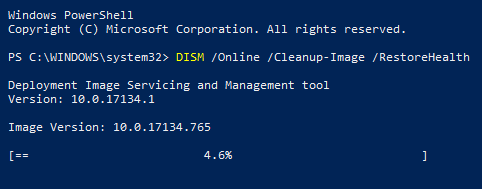
Note: Both scans take a long time to finish. Do not interrupt the process.
Memory Dump
Look up Advanced System Settings using Windows Search.
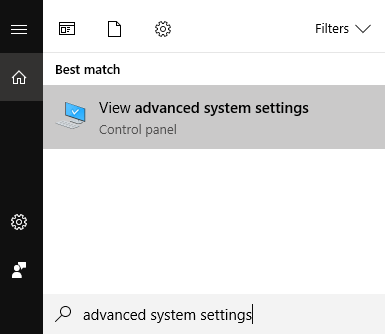
The System Properties window will pop up. Click the Advanced tab.
Click Settings under Startup and Recovery.
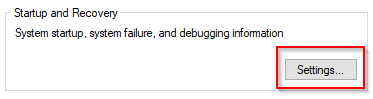
Another window will pop up. Look for Automatically Restart under System Failure and untick the option.
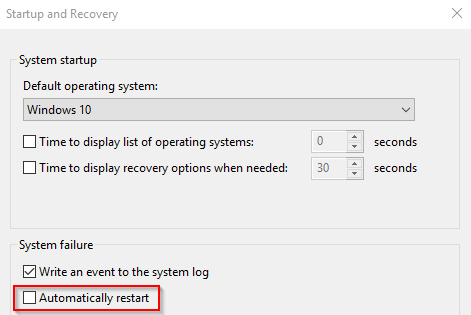
Scroll down to Write Debugging Information. Use the drop-down menu to select Complete Memory Dump.
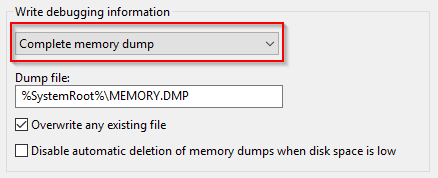
Save your settings and restart your computer. See if the issue persists.
System Restore
It’s good practice to create restore points regularly. And if you do, your diligence is about to pay off.
To perform a system restore, type System Restore in Windows Search and click Create a Restore Point in the results.
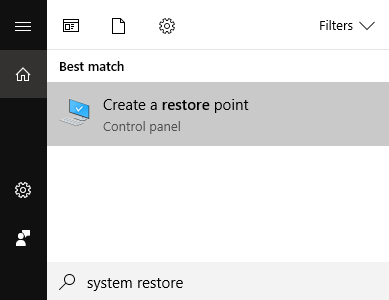
This will open the System Properties window. Click the System Protection tab and click System Restore.
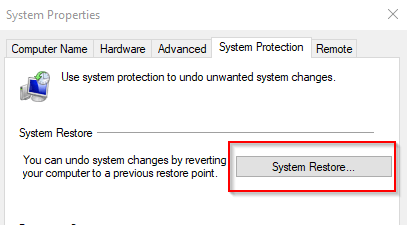
Follow the instructions that will follow.
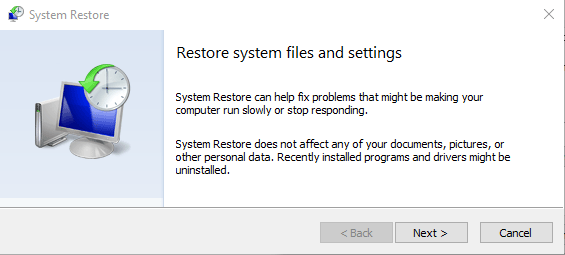
You will be asked to select a restore point. Choose a profile that’s been saved before the “need to restart” issue started to appear.
After Windows has finished reverting to an earlier version, see if the error message still appears.
Windows Updates
A quick Windows update can also resolve any problem your computer is experiencing.
To check for Windows updates, open Settings and select Update & Security > Windows Update.
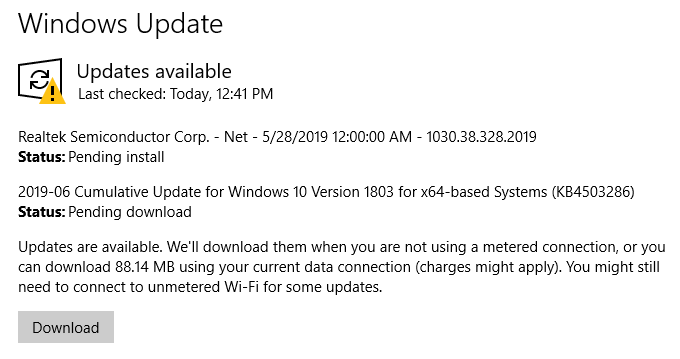
Click the Check for Updates button and let Windows do its thing.
Note: If there are pending downloads, Check for Updates will be replaced with a Download button. A confirmation is needed if you are on a metered internet connection.





