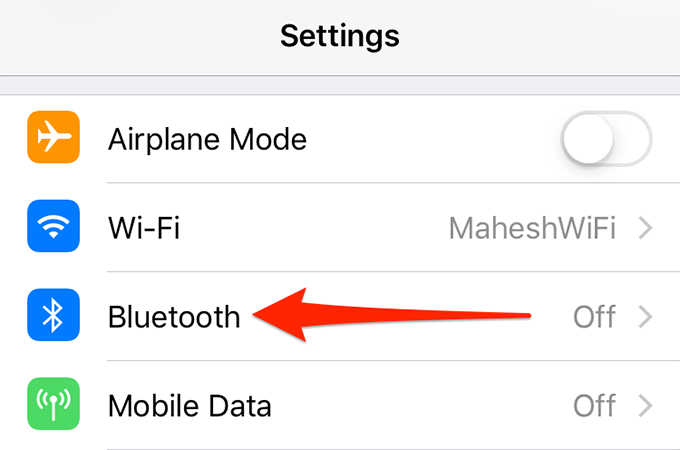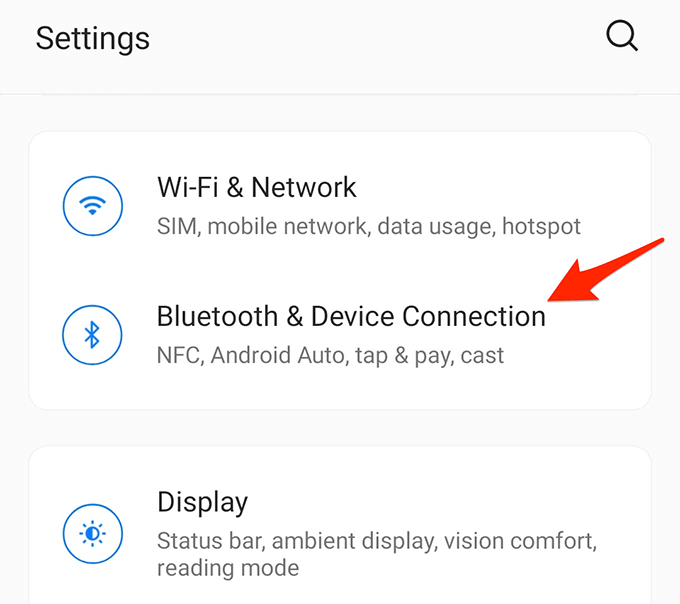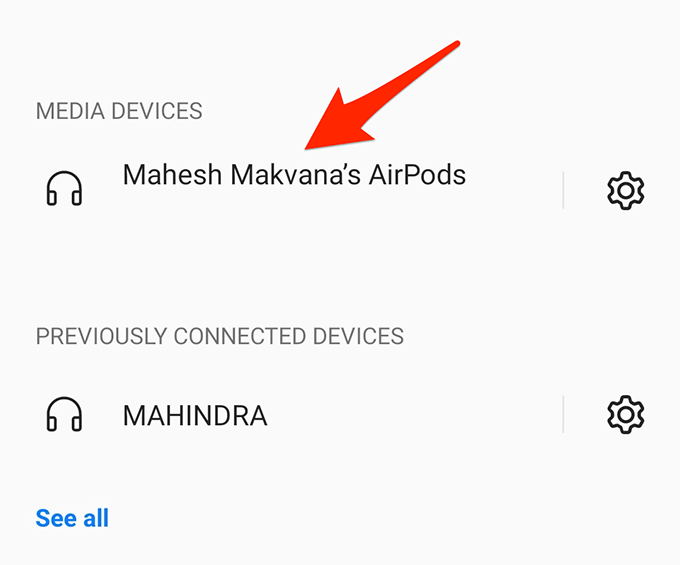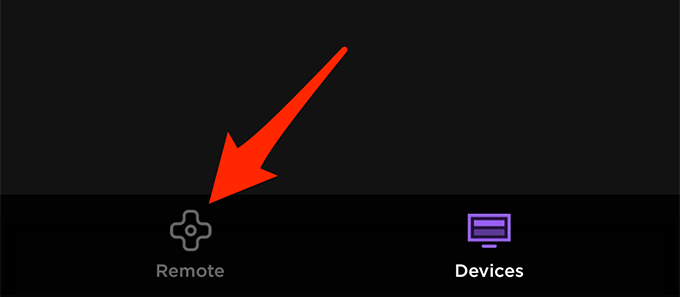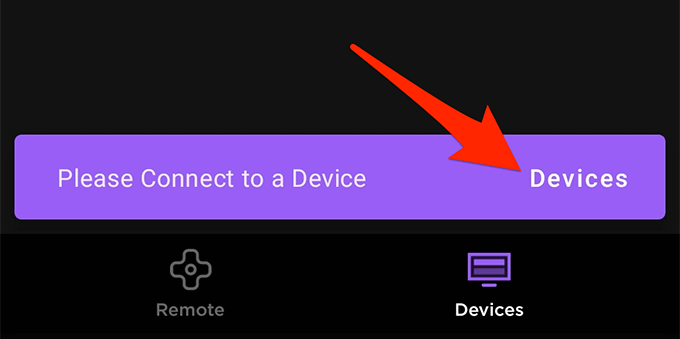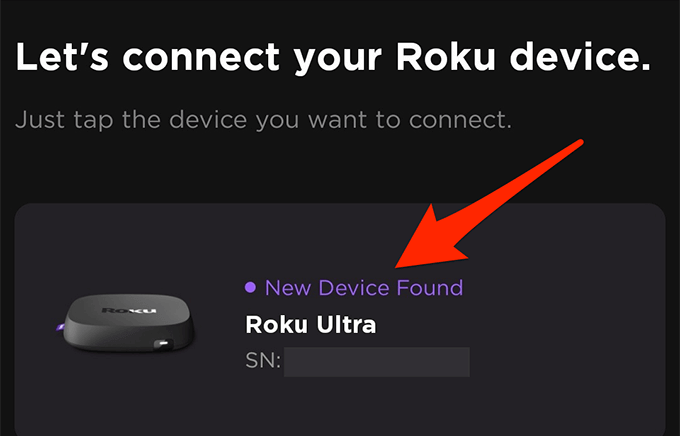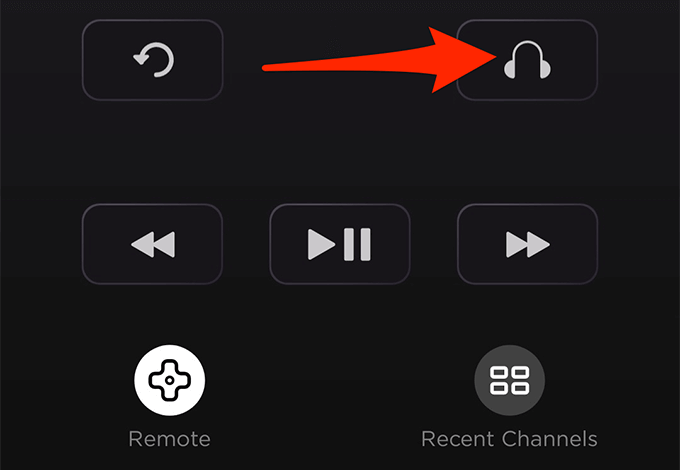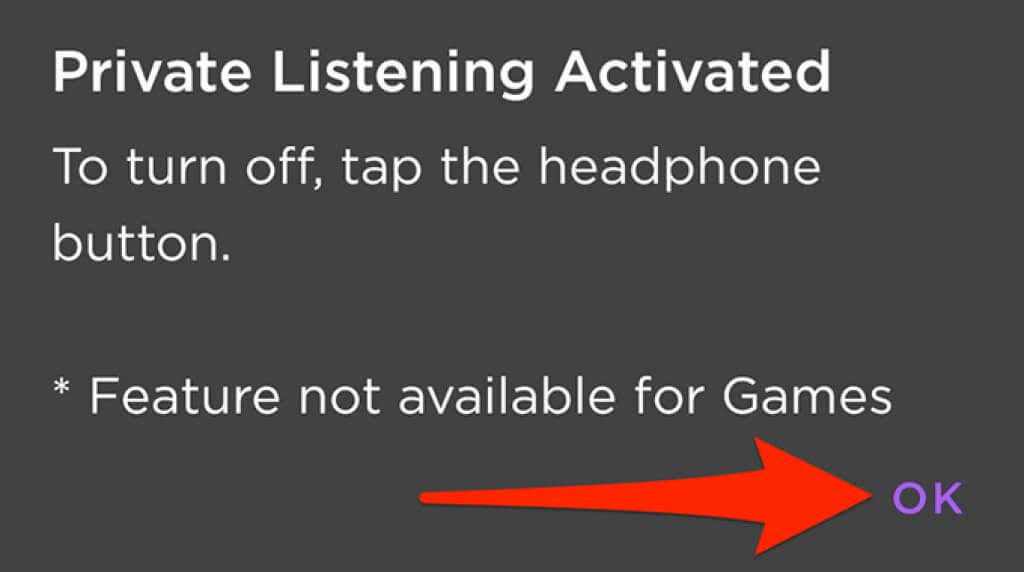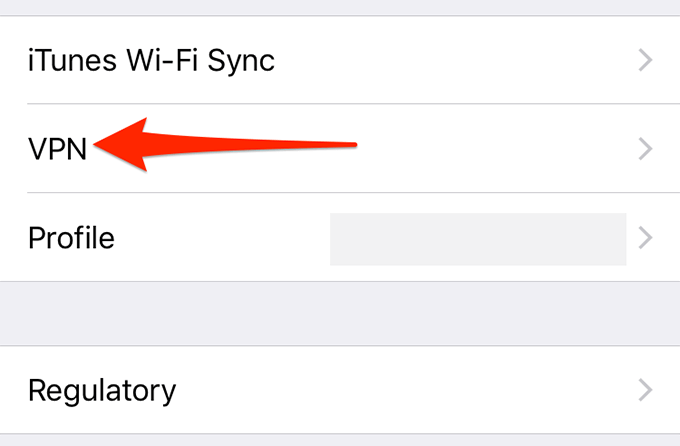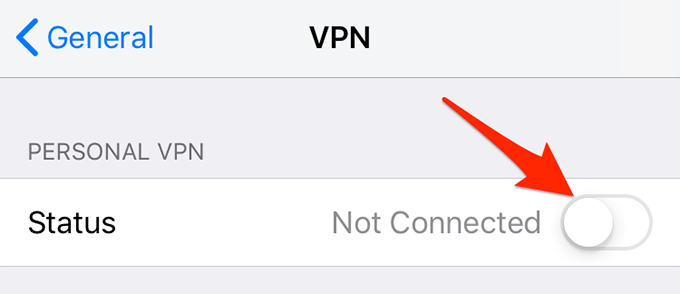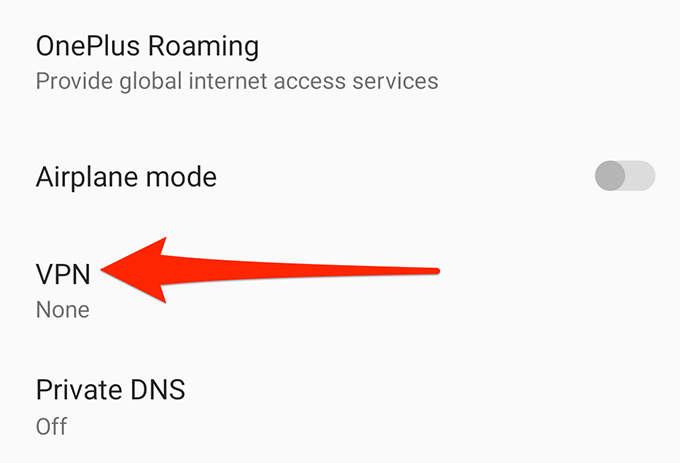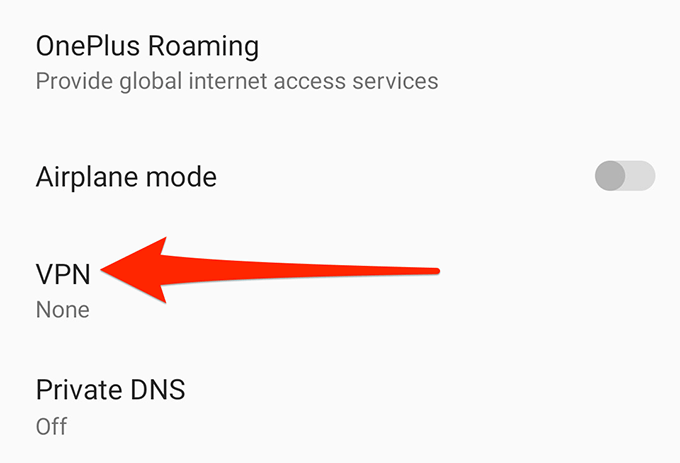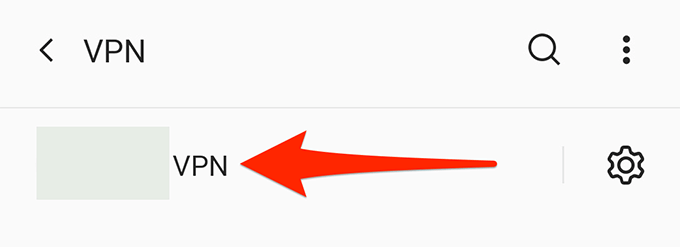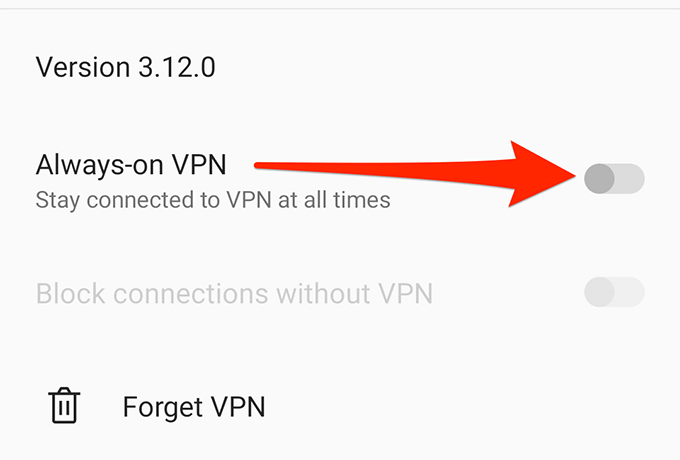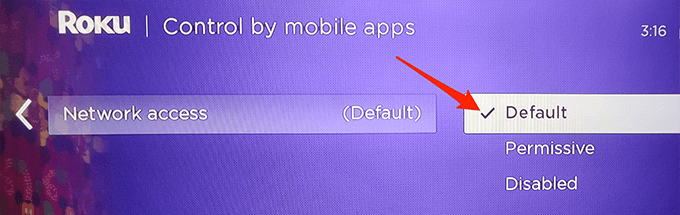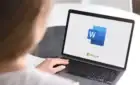You do it through the mobile app
Apple AirPods are a great way to enjoy a high-quality audio experience on your various devices. A good thing about these earbuds is that you can use these with many of your devices, including Roku.
If you use Roku for streaming, you can connect your AirPods to your Roku device. Then, Roku will route the audio to your AirPods.
But you can’t directly connect your AirPods to Roku. Instead, you’ll have to use the Roku mobile app as a medium to access Roku’s audio on your AirPods.
Step 1: Pair AirPods With Your iPhone or Android Phone
The first step is to pair your AirPods with your iPhone or Android phone. Next, you’ll use the Roku app on this phone to connect to your Roku device.
Connect AirPods to an iPhone
- Open the Settings app on your iPhone.
- Tap Bluetooth.
- Turn the Bluetooth toggle on.
- Put your AirPods into their charging case.
- Bring the AirPods charging case close to your iPhone.
- Press and hold down the button on the charging case.
- Follow the pairing wizard on your iPhone’s screen.
Connect AirPods to an Android Phone
- Put your AirPods into their charging case.
- Open the Settings app on your Android phone.
- In Settings, tap Bluetooth & Device Connection.
- Tap Bluetooth.
- Press and hold down the button on your AirPods’ charging case.
- Tap your AirPods in the Bluetooth menu on your Android phone.
Step 2: Connect the Roku Mobile App to Your Roku Device
You’ll now use the Roku mobile app to connect your phone to your Roku device. Make sure your Roku is turned on when you follow these steps:
- Download and install the Roku app on your iPhone or Android phone.
- Launch the newly installed Roku app.
- At the bottom of the app, tap Remote.
- Tap Devices in the little prompt that appears at the bottom of the app.
- Select your Roku device from the list.
- You’ll be connected to your Roku device.
Step 3: Listen to Roku’s Audio on Your AirPods
Before you can start listening to Roku’s audio on your AirPods, you need to turn on an option in the Roku app on your phone:
- Open the Roku app on your phone.
- Select Devices at the bottom of the app.
- Choose your Roku device in the list and tap Remote beneath the device section.
- On the remote screen that opens, tap the Private Listening (headphones icon) option.
- In the Private Listening Activated prompt that appears, select OK.
- Play a show on your Roku device, and you can listen to the show’s audio on your AirPods.
To ensure an uninterrupted experience, keep your phone connected to your Roku device when you’re using AirPods as an audio device.
A good thing about this method is that you can use this method to connect any Bluetooth-enabled headphones to your Roku. Pair your headphones with your iPhone or Android phone, and then use the Roku app to route your Roku’s audio to your headphones.
What to Do If You Can’t Connect AirPods to Roku?
In some cases, you might find that your AirPods won’t connect to your Roku device. Here are a few possible ways to get around this issue:
Connect to the Same Wi-Fi Network
You must connect your phone and Roku to the same Wi-Fi network to manage Roku from the phone. This common network allows your phone to communicate with your Roku device
If your phone and your Roku are on two different networks, connect them to a single network.
Disconnect VPN on Your Phone
To use the Roku app to manage your Roku device and use AirPods as a speaker, you must not be using a VPN on your iPhone or Android phone.
If you’re using a VPN, turn it off:
Turn Off VPN on an iPhone
- Open the Settings app on your phone.
- In Settings, tap General.
- Tap VPN on the General screen.
- Turn the toggle for Status to the OFF position.
Turn Off VPN on an Android Phone
- Launch the Settings app on your Android phone.
- In Settings, tap Wi-Fi & Network.
- Tap VPN on the Wi-Fi & Network screen.
- Select the VPN you use.
- Tap the stop option.
- On the VPN screen, tap the settings icon next to your VPN. Then, disable Always-on VPN.
Enable Network Access on Your Roku Device
There’s a network access option on your Roku device that’s worth toggling to fix the AirPods and Roku connection issue:
- Open the Settings menu on your Roku device.
- In Settings, navigate to System > Advanced system settings > Control by mobile apps > Network access.
- Set the option to Default.
- Now try connecting your phone to your Roku device using the Roku mobile app to connect successfully.
Bringing Roku’s Audio to Your AirPods
As we have seen, you can use the Roku mobile app to access your Roku’s audio on your AirPods. So, start binging on your favorite late-night shows without disturbing anyone else in the room.