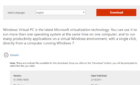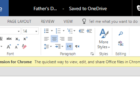Let your ears do the work
These days computer-generated voices are pretty great! Since the advent of Apple’s Siri with the iPhone 4S, we’ve been spoilt with natural-sounding voice synthesis. That’s all well and good when working with one of the many digital assistants at our fingertips, but what if you just want your computer to read out some text to you?
It turns out that there are many options that can make your computer a lot more talkative than you’re used to. We’re going to look at both native and third-party solutions to converting on-screen text into the spoken word, most of them are already at your fingertips! Let’s make your computer read some text aloud.
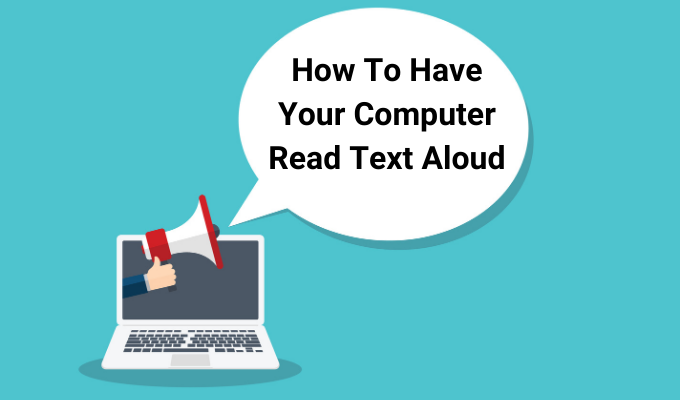
The Windows 10 Narrator
Windows 10 has a built-in application known as Narrator.This acts as both a screen reader and a text-to-speech (TTS) tool. Narrator is a general purpose application that can work with most apps that contain selectable text.
It will also speak aloud every action you take in Windows. So, as you can probably tell, it’s most useful for users who have some sort of visual impairment, since it can also help you navigate the operating system itself.
To activate Narrator, simply press Ctrl + Windows Key + Enter.
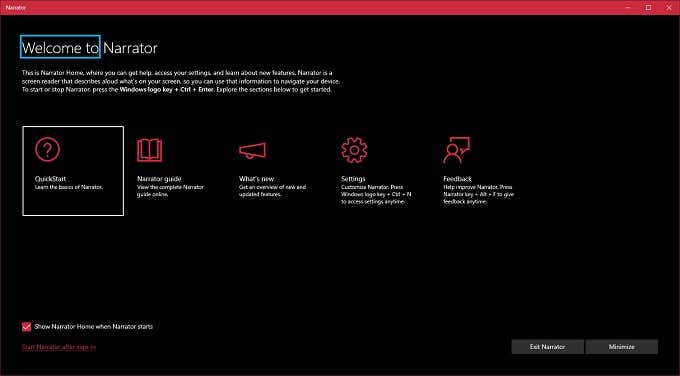
The first time you do this you’ll get a welcome message with important notes for the latest version of Narrator.Then the main Narrator Window will open. From here, you can access Narrator’s settings and fine tune exactly what you want Narrator to read or ignore.
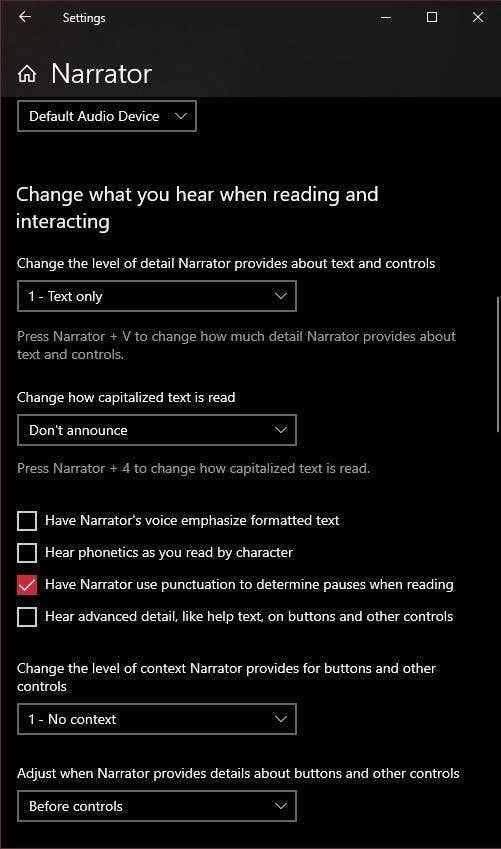
Out of the box, you can easily get the software to read the text on screen. For example, on a web-page, just click on the spot where Narrator should start reading.You’ll see a blue rectangle around the text as Narrator reads. It will stop at the end of the first paragraph, at which point you can just use the down cursor key to move to the next paragraph.The cursor keys let you easily navigate text.
When you’re done, just press the Narrator key combo again and it will stop.
The Microsoft Word “Speak” Command
Microsoft Word is more than just a complex tool to create written documents, it turns out you can get the program to read those documents back to you. It’s also dead simple, with the option built straight into Word’s toolbar. Here’s how to do it:
1.Open a Word document with text you’d like read aloud
2.Highlight the text you want read
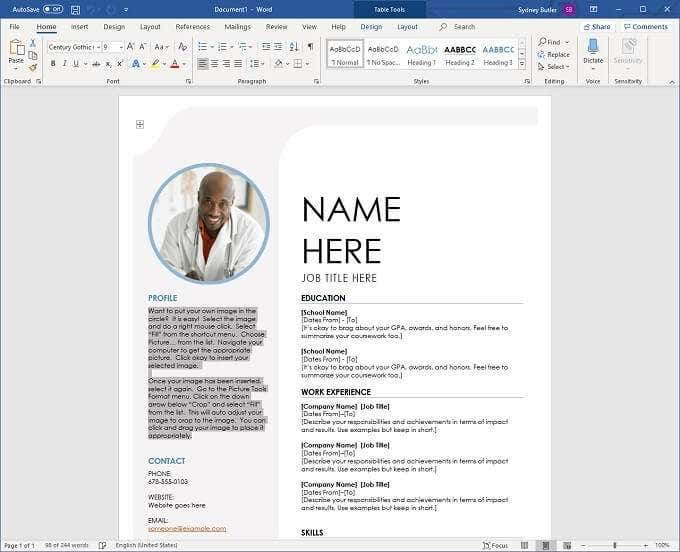
3.Switch to the Review tab at the top of the Word window

4.Click Read Aloud

The computer will immediately begin reading the text aloud. To stop it before reaching the end of the selected text, click Read Aloud again.
Adobe Acrobat Reader’s Read Out Loud Feature
Adobe Acrobat is the best-known PDF reader in the world, which makes sense given that Adobe invented the format! Acrobat Reader has been around for decades now and the latest version is packed with plenty of helpful features, including ones aimed at accessibility.
Adobe Acrobat DC, which is the latest version at the time of writing, has a feature called “Read Out Loud”. It’s a very simple tool to use and there are two ways to access it.
The first method uses the applications menus.
1.Click View
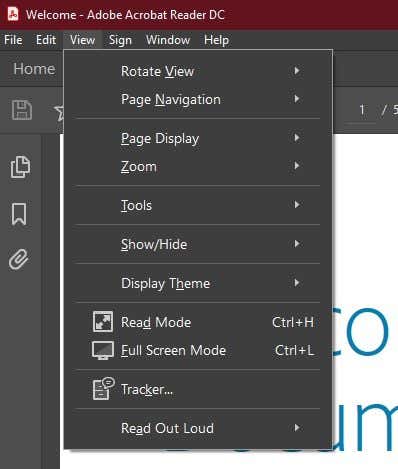
2. Move your pointer over Read Out Loud
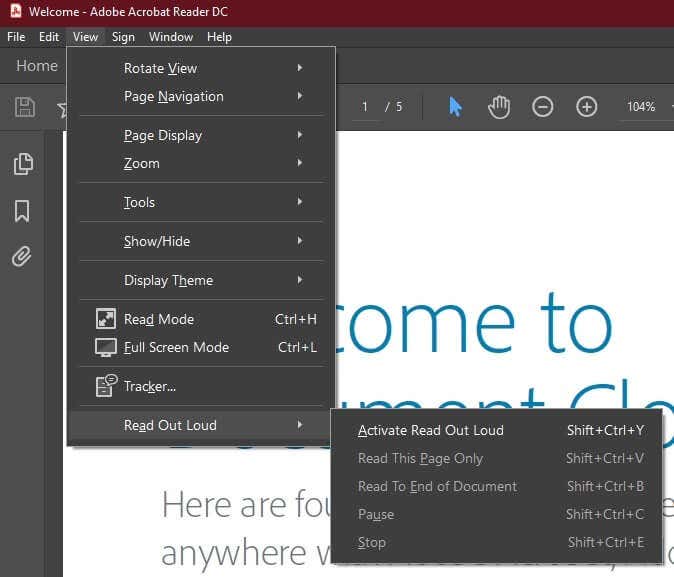
3.Click Activate Read Out Loud
Now, using the same menu, you can select:
- Read This Page Only
- Read To End Of Document
- Pause
- Stop
However, it’s much easier to simply use keyboard shortcuts:
- Shift+Ctrl+Y will activate Read Out Loud
- Shift+Ctrl+V will Read This Page Only
- Shift+Ctrl+B will Read To End Of Document
- Shift+Ctrl+C will Pause
- Shift+Ctrl+E will Stop
In this way you can easily control the reading of your PDF. Just keep in mind that Acrobat can only read digital text. It can’t read text in images.
Getting Your Mac To Read Text Aloud
We don’t want to leave out Mac readers behind, so here’s the easiest built-in way to make your Mac speak text aloud. It’s part of the accessibility features and uses a hot-key to start and stop the voice from reading the selected text. It’s very easy to set up:
1.First, select the Apple menu and then System Preferences
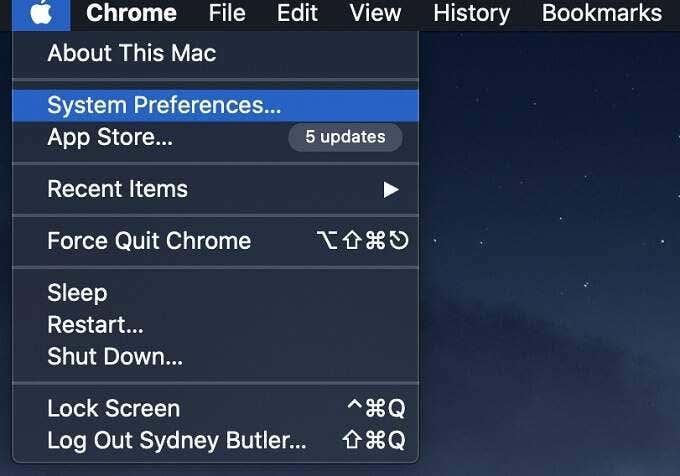
2. Now select Accessibility and then Speech
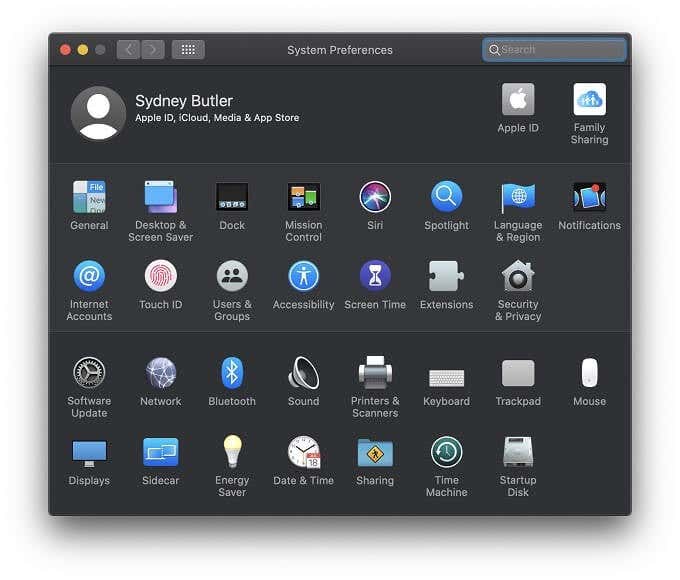
3. Next, select Speak selected text when the key is pressed
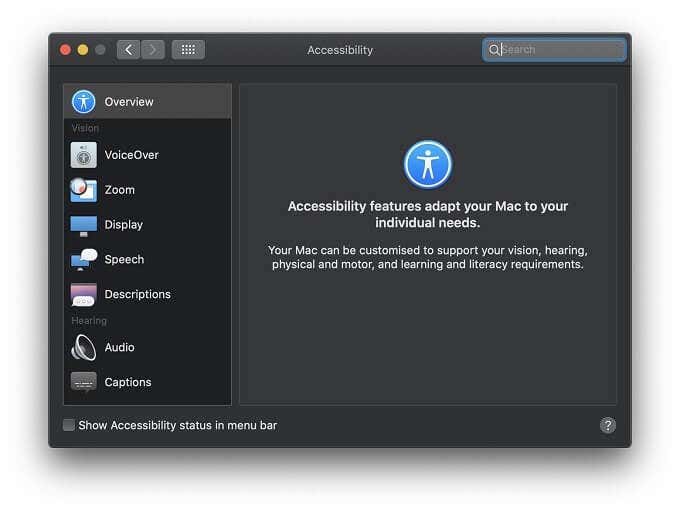
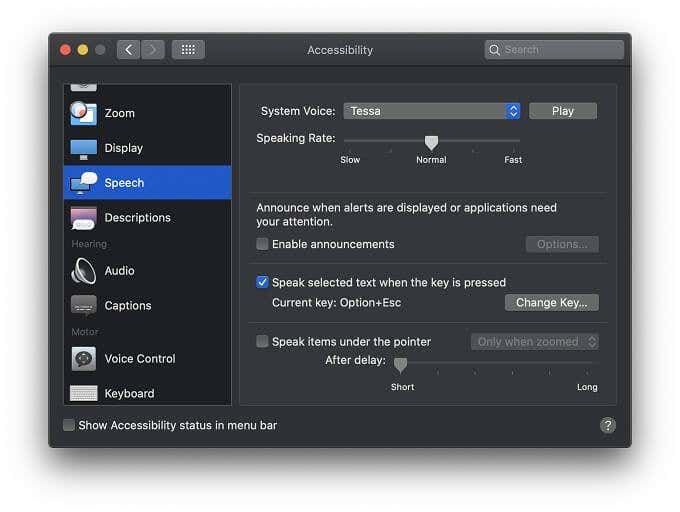
The default hot key combo is Option + Esc, but you can change this by selecting Change Key and then using either Command, Shift, Option or Control along with any other key to make a custom combo.
Third-Party Text-To-Speech Apps
You might have noticed that the built-in text-to-speech voices in Windows are pretty light on features and don’t feature the best synthesized voices. So if you aren’t happy with the speech options built into the operating system there are always third-party applications that may offer something closer to what you need.
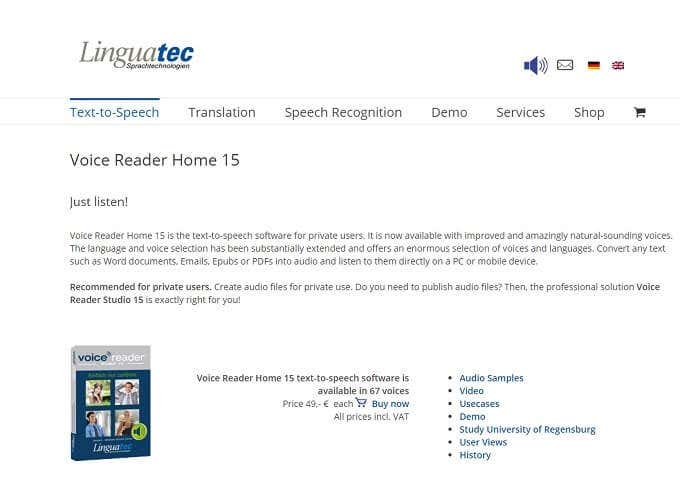
Linguatec’s Voice Reader Home is a common recommendation for those who need a more robust and productivity-focused text-to-speech solution. The price is per-voice, but each voice takes up a whopping 1GB of space.
These are some of the best general-purpose TTS voices we’ve heard. Even better, they are available in a variety of languages, rather than only focusing on high-quality English voices. Another major advantage is that this software runs on your local machine, so no internet is required.
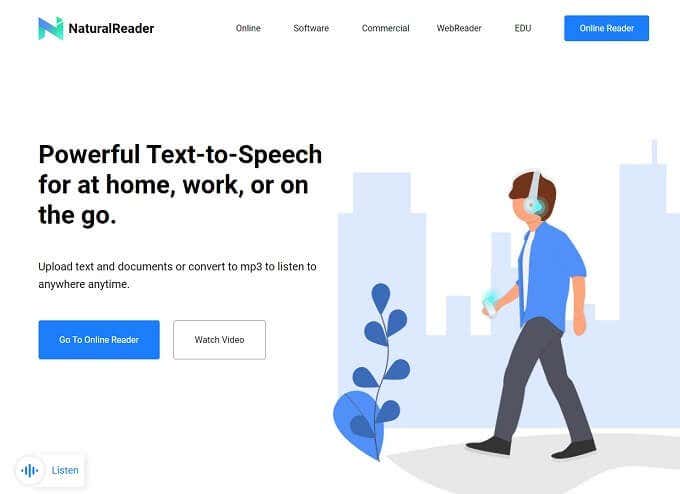
If you don’t mind needing an internet connection, you can tap into the power of the cloud. NaturalReader is a web service that lets you upload text and documents and have them read aloud using advanced, more natural-sounding voices. You can also convert documents to MP3 files and listen to them using your smartphone or other music player.
Talk To Me!
While nothing will ever beat a real human voice reading to you, users of all types will find text to speech useful for a variety of reasons. Whether it’s because you have a visual impairment or just need to do something else while listening to the contents of the document, these text-to-speech solutions make it easy to give your eyes a break and let your ears do all the reading.