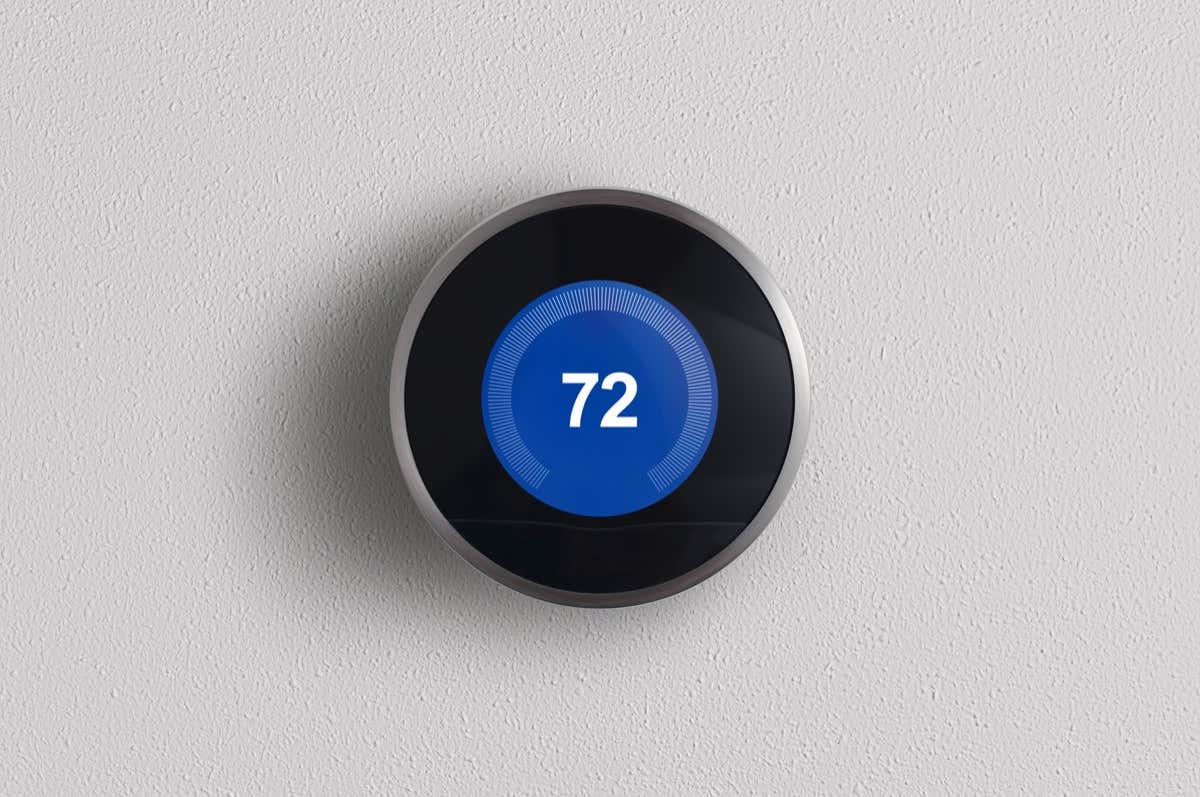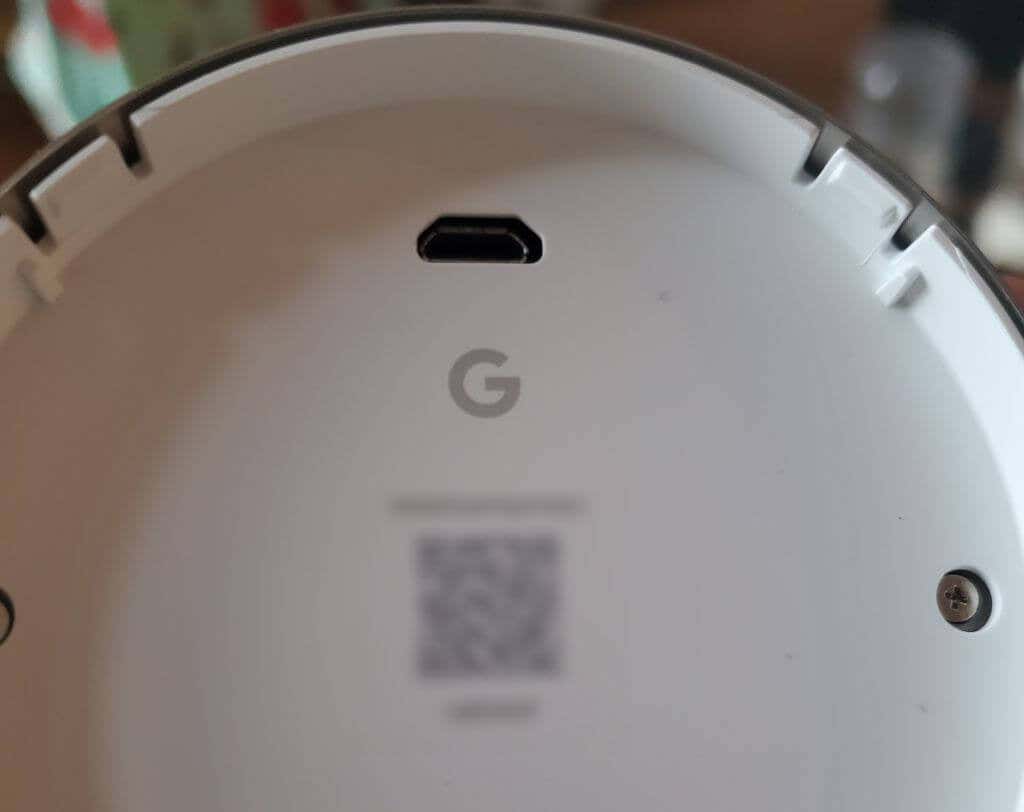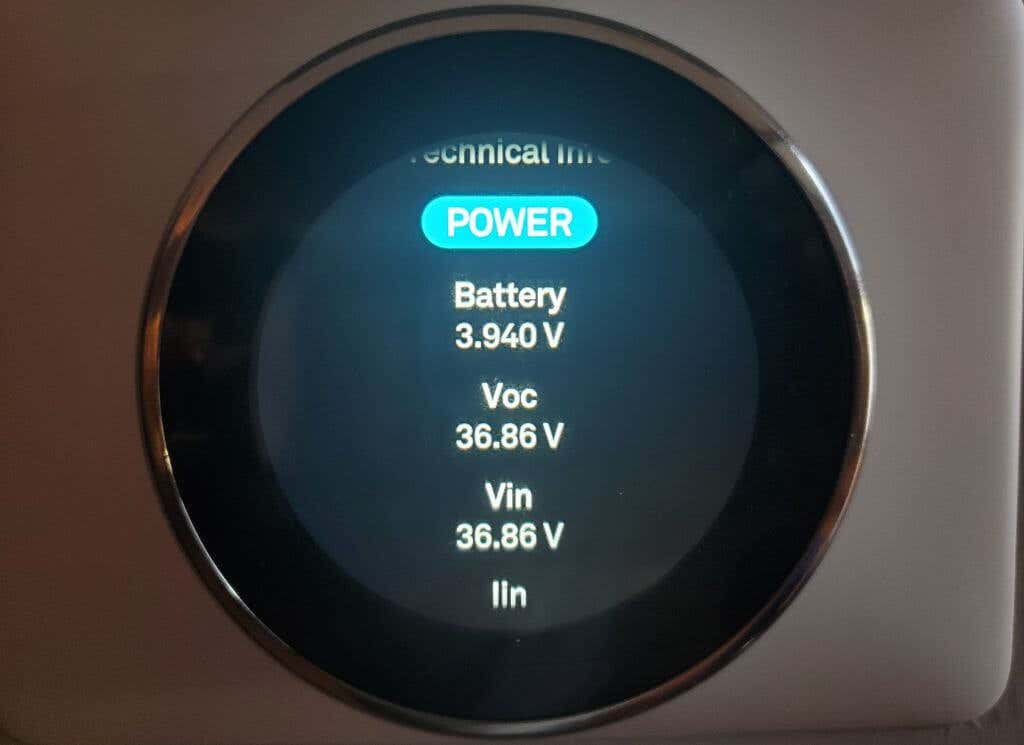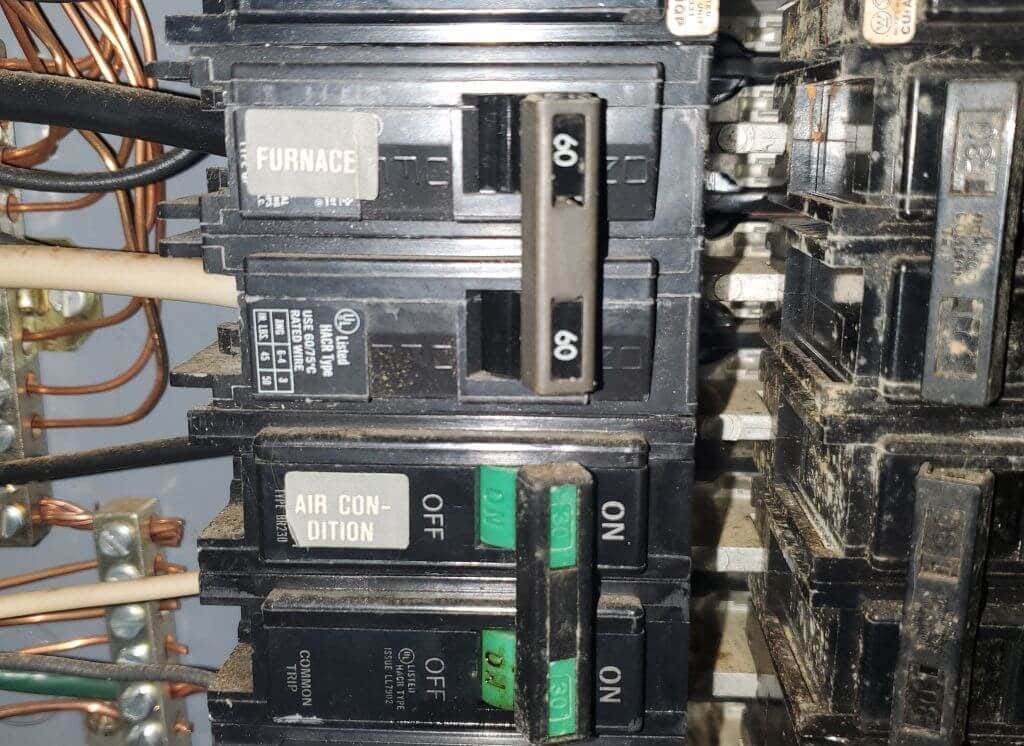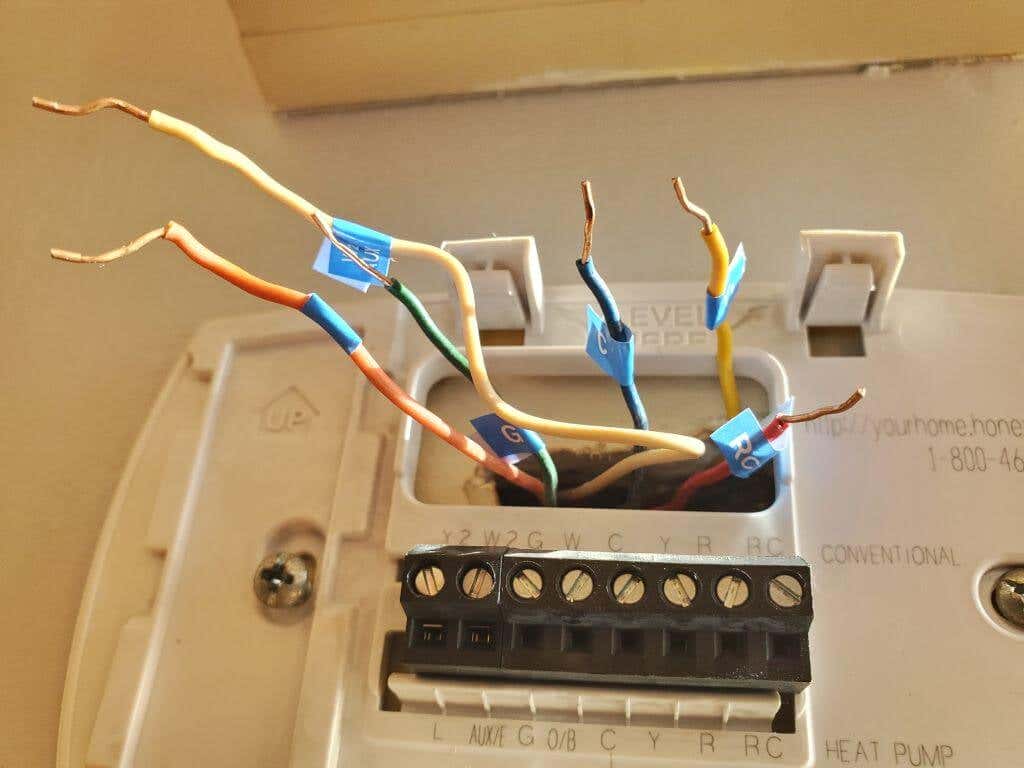During installation or if it stops working
A Google Nest thermostat is a great smart thermostat and can help you cut energy costs when it’s working correctly. But it can be frustrating when something goes wrong, and the Nest thermostat stops working.
In this guide, we’ll walk you through the steps to troubleshoot your Nest thermostat immediately following an installation attempt or after it’s been working for a while and suddenly stopped.
Note: The troubleshooting steps below should work for the standard Nest and the Nest Learning Thermostat, with only some slight differences.
Troubleshooting a Nest Thermostat During Installation
Several things can go wrong during installation. Don’t assume that there’s something wrong with your thermostat if it doesn’t immediately turn on or display a flashing red light. The following troubleshooting tips should help you get your Nest thermostat working if you see any of the symptoms below, even if your Nest was already previously working.
There’s a Blinking Red Light
One of the most common issues people experience upon initially installing a Nest thermostat is a blinking red light.
A blinking red light (at the top of the display) just indicates low battery power. You’ll need to keep the Nest attached and charging for a while (up to one hour) before you can use it. Once it’s charged, the light will stop blinking, and the Nest will work normally.
If that doesn’t work, remove the thermostat display from the base and plug a USB cable into the mini or micro USB port (depending on the Nest model) on the back of the display.
Attach the other end to a wall charger and give the Nest time to charge. When it’s charged, you’ll see a message telling you to reconnect the display to the base.
If your Nest doesn’t charge whenever connected to the base, check your Nest base power input by going to the Settings screen, selecting Technical Info, and then selecting Power.
Check the Voc, Vin, or Lin values to ensure they’re showing that the Nest is receiving power and that the Battery is getting at least 3.7V of power. If it isn’t, remove the display and make sure that the C wire (known as the common wire) is connected properly.
You may need to strip back more wire shielding and re-install the wire to ensure a good connection.
One of the options above should have resolved the blinking red light. If it hasn’t, work through the tips in the next section before assuming there’s something wrong with the Nest itself.
The Nest Won’t Turn On
Before you work through the troubleshooting steps below, walk through the options in the previous section to ensure that the Nest battery is getting enough power and is fully charged.
1. Check the base: If you’ve tried charging the Nest and you have confirmed the C connector is attached and has power, you’ll need to check the Nest’s connection to the base itself. First, remove the Nest from the base. Then, adjust all the wires, so they’re out of the way and not blocking the Nest from fully seating into the base.
Once again, align the Nest display with the base and press it straight onto it until you hear a click. If this worked, you should see a green or red blinking light (meaning the battery is charging).
2. Check for system power issues: Your HVAC system needs power for the Nest to control it. Check your circuit breaker box and ensure that neither the heating nor the air conditioning system switches are tripped or that no fuses are blown (if you have a fuse box).
Replace the blown fuse or reset the switch (turn it fully off and back on again) to repair the system power.
3. Check Nest compatibility: You may have purchased the wrong Nest thermostat for your HVAC system. It is common for people with a high voltage heating system (like baseboard heaters) to purchase a Nest thermostat accidentally (Nest doesn’t support high voltage systems). Use the Nest thermostat compatibility checker to ensure you have the correct Nest model. If not, return it and purchase the correct one.
4. Check Nest thermostat wiring: Turn off power to your heating and cooling systems at your circuit breaker or fuse box. Remove the Nest display and inspect each wire connected to the wiring screws on the base. Make sure at least 3/8 inch is exposed and the exposed section is fully stripped and straight.
If not, clip it with wire cutters, strip it, and reinsert it. Make sure to insert the wire far enough so that the connector button stays down. Then, reattach the Nest display and turn the HVAC power back on.
Note: If you have a heat pump system, you need to make sure that you use the heat pump wiring labels and that you’ve selected “heat pump” as your type of system during setup. If you didn’t do this, then it would be a good idea to reset your Nest thermostat and step through the setup process again.
Troubleshooting a Nest Thermostat That Stops Working
If your Nest thermostat has problems after working for a while, the following are some troubleshooting steps to try.
- If the Nest is powered up, but your HVAC system isn’t heating or cooling (or you’re seeing large temperature fluctuations between heating and cooling), check the circuit breakers or fuses for your heating and cooling units and reset them. If that doesn’t work, you’ll need to contact an HVAC expert to troubleshoot your system. This is especially true if your HVAC system makes strange noises when trying to start.
- If the Nest display is blank or offline, remove the display and connect it to a USB charger to see if the display turns on and the Nest starts charging. If it does, your Nest base may not have any power, and you’ll need to check your circuit breaker or fuse box for issues. If the Nest doesn’t charge via USB, the thermostat battery life may be at its end, or the Nest thermostat itself is ruined. You’ll need to contact Google Nest Support for assistance.
- If the Nest loses its connection to your Wi-Fi network, you’ll need to ensure your Wi-Fi is working properly. You may also have to re-setup your Nest’s Wi-Fi connection using the Nest app.
- If your Nest displays an error code or message, use Google’s error messages page to find and determine the cause of that error.
Have You Tried Everything?
If you’ve tried all of the above and the Nest thermostat still malfunctions, there is a possibility that it may be damaged. Try reinstalling your old thermostat. If your heating and cooling system works with the old thermostat, the problem could be with the Nest itself.
Before returning the Nest, search Google for a local HVAC pro or use the OnTech professional service recommended by Google. Most HVAC professionals today are familiar with installing Nest thermostats in smart homes. They can ensure your system is working correctly and the Nest thermostat is properly installed. If the Nest still doesn’t work, you may need to contact Nest Support about returning your Nest thermostat for a new one.