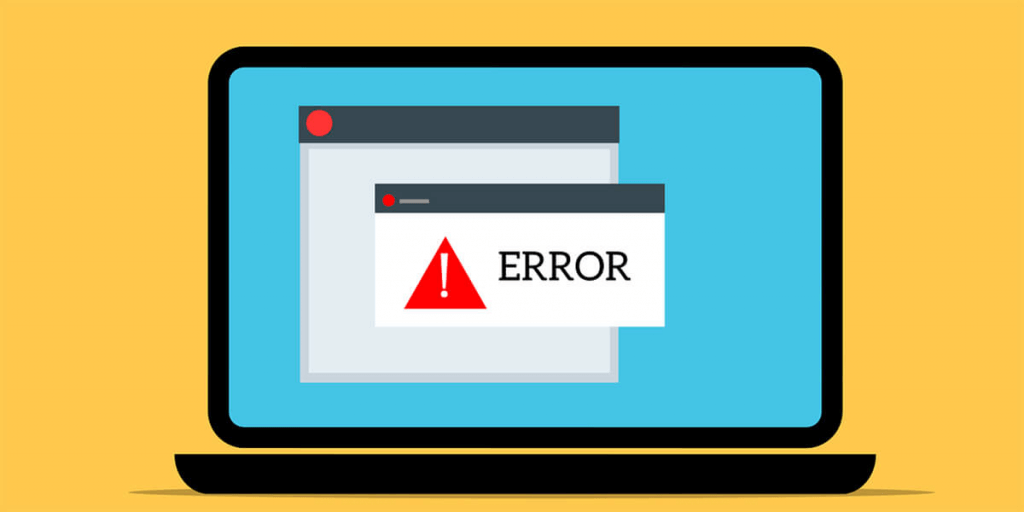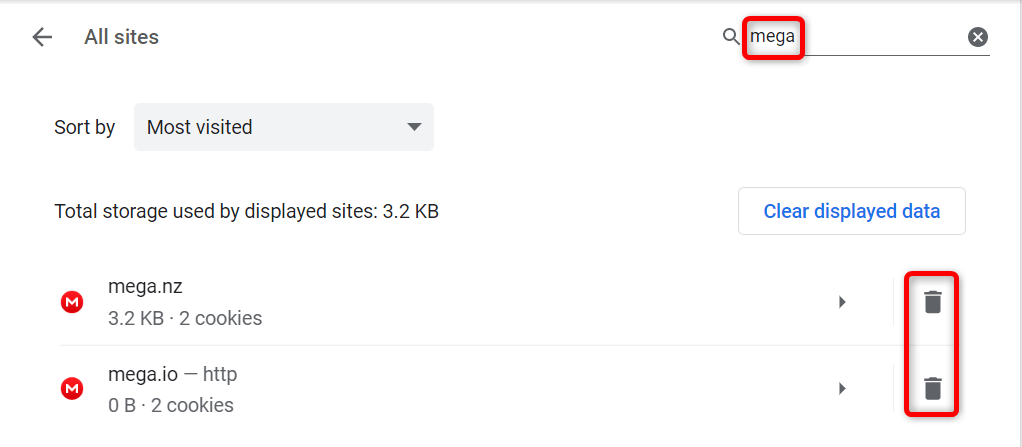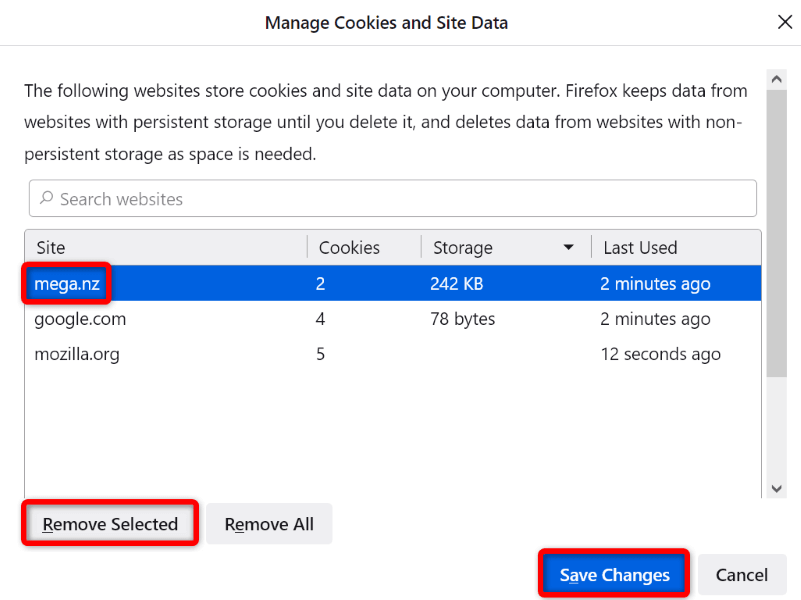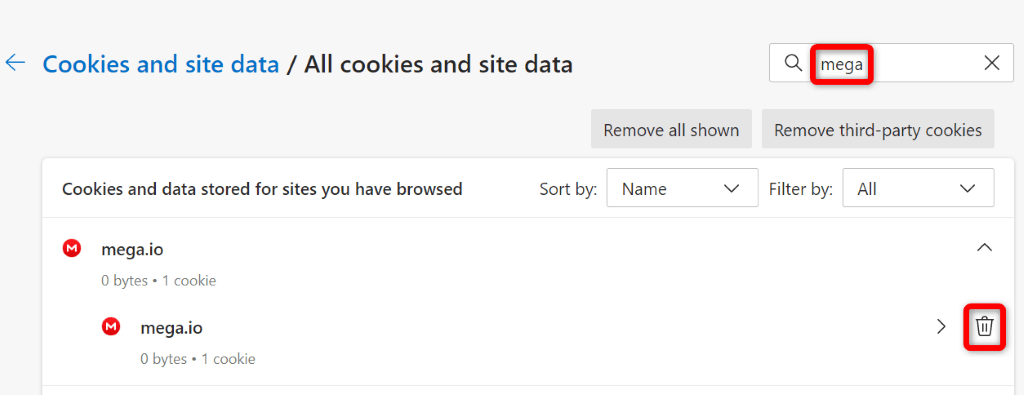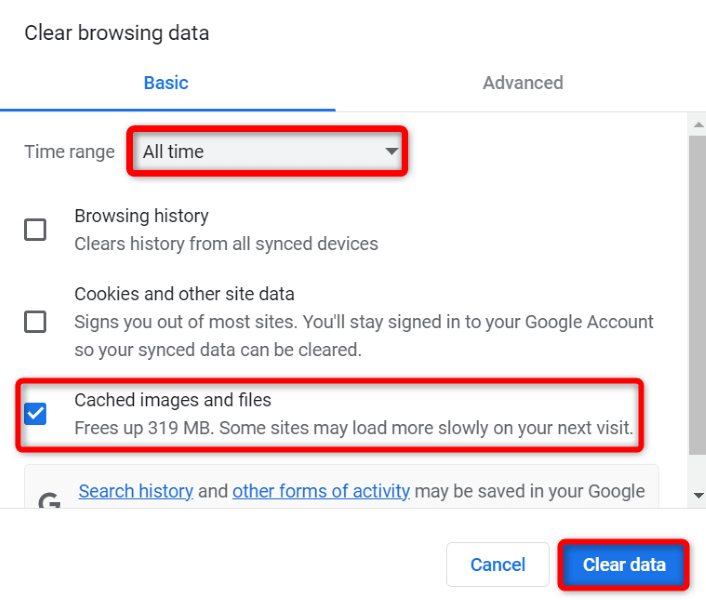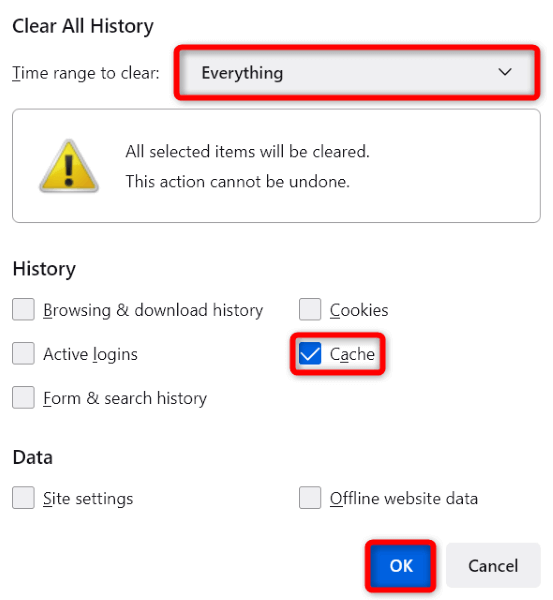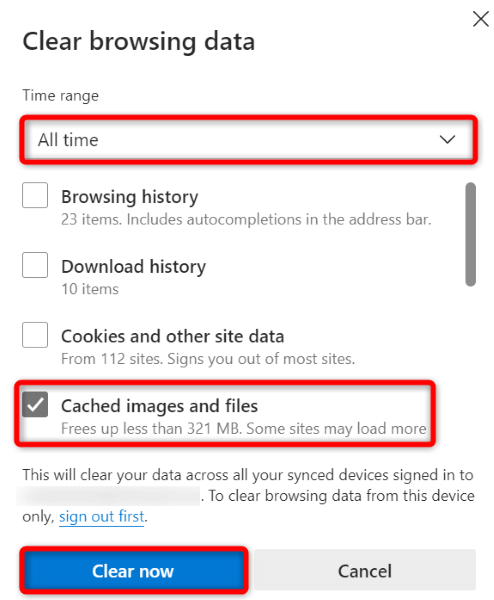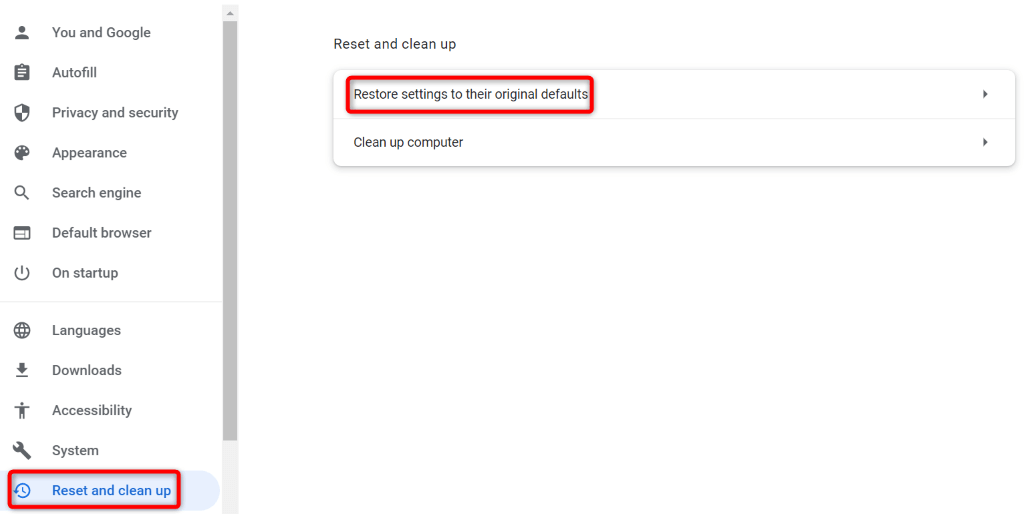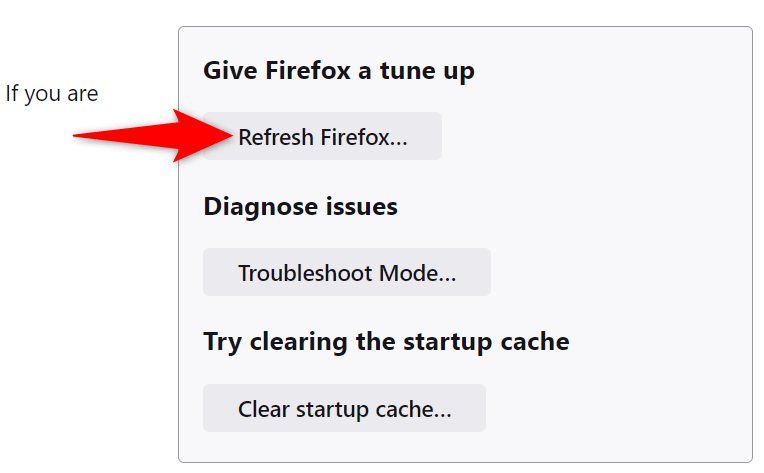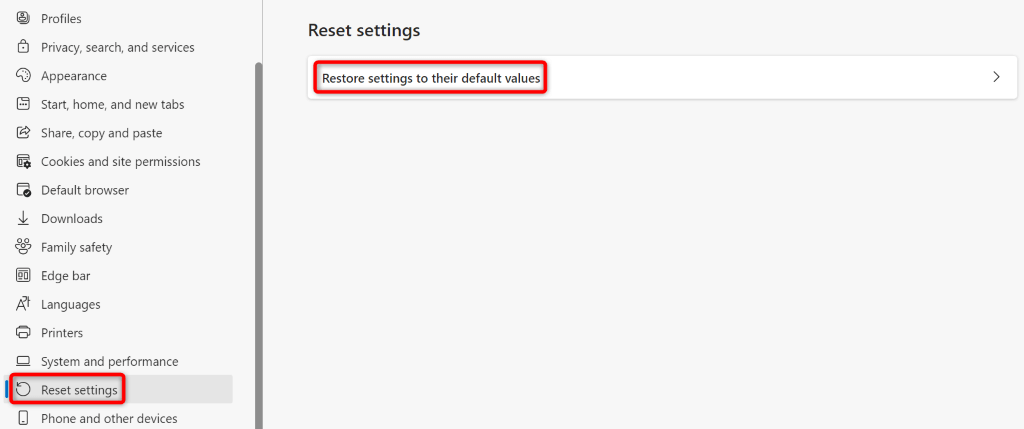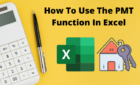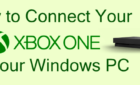It's actually pretty mega-easy to do
Are you getting a “Your In-Browser Storage for Mega is Full” error while trying to download a file from Mega.nz? Your web browser’s internal storage may be full. We’ll show you how to resolve the issue using various methods.
Other reasons you get the above error include faulty Mega cookies, lack of storage space on your computer, problems with your web browsers, and more.
Use a Different Web Browser to Download Your File From the Cloud Storage
If you need urgent access to the file you’re trying to download from Mega, use a different web browser on your device to get the file. This way, you don’t have to wait until your issue is fixed to download your file.
If you’re currently using Google Chrome, for example, switch to Mozilla Firefox and try to download your file. Your file should begin downloading without any issues in your other browser.
Use the Mega App to Download Your Files
Another way to download files from Mega is to use the platform’s official app. You can get the Mega download app for your Windows, Mac, or Linux computer and use it to download all your files to your machine.
- Launch your web browser and access Mega’s Desktop App web page.
- Select your operating system to begin downloading the app.
- Run the downloaded file to install the app.
- Launch the app, sign in to your account, and download your file.
Clear Mega’s Cookies in Your Web Browser
One potential reason you get the “Your In-Browser Storage for Mega is Full” error is that your web browser has faulty cookies from Mega. This causes the platform to not fully recognize your session.
You can fix that by clearing your browser’s saved cookies, as follows.
Google Chrome
- Launch Chrome, select the three dots in the top-right corner, and choose Settings.
- Select Privacy and security on the left and Cookies and other site data on the right.
- Choose See all site data and permissions.
- Enter mega in the Search box at the top.
- Select the trash can icon next to mega on the list.
- Choose Clear in the prompt.
Mozilla Firefox
- Open Firefox, select the three horizontal lines in the top-right corner, and choose Settings.
- Select Privacy & Security on the left.
- Choose Manage Data in the Cookies and Site Data section on the right.
- Type mega in the Search websites box, select the site on the list, and choose Remove Selected.
- Select Save Changes at the bottom.
Microsoft Edge
- Open Edge, select the three dots in the top-right corner, and choose Settings.
- Select Cookies and site permissions in the left sidebar.
- Choose Manage and delete cookies and site data on the right.
- Select See all cookies and site data.
- Type mega in the Search cookies box at the top, select the down-arrow icon next to the site on the list, and choose the trash can icon.
Clear Your Web Browser’s Cache
Your web browser caches various file types to improve your overall browsing experience. Sometimes, this cache becomes corrupt, causing various problems with your sites.
In this case, you can delete your browser cache and get rid of cache-related problems. This also helps free up your device’s storage a bit.
You don’t lose your login sessions, saved password, browsing history, or download history when you clear the cache. Here’s how to do that.
Google Chrome
- Open Chrome, paste the following in the address bar, and press Enter:
chrome://settings/clearBrowserData - Select All time from the Time range drop-down menu.
- Choose Cached images and files.
- Select Clear data at the bottom.
Mozilla Firefox
- Launch Firefox, select the three horizontal lines in the top-right corner, and choose History > Clear recent history.
- Select Everything from the Time range to clear drop-down menu.
- Choose Cache and select OK at the bottom.
Microsoft Edge
- Open Edge, type the following in the address bar, and press Enter:
edge://settings/clearBrowserData - Select All time from the Time range drop-down menu.
- Choose Cached images and files.
- Select Clear now at the bottom.
Free Up Your Computer’s Storage Space
You need enough free disk space on your Windows, Mac, or Linux computer to save files from Mega. If you’re running out of space, that may be why you can’t download any files.
One way to fix that is to clear your system’s storage space. You can do that by getting rid of unwanted files, deleting unused apps, and clearing the system cache. Once you’ve done that, restart your download in your browser, and it’ll work.
Reset Your Web Browser to Fix the Mega Storage Full Error
Sometimes, your web browser’s incorrectly specified settings cause problems. Your download error may have resulted from your browser’s bad configuration.
In this case, if you aren’t sure what item to fix, reset your browser to the factory settings. This will delete all your custom options and bring the browser to the factory state.
Note that you’ll lose all your data saved in the browser when you reset the browser.
Google Chrome
- Select the three dots in Chrome’s top-right corner and choose Settings.
- Choose Reset and clean up on the left.
- Select Restore settings to their original defaults on the right.
- Choose Reset settings in the prompt.
Mozilla Firefox
- Select the three horizontal lines in Firefox’s top-right corner and choose Help > More troubleshooting information.
- Select the Refresh Firefox button.
- Choose Refresh Firefox in the prompt.
Microsoft Edge
- Select the three dots in Edge’s top-right corner and choose Settings.
- Select Reset settings in the left sidebar.
- Choose Restore settings to their default values on the right.
- Select Reset in the prompt.
Download Mega Files Without the Storage Issue in Your Web Browser
If you’re troubled by Mega’s file download error and cannot get an urgent file locally on your machine, the guide above will help you fix the problem. You can tweak a few browser options here and there to get your issue sorted.
Once you’ve done that, your browser will download any and all files from Mega without any problems. Enjoy!