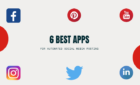Here are a few things to troubleshoot
When your laptop’s battery level is below 20%, it’s time to get the charger and plug it in. But what if nothing happens?
In this post, let’s look at what you can do when your laptop is not charging even though the charger is plugged in. This way, you won’t have to panic and start thinking that your laptop has hit the end of the road.
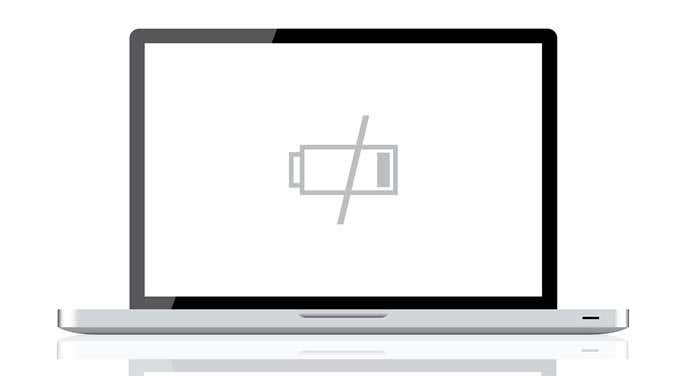
Double-check the connection
Before you do anything, make sure you actually plugged in the charger to your laptop. This mistake can happen if you’re on a rush.
So rather than react immediately, check whether your laptop’s charger is connected to your laptop. Then check if the outlet you used to plug in your charger is working fine.
Also, be sure to check out our YouTube channel where we posted a short video on some fixes mentioned in this article.
Remove Battery
If your laptop is actually plugged in and yet it is still not charging, the battery might be the culprit. If so, learn about its integrity.
If it’s removable, take it out and press (and hold down) the power button for around 15 seconds. What this will do is drain the remaining power from your laptop.
And then plug in your laptop’s power cable and turn the device on. As you do this, make sure the laptop battery is still out of the picture.

With this set up, you can tell if there is something wrong with your power adapter. If your laptop turns on properly, it means your power adapter is also working properly. And therefore, the problem is with your battery.
It’s possible that you’re dealing with a bum battery. The solution? Re-install the battery!
Mac users can go with this solution, too. An issue, however, is that your laptop (just like most Macs) might not have a visible compartment for the battery on the bottom. In this case, you’ll have to figure out a way to safely open your laptop and remove the battery.
Use Updated Drivers
If the problem is not with your battery, then it might be with your drivers. To kick things off, hit the Windows key and open Control Panel.
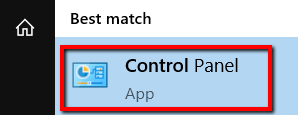
Select Hardware and Sound.
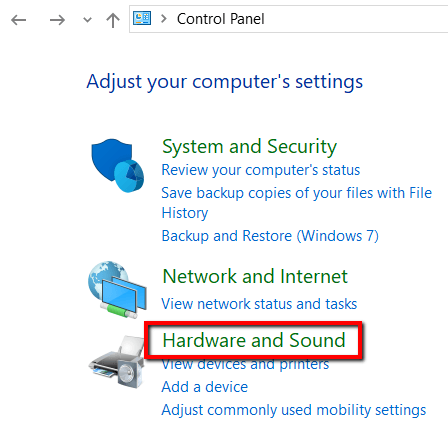
And under Devices and Printers, select Device Manager.
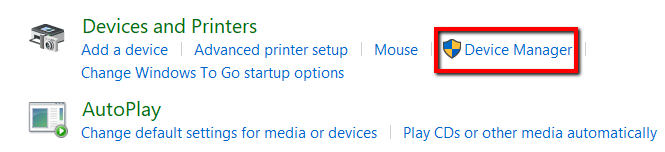
Select Batteries.
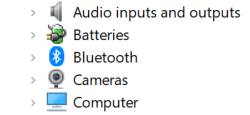
First, go to Microsoft AC Adapter. Right-click on it and select Update driver.
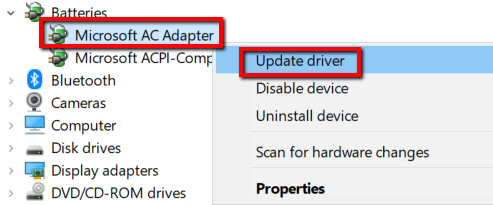
Now, move on to Microsoft ACPI-Compliant Control Method Battery. Right-click on it and also select Update driver.
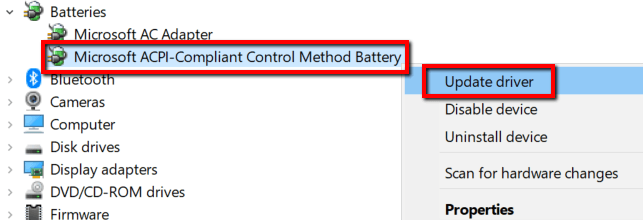
Once you’re finished with the updates, reboot your laptop and plug in your charger. It should be okay now.
Otherwise, head on over to the manufacturer’s website to get the drivers. Make sure you go to the official website and make sure that you download the latest versions of the drivers.
Check Power & Sleep Settings
The problem might also be with your settings. To check this on a Windows 10 device, here’s what you need to do.
Hit the Windows key and launch Settings.
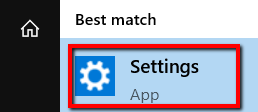
Select System.
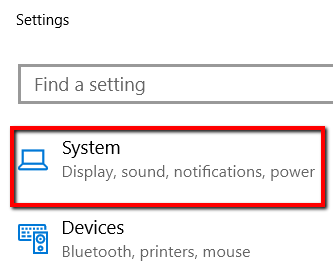
And open the Power & sleep category.
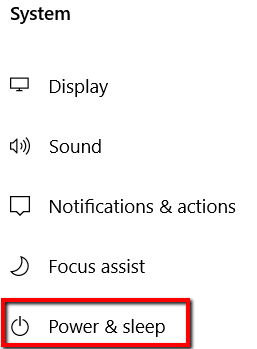
Under Related settings, open Additional power settings.
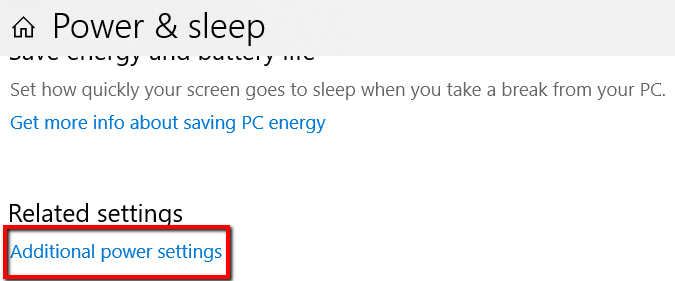
There, select Change plan settings.
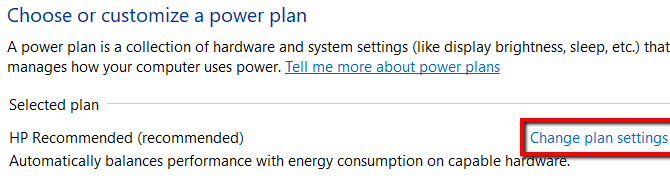
Then see to it that the right settings are applied.
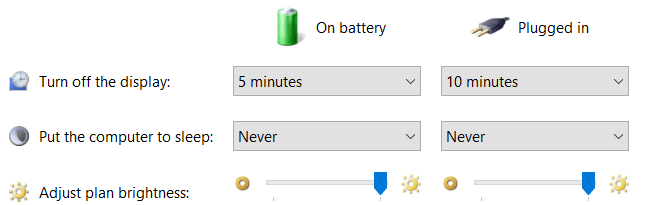
For any changes in the settings to take effect, click Save changes.
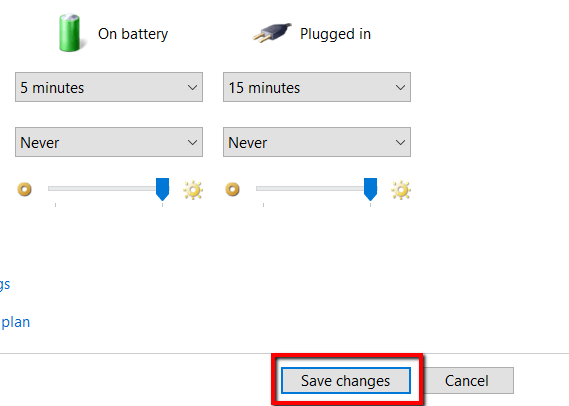
If you’re using a Mac, you can also get to this, too. First, go to System Preferences and open Energy Saver.
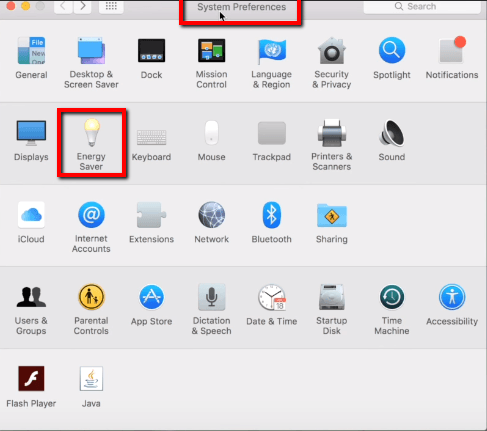
There, apply the proper settings.
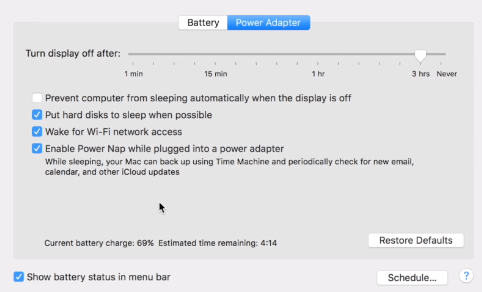
Seek Outside Help
If none of the solutions above worked, then it’s time for you to bring in outside assistance. Inform them of your issue and don’t forget to include the particular model of your laptop.
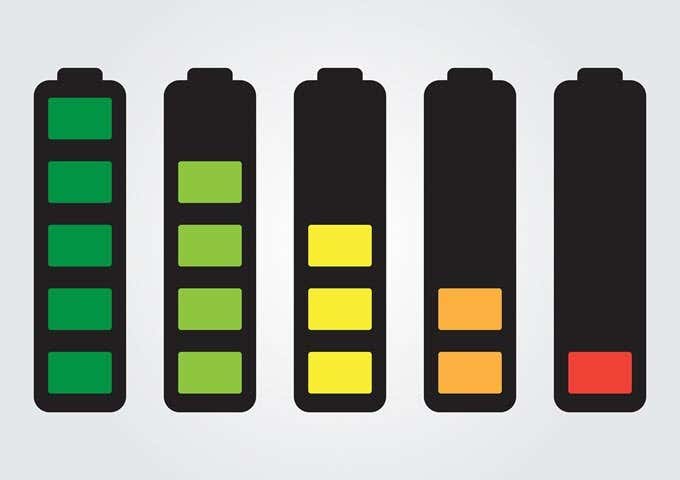
At this point, it’s most likely a hardware issue. Either the laptop power adapter is having a problem or the power port on the computer is no longer working. If you can find a spare adapter, it would be best to rule out the power adapter first.
It’s possible that the problem is unique for your laptop. And if so, an experienced tech support is qualified to help you out.