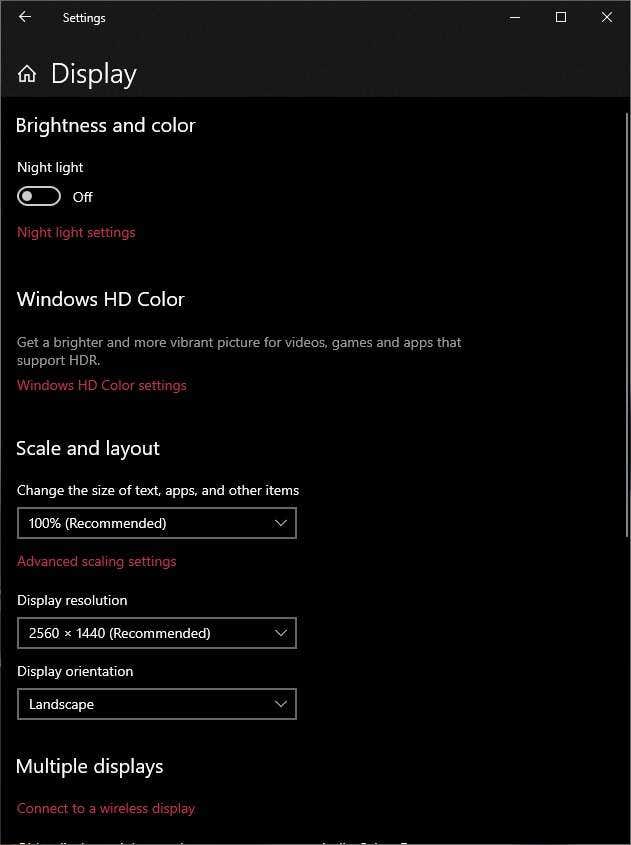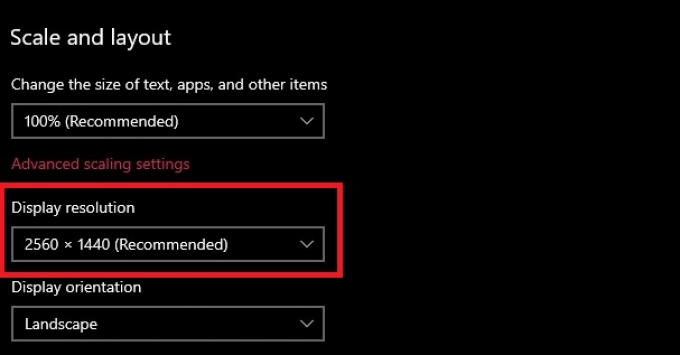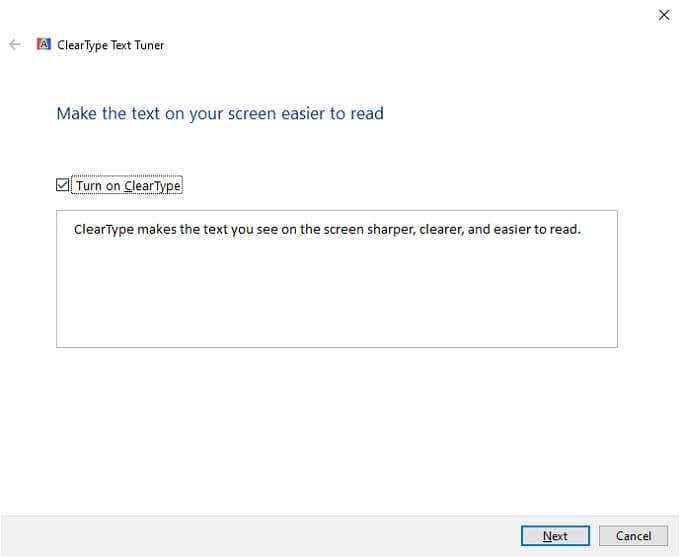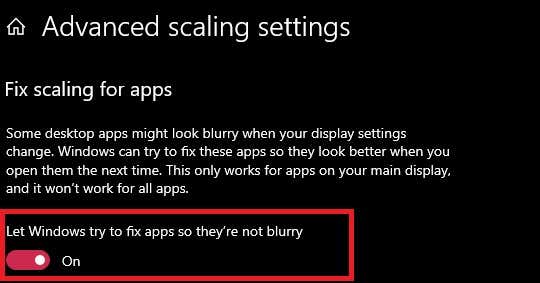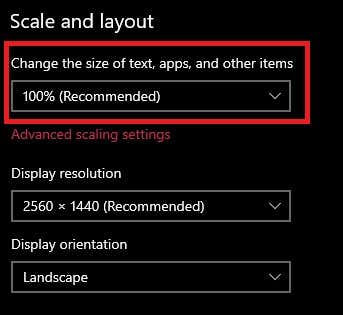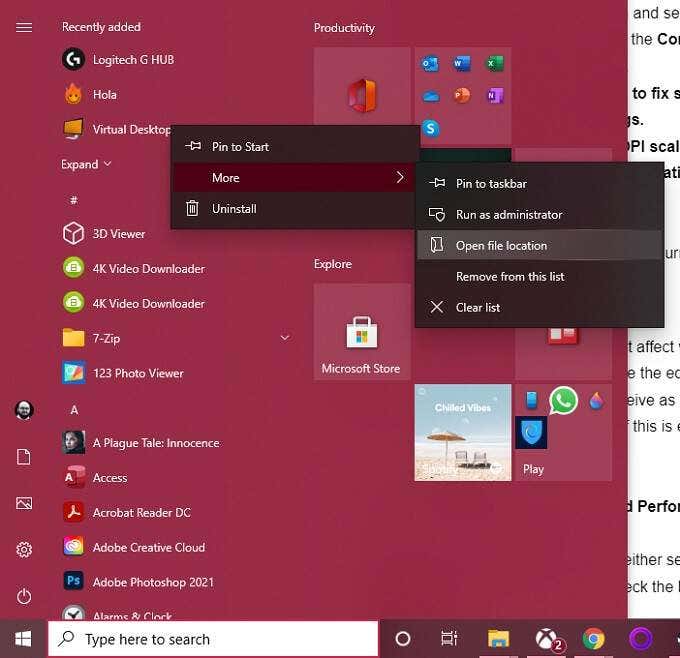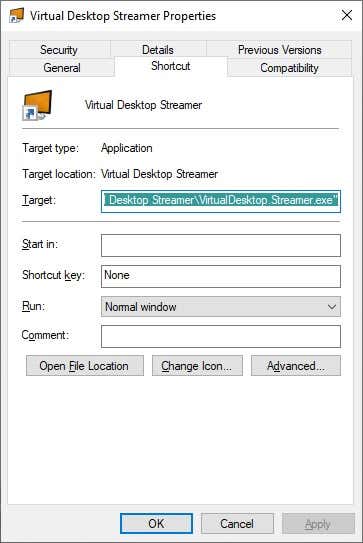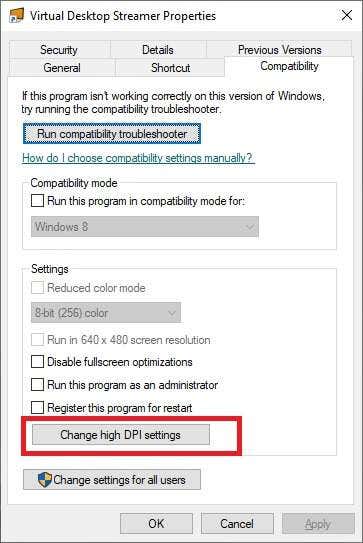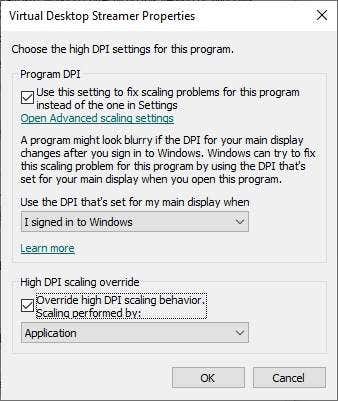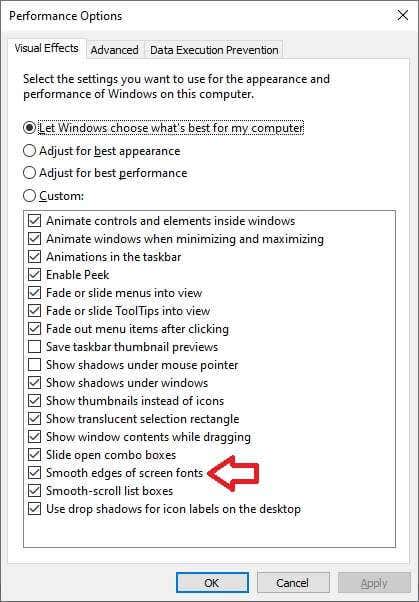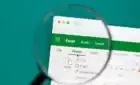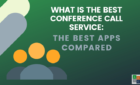Your eyes aren't playing tricks on you
This is the golden age of crisp, high-resolution displays. So it can be quite irritating when Windows 10 presents you with blurry text! Unless you’ve forgotten to wear your glasses, it’s usually a setting that’s gone awry. So here’s how to fix those Windows 10 blurry text issues.

Check Your Monitor Settings
If it’s not just the text, but the entire picture that’s blurry, you may simply be suffering from incorrect monitor settings:
- Right-click on the desktop and select Display Settings.
- Scroll down to Display Resolution.
- Make sure the resolution marked as Recommended is selected.
Sometimes Windows will incorrectly detect the correct resolution for your monitor which can lead to blurry text in Windows 10. Check your monitor’s specification sheet to see what its native resolution is and make sure that the right one is selected.
Run the ClearType Wizard
If your resolution is correct and you’re still seeing blurry text throughout Windows rather than just in specific applications then you may want to run the ClearType wizard. ClearType is a Windows feature that optimizes the clarity of text on flat panel displays.
- Open the Start Menu.
- Search for Adjust ClearType Text and open it.
- Make sure that Turn on ClearType has its box checked.
- Select Next and follow the instructions until the ClearType tuning process is complete.
Activate the Automated Fix
Windows has an automated feature that looks for blurry text issues and fixes them automatically. If you’re seeing blurry text on Windows, it may be that this feature has been turned off. To turn it on:
- Right-click on the Desktop and select Display Settings.
- Under Scale and Layout, select Advanced scaling settings.
- Under Fix scaling for apps, ensure that Let WIndows try to fix apps so they’re not blurry is toggled on.
You may have to restart the blurry application or even the entire computer for this to fully take effect.
Change Your Resolution to Match the Target Display
If you’re seeing blurry text or a blurry image on an external display device such as a TV or projector, it may be because you’re sending the wrong resolution image to that device.
If you’re simply mirroring your display to a projector, for example, then one display is likely to be blurry because the two devices don’t have the same native resolution.
If you must use the mirrored display mode, then it’s best to set the image resolution to that of the external display. That’s usually the one you want everyone to see clearly when it comes to presentations or movie nights. Text and images won’t appear quite right on the built-in display, but they should still be usable.
If you don’t have to run the two displays in mirrored mode, then it’s best to switch Windows to Extended Display mode and then ensure that each display is running at its native resolution.
Open an App on the Target Display
Sometimes the text in an application becomes blurry when you move it from one display to the next. This can happen because the scaling for that app was tuned for the display it was opened on and it doesn’t re-adjust for the other display.
A simple solution is to open the app on the target display where you want to use it. If you close it on the target display, it should automatically open there again the next time you run it.
Adjust DPI Scaling
Blurry text might be the result of incorrect global text scaling settings. Windows attempts to scale your text so that it remains readable on high-resolution displays. For example, if you’re using a 27” 4K display, the text would be almost unreadable without 20/20 vision.
- Right-click on the Desktop and select Display Settings.
- Under Scale and layout, look for Change the size of text, apps, and other items.
- Ensure that the scaling value in the drop-down menu is set to 100% (Recommended).
If text isn’t comfortable to read at 100% scaling, increase the scaling by one step at a time until you’re happy with how it looks. Just bear in mind that some apps will not work well or look correct with scaling that’s too high.
Disable Scaling for a Specific App
If you’re only getting blurry text in a specific application, then it might be a fault with the app’s compatibility settings. This is especially true if you’re trying to run software on Windows 10 that was designed for an earlier version of Windows or lower-resolution displays.
To set per-application scaling settings:
- Search for the app in the Start Menu (or otherwise locate its shortcut).
- Right-click on the app and select open file location.
- Now right-click on the app in its location and select Properties.
- In the application’s properties, switch to the Compatibility tab.
- Now, select change high DPI settings.
- Check the box labeled use this setting to fix scaling problems for this program instead of the one in Settings.
- Check the box labeled Override high DPI scaling behavior.
- Under Scaling performed by: select Application.
- Select OK.
Restart the application and check whether it’s still blurry.
Toggle Font Smoothing
Windows has several performance options that affect what text on your screen may look like. One of these is font smoothing, where the edges of fonts are smoothed to make them look less pixelated. What you perceive as blurry text on Windows 10 may be a lack of font smoothing, so it’s worth checking if this is enabled.
- Open the Start Menu.
- Search for Adjust the Appearance and Performance of Windows and then select it.
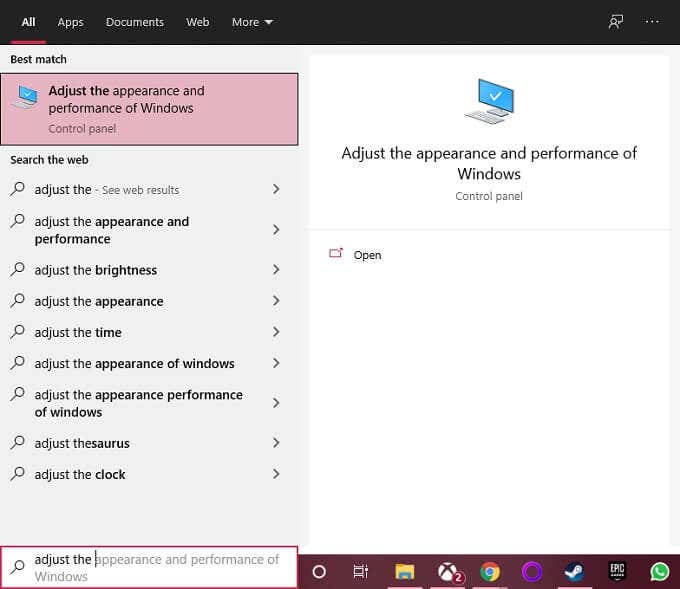
- Under the Visual Effects tab, you can either select Adjust for best appearance or you can specifically check the box next to Smooth edges of screen fonts.
- Select OK.
If it was indeed a font smoothing issue, this should have resolved the problem.
Update Windows and Apps
Scaling problems that cause Windows 10 blurry text issues are sometimes the result of a Windows bug or compatibility problems between specific versions of Windows and certain applications. For example, if your text is suddenly blurry after a Windows update, you may need to update your graphics drivers or roll back the update until the issue is fixed.
If you’re running software that’s not designed for Windows 10 or hasn’t been updated in a long time, you can also try getting the latest version of that software to see if it looks a little sharper after upgrading.