Skype is a popular VoIP service that allows people to communicate by making and receiving free voice and video calls. If you’re using a Windows 10 PC or Mac laptop, chances are that you have the app as it comes pre-bundled with the operating system.
While Skype is available on your device, it doesn’t mean it’s the best service you can use for video conferencing or voice calls. Plus, not all its users were happy with the changes that came after Microsoft acquired Skype in 2012. A number of users even started migrating to alternative services.
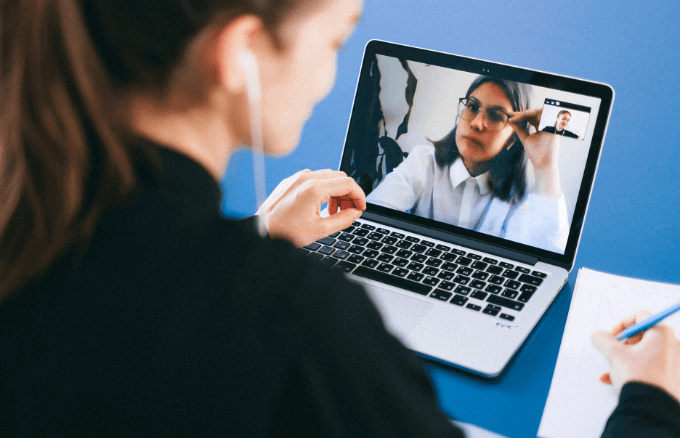
If you find that Skype is taking up too much space on your computer, or you just can’t use it for some reason, you may want to get rid of it. Read on for instructions on how to uninstall Skype on Windows 10.
How To Uninstall Skype On a Windows 10 Computer
If the Skype icon is on your taskbar, right click it and select Quit Skype, and make sure the app is not running in the background.
- If the Skype icon isn’t on your taskbar, right-click the taskbar, select Task Manager, and then click Skype > End Task.
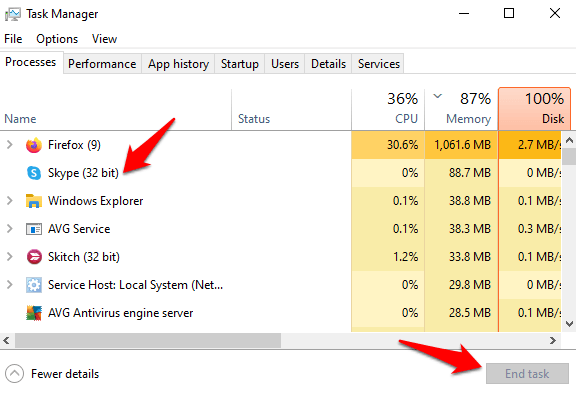
- Press the Windows logo key and R to open the Run dialog. You can also right click Start and select Run.
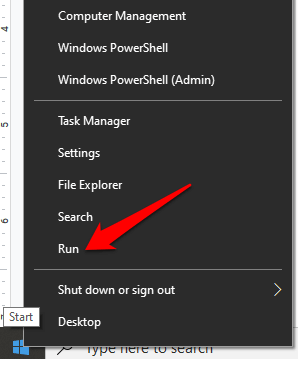
- In the Run dialog box, type appwiz.cpl and click OK or press Enter.
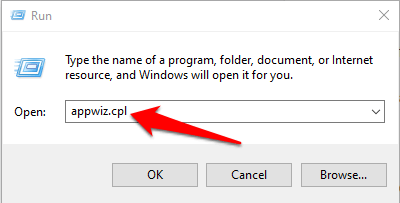
- Look for Skype in the list, right-click it and select Uninstall.
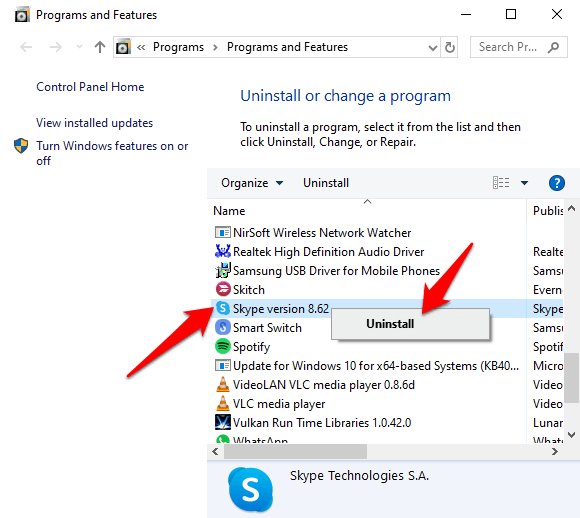
A quicker way to uninstall Skype on Windows 10 is to type “Skype” in the search bar, and then click Uninstall from the app’s menu on the right. If you don’t see the Uninstall option, click the down arrow to expand the menu.
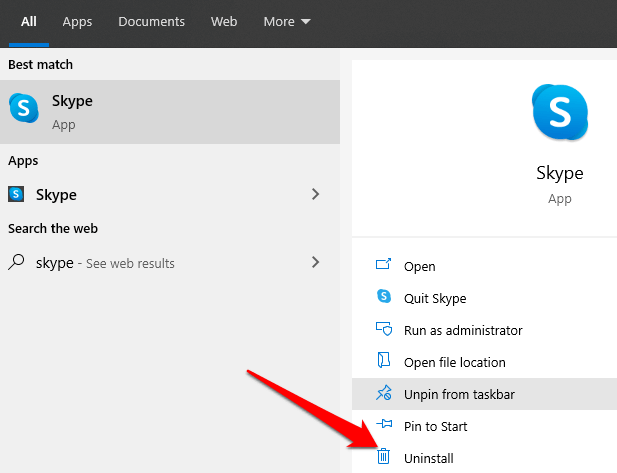
In the Uninstall or change a program window, find Skype in the list, right-click on it and click Uninstall. You’ll get a popup asking “Are you sure you want to completely remove Skype and all of its components”. Click Yes to confirm the action and wait for the uninstallation to complete.
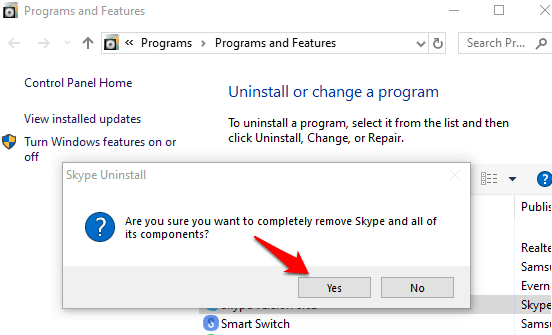
How To Uninstall Skype On a Mac
It’s just as easy to uninstall Skype on your Mac laptop as it is on a Windows computer using these steps:
- Right-click Skype and click Quit Skype. Click the Finder app, open the Applications folder, and drag your copy of Skype to the trash.
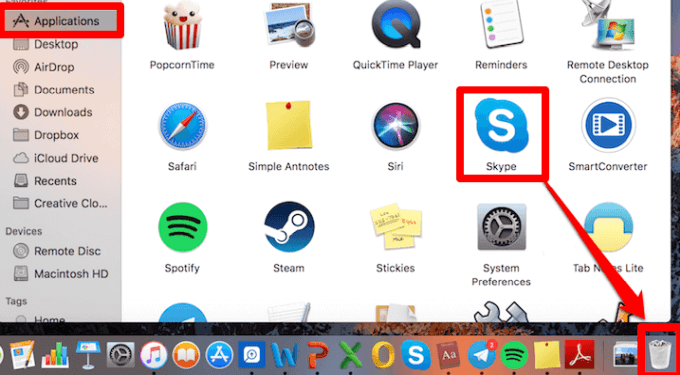
Alternatively, you can open ~/Library/Application Support, look for the Skype folder and then drag it to the trash. If you don’t see the Library folder, use the Go menu, select Go to Folder…, and then type ~/Library/Application Support.
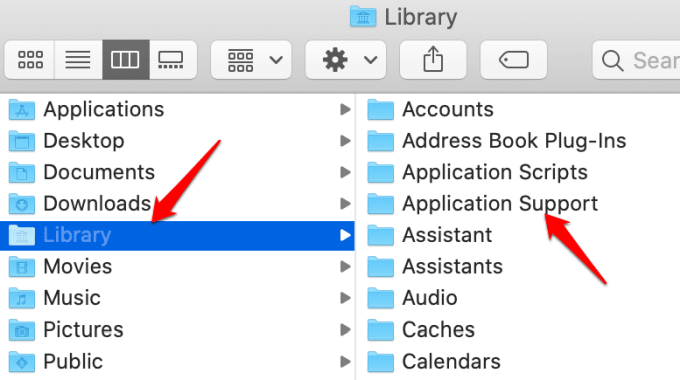
- Open Finder and type Skype using the search feature. If you find any results, move them to the trash. You can also open the ~/Library/Preferences, or use the Go menu > Go to Folder… and then type ~/Library/Preferences. Find the com.skype.skype.plist and drag it to the trash.
How to Uninstall Skype for Business
Skype for Business has been replaced by Microsoft Teams, which has all the key capabilities of Skype for Business Online along with new video, voice, and meetings innovations.
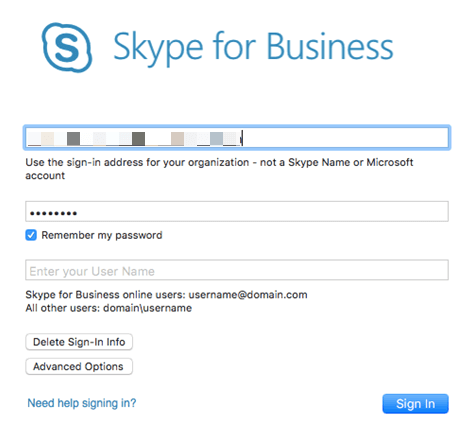
The app is still part of the Office 365 Suite, but Microsoft is encouraging Microsoft 365 and Office 365 users to deploy Teams independently or alongside Skype for Business. Skype for Business online customers will continue to use the service through the retirement date of July 31, 2021.
If you want to uninstall Skype for Business in Windows 10, you can do so using the Control Panel or third-party uninstaller software.
How To Uninstall Skype For Business Using Control Panel
Note: If you have the Microsoft 365 version of Skype for Business, you can’t remove it on its own. This is because the app is integrated with other Office apps, meaning removing it would delete and remove the rest of the Office suite.
If you’re using the standalone version of Skype for Business, use these steps to uninstall it from your Windows 10 computer.
- In Skype for Business, click Tools > Options > Personal.
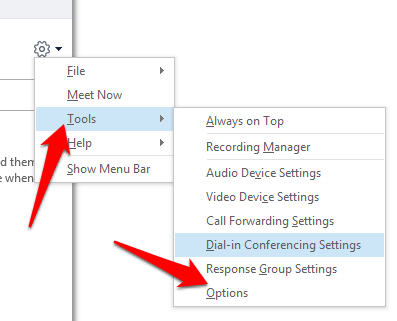
- Uncheck the Start the app in the foreground box and the Automatically start the app when I log on to Windows box, and then click OK.
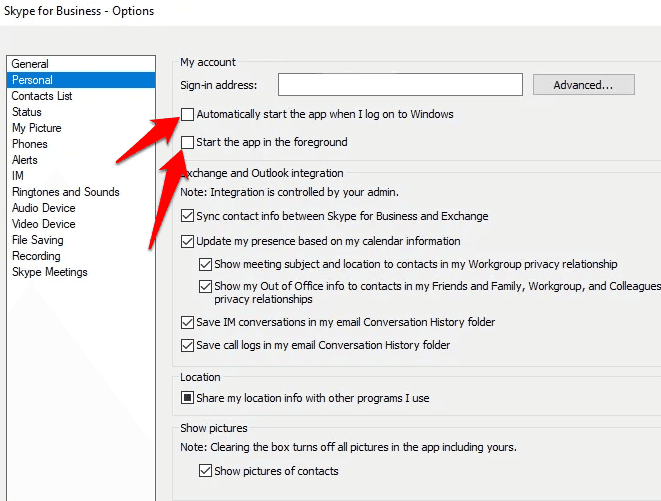
- Click File>Exit.
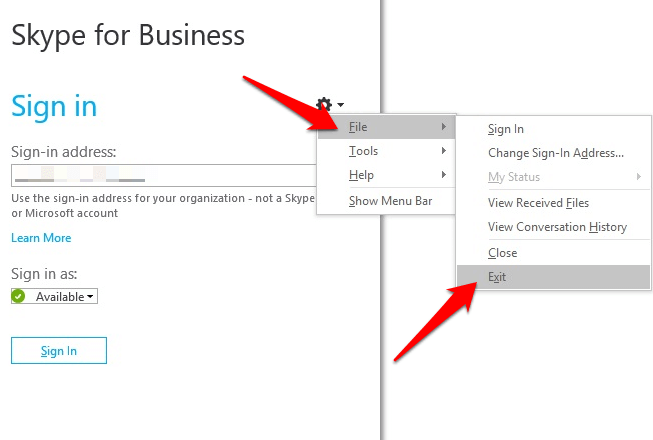
- Open Control Panel > Programs > Programs and Features and click Uninstall or change a program. Right-click Skype for Business and select Uninstall. If the app isn’t listed, it means the version you’re using is integrated with other Office apps. If you see the Are You Sure You Want to Uninstall Skype and all its components box, click Uninstall and then click Close once the process is completed.
To uninstall Skype for Business on a Mac computer, sign out of the app and then close the sign in page. Press Control and click the Skype icon at the same time. Select Quit to close the application. Open Finder > Applications > Skype for Business and drag it to the Trash.
Get Rid Of Skype For Good
If you’re tired of using Skype and want to stop using the service for good, the instructions above will help you with that. However, if you still want to use Skype without installing anything, the stripped-down web version of the app offers the functionality you need to communicate with your contacts. There are many alternative VoIP services that you can use including conference calling, sharing your screen, and more.
Were you able to uninstall Skype or Skype for Business using the steps above? Share your experience with us in the comments.
Related Posts
- Preparing for Windows 10 End of Support: Upgrading to Windows 11
- How to Fix a “This file does not have an app associated with it” Error on Windows
- How to Fix an Update Error 0x800705b4 on Windows
- How to Resolve “A JavaScript error occured in the main process” Error on Windows
- How to Fix the Network Discovery Is Turned Off Error on Windows