Tweak your system for maximum performance
Computer components such as CPUs, GPUs and RAM all have a standard performance rating on paper. However, manufacturers are actually pretty conservative when it comes to deciding how fast their components should run.
They favor stability across the product line, which means particularly capable samples aren’t performing as well as they could. With a bit of fine-tuning you can get a significant amount of free performance from these components.

How though? Many of these adjustments have to be made in the BIOS, the core firmware of the computer’s motherboard. While modern BIOS interfaces are much more user friendly, it can still be intimidating. The following are 5 of the best tuneup utilities that can help.
MSI Afterburner
MSI is one of the premier hardware makers in the world. They make just about every computer component you can think of, as well as entire systems. MSI graphics cards are well-respected too, but even if you don’t own an MSI-made card you’ll still want to take a serious look at MSI Afterburner, their in-house GPU overclocking tuneup utility.
Despite being an MSI-branded product it’s open to anyone with a compatible GPU. Afterburner is widely considered to be the best GPU overclocking utility for Windows. There’s even an Android app that lets you control your GPU from your phone!

Afterburner is very easy to use and supports the very latest technology, including modern auto-overclocking features found in certain cards. The application itself offers a choice of different skins to match almost any custom gaming PC setup.
You can tweak virtually any aspect of your card, from voltages to clock speeds. Afterburner also has robust on-screen display features, so you can monitor your card in-game while testing your new settings. You can also create detailed custom fan profiles, so that you have the perfect balance of noise, heat and performance. Many have tried, but right now Afterburner is still the king of the hill when it comes to GPU overclocking.
CPU-Z & GPU Z
These two freeware informational tuneup utilities won’t let you actually tweak any of your components, but they are a critical part of any system tweaker’s arsenal all the same.
Each respective application provides you with detailed system information, much of which you need to know before you can strategize how to overclock or otherwise tweak those components.
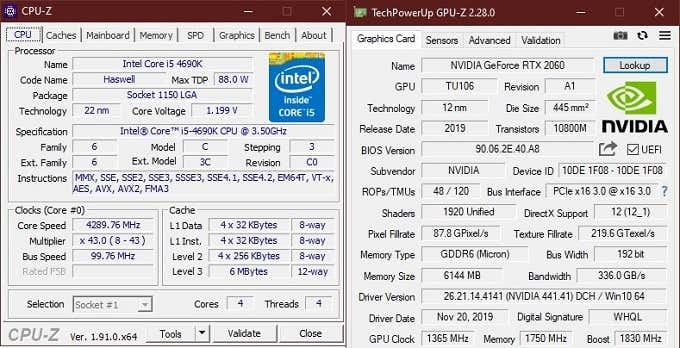
In the case of CPU-Z (by CPUID) you’ll get precise information on the model of CPU you have as well as it’s actual voltage and clock speeds. On our test system here, for example, Windows reports that the CPU is running at 3.5 Ghz, but CPU-Z correctly shows that it is in fact running at almost 4.3Ghz, which is what we’ve overclocked it to.
You can also get detailed information on your mainboard and what firmware its running. CPU-Z is also a perfect utility for getting information on your memory settings, so that you can check whether BIOS changes have actually taken effect.
CPU-Z (by TechPowerup!) does much the same thing for your GPU. You can get a precise, detailed readout of all your GPU specs, along with real-time output of all the card sensors. It’s a great diagnostic tool and, like CPU-Z, a good first stop before you actually touch anything on the GPU in terms of settings.
AMD Ryzen Master
AMD is very much on top of its game again, with Intel licking its wounds following the release of the latest Ryzen CPUs. At last AMD is rivalling the instructions-per-clock of Intel CPUs, while providing more cores per CPU at very reasonable prices.
That doesn’t mean you have to be happy with the performance you get from your Ryzen chip out of the box. If you’ve lucked out in the CPU lottery and have the thermal headroom for it, you can get some serious gains from AMD’s latest power-efficient 7nm manufacturing process.
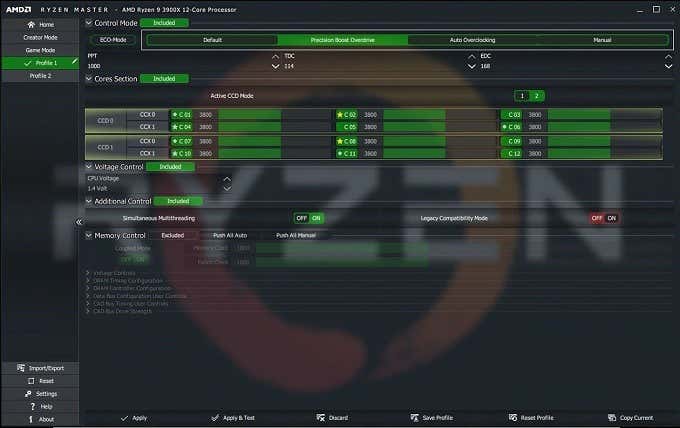
It turns out that, unsurprisingly, AMD themselves know more about getting performance out of their hardware than anyone else. The AMD Ryzen Master tuneup utility is the easiest way to get your processor performing at peak levels. Unlike Intel, AMD doesn’t lock the clock multiplier on their Ryzen CPUs. Which means you can freely set the clock speed without affecting anything else.
AMD offer an astounding amount of customizability here. You can have four different performance presets for your CPU, depending on what you’re doing. So you could have a high noise and heat preset that will chew through video encodes quickly, and a quiet mode that won’t blow your ears out while watching a movie. It’s without a doubt the most civilized way to overclock the latest AMD technology.
Intel Extreme Tuneup Utility
This utility from Intel is their official overclocking utility that allows processor tweaking from within Windows. It’s actually a little strange given how anti-overclocking the company was in the early days. Now the practice is widely accepted and Intel has widely decided to go with the flow.
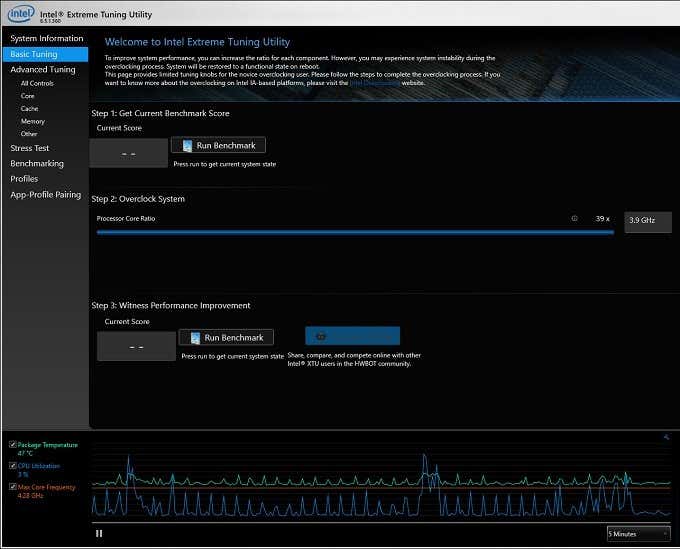
Unlike AMD, Intel only unlocks the clock multiplier on enthusiast chips. Usually with model numbers ending in “K”. Which means that not as many people are going to find this utility useful from an overclocking perspective. However, you can still tune other aspects of your Intel CPU, such as the voltage. Undervolting a laptop CPU, for example, can improve battery life without necessarily impacting stability.
Speaking of which, the tuneup utility has built-in stress tests and benchmarks, so you can make sure the changes you’ve made are stable. Making changes in the BIOS directly is still the preferred way to overclock for the pros, but utilities like this one make it much more user friendly to get your money’s worth from that expensive silicon.
Ryzen DRAM Calculator
The last tuneup utility on our list is designed specifically to help tune the DRAM modules on Ryzen systems, but it’s actually useful for any modern computer that uses DRAM. Which is basically all of them.
Tuning the performance metrics of your computer’s RAM is pretty complicated, since there are so many factors to adjust. DRAM Calculator works out the optimal mix of settings for your RAM modules, so they perform according to their potential.
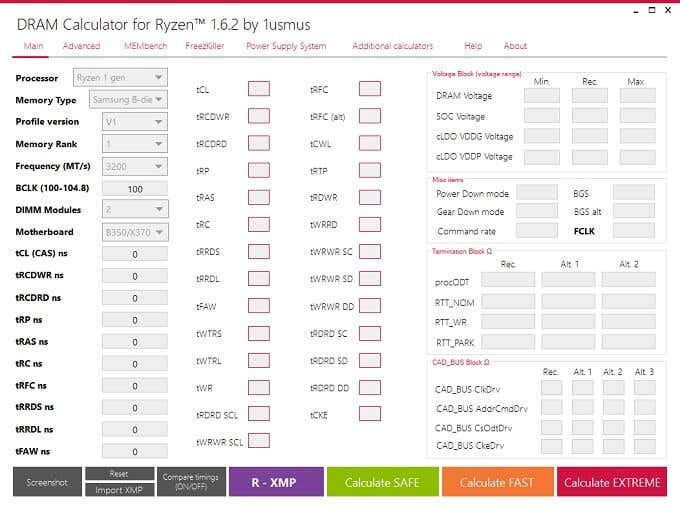
If you’re running a Ryzen system, the software will tell you exactly what settings to use. However, it turns out that it’s suggested settings work pretty well for Intel systems as well. Simply use the information that isn’t AMD-specific to adjust your DRAM and you’ll get most of the benefit too.
The DRAM calculator really takes the pain and complexity out of RAM tuning. You don’t need to know what “RAS’ or “CAS” is, just put the suggested numbers in and reap the benefits.
Pedal To The Metal
The art of PC performance tuning can be both incredibly frustrating and rewarding. What began as a black art for only the geekiest of geeks, is not as user-friendly as anyone could want.
These six tuneup utilities are a large part of the reason just about anyone can crank their computers up to 11 and if you’ve been feeling the need for speed, there’s no longer any excuse to hold back.





