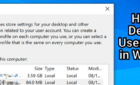A big problem when you're working on a laptop
A keyboard without working keys may seem like a blow to productivity, but it’s possible to repair. If you’ve been working on your PC and suddenly some or no characters appear on your computer screen, we’re going to show you how to fix it.
If you have a desktop PC, it’s easy to just swap the keyboard and use a different one. For laptops though, this isn’t possible, which makes it a big problem.
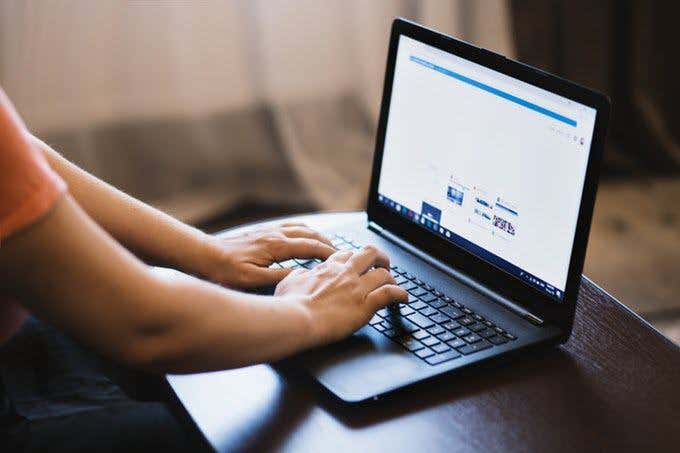
It could be that your computer could use some simple hardware or software maintenance, or your keyboard settings are set to use the wrong language or region.
Before you visit the repair shop, buy a new keyboard, or chuck your laptop altogether, try some of the quick fixes below. Also, be sure to check out our YouTube channel where we posted a short video going over some of the fixes in this article.
Note: The instructions below apply to a Windows PC.
Fix Keyboard Keys Which Stop Working
- Quick checks
- Clean up the keyboard
- Restart your PC
- Use a different keyboard
- Check the region or language settings
- Adjust keyboard input settings
- Run a malware scan
- Reinstall keyboard driver
- Visit a service tech/Replace the keyboard
Quick Checks
- If you’re using a Bluetooth keyboard, check that it’s powered on and that it’s connected.
- Re-pair the keyboard with your computer (for wireless keyboards).
- Try a different USB port (wired keyboard).
- Check the keyboard’s battery level as it may cause performance problems.
If the keyboard keys still won’t work after carrying out these basic checks, try the solutions below.
Clean Up The Keyboard
It’s not easy to clean a standard keyboard, but it’s easier to do if you have a wireless or USB keyboard compared to a laptop keyboard. This may not necessarily fix any deep-seated issues with your keyboard keys, but it’ll help if debris and dirt are preventing the keyboard keys from working.

To clean up the laptop keyboard:
- Shut down the device, turn it upside down and then tap gently on the base to avoid risking damage to the entire unit.
- Run your fingers across the keys to dislodge any debris or dirt that’s left and clean the table when you’re done.
- Pick up a compressed air can and give it a good blast, or keyboard cleaning putty to remove any dirt that’s stuck.
- If the keys are stuck because of liquid spills, pop off the key from the keyboard and try to clean the dried liquid off the key switch as much as you can. To remove a key without breaking it, place the tip of your finger or a flathead screwdriver under a corner of the key and pry it up gently until it pops off. You can dab some soapy water or rubbing alcohol on a rag or cotton swab to clean away any residue.
Restart Your PC
A reboot helps refresh the system and correct any software glitches that could cause your keyboard keys not to work.
Use a Different Keyboard
Try connecting a different USB or wireless keyboard, or use the Windows on-screen keyboard and see if it helps. If it does, then your current keyboard could be defective.
Check The Region Or Language Settings
When your keyboard’s language or layout settings are wrong, you may see different letters on your screen than what’s indicated on the keyboard. This happens based on the different characters used in different regions, so the keyboard layouts aren’t the same everywhere.
To correct this, change the region or language settings using these steps:
- Click Start>Settings>Time & Language.
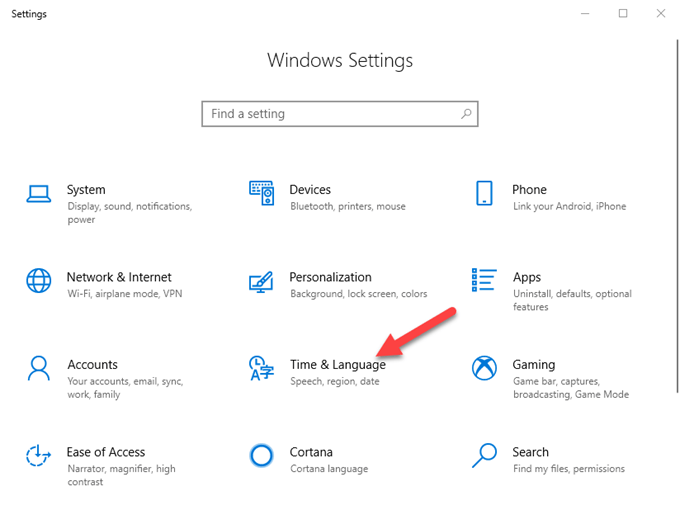
- Click Region to select your current region.
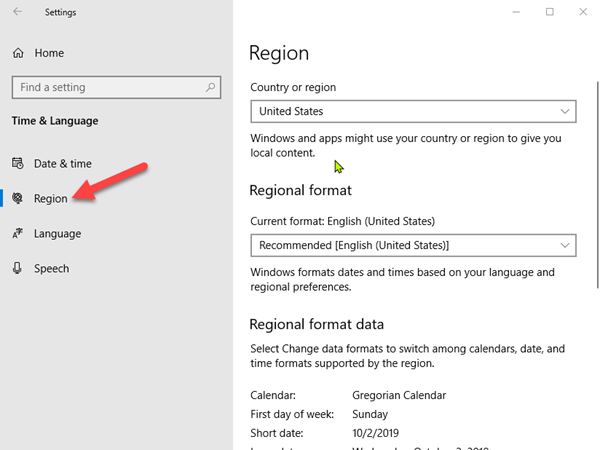
- Click Language and then click Add a preferred language to choose the right option for your keyboard.
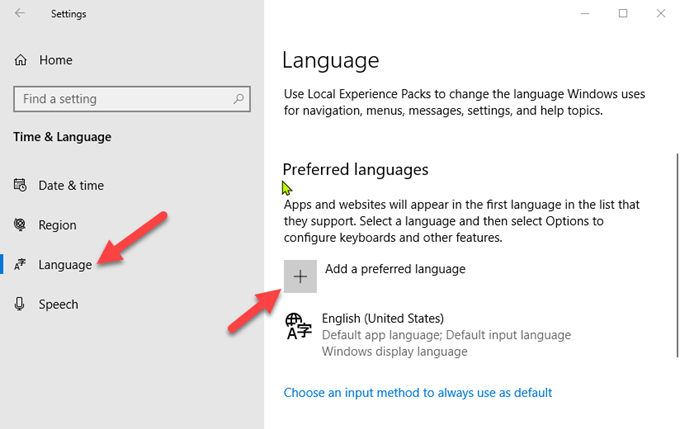
- Click Next and then click Install.
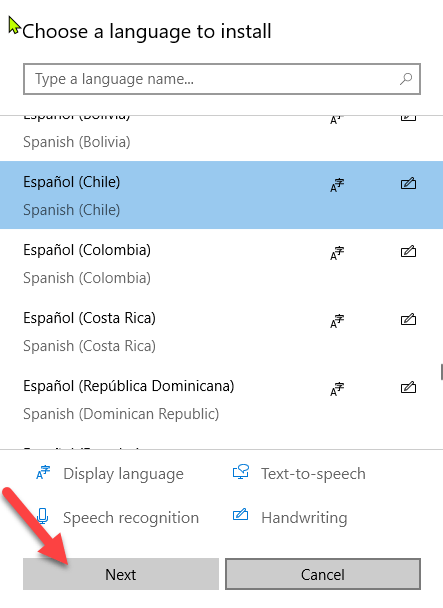
- Go to the Languages section and select the new language for your keyboard, and then try typing a few characters again to see if it works.
- You can also change your keyboard options by going back to Language, click on the current keyboard language, and then click Options to select the keyboard type. For instance, US users will have English (United States) as their keyboard language, and the US QWERTY keyboard layout option.
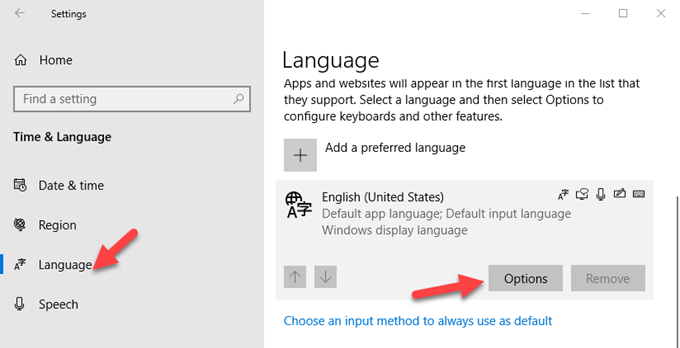
Adjust Keyboard Input Settings
Your keyboard keys have certain software settings that may cause erratic behavior, even if they’re meant to be helpful. You can adjust such input settings like Filter Keys, Sticky Keys, or Repeat Delay settings.
If pressing a particular key types more than one character:
- Click Start>Control Panel and search for Keyboard in the Control Panel search bar.
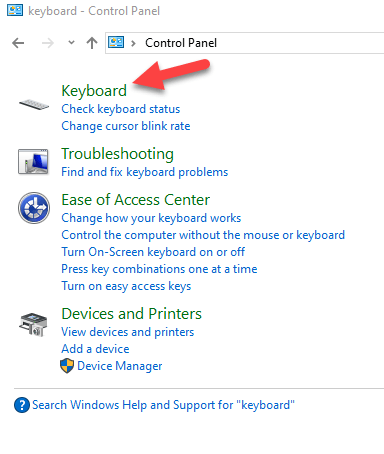
- Under the speed tab, adjust the Repeat Delay settings and try typing the characters again.
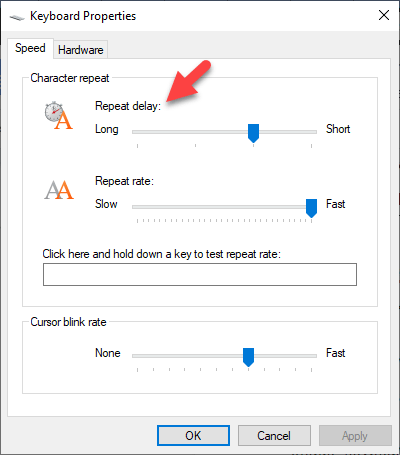
- If there’s a delay between pressing a key and the character showing up on your screen, you need to adjust Filter Keys. Type Ease of Access in the search bar, and click on it.
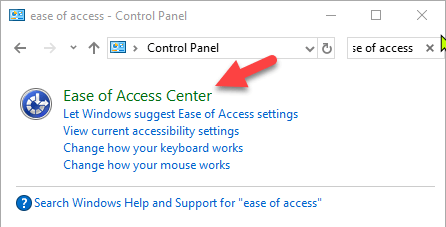
- Click Make the keyboard easier to use.
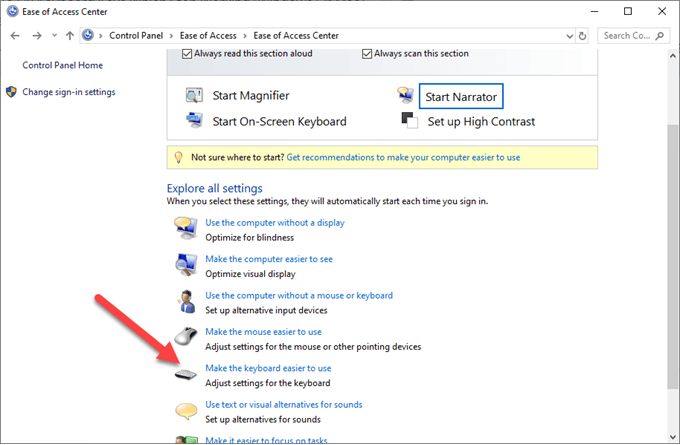
- Uncheck the Filter Keys box if it’s on, and click OK. Turn off Sticky Keys in the same menu if your keyboard is acting up.
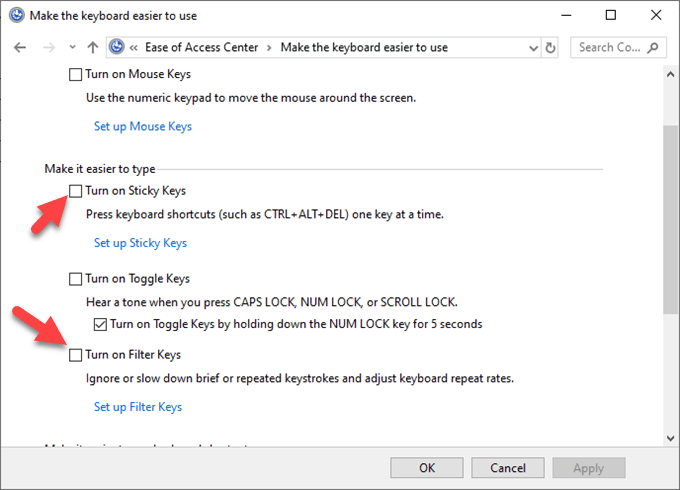
Run a Malware Scan
As crazy as it sounds, it’s possible that your keyboard could be infected with a virus. Run a malware scan using your currently installed antivirus software, or try a free online malware scanner just to rule out any potential threats.
Reinstall The Keyboard Driver
An outdated driver could cause your keyboard keys not to work. However, sometimes the keyboard driver can malfunction especially if you regularly install third-party software, or turn off your computer without using the Shut Down command.
To reinstall your keyboard driver, take these steps:
- Right-click Start and select Device Manager.
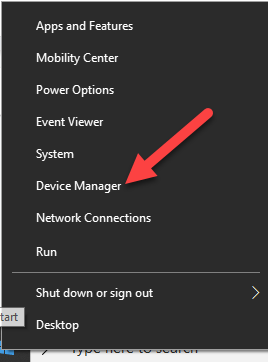
- Click on Keyboards to expand the list. Here you can check for any entry that could be having a yellow exclamation mark next to it, indicating a problem.
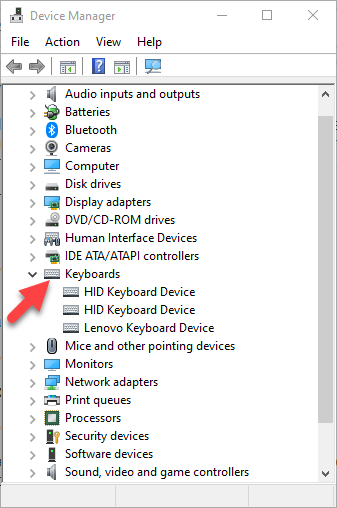
- Right-click your keyboard and select Uninstall Driver.
- Restart your computer, and it’ll automatically install the generic keyboard drivers, after which you can check if the keys work again.
Note: You can also go to your computer manufacturer’s website and install the latest drivers for the specific keyboard for your model. If it’s not available, you can reinstall the USB drivers or chipset.
Replace The Keyboard
If none of these solutions helped, and your computer is still in its warranty period, you can check with the manufacturer for further support and repair, or get it replaced altogether.
If it’s a laptop, back up your hard drive or remove it before sending it to a service technician, just so you don’t lose your precious data.