Great for more than just chain letters
For a long time, it was impossible to forward multiple emails in Gmail. You were forced to use a Chrome extension that enabled the ability to forward emails as attachments in Chrome.
In 2019, Google added multiple new features to Gmail, and this was one of them. So now no Gmail Chrome extension is required. In this article you’ll learn several ways you can forward multiple emails in Gmail. The option you choose depends how you’d like your recipients to receive those emails.
Forward Emails Individually as Attachments
The fastest way to forward an email as an attachment in Gmail is from your inbox. All you have to do is right click on the email you want to forward and select Forward as attachment.
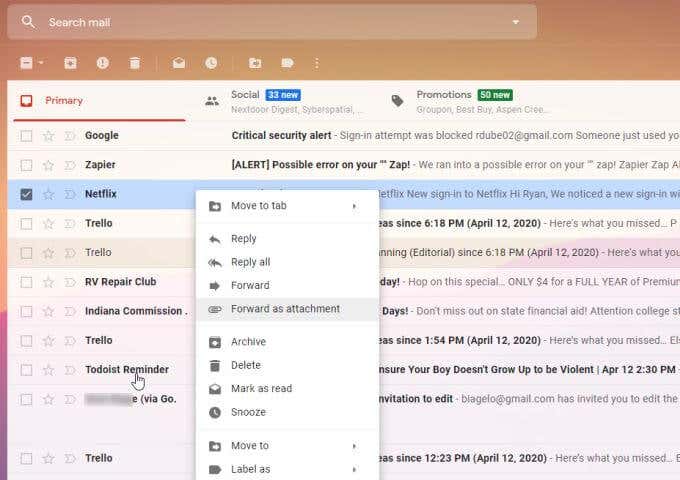
This opens a new email in compose mode, and automatically attaches the file to your email as a file with an .eml extension.
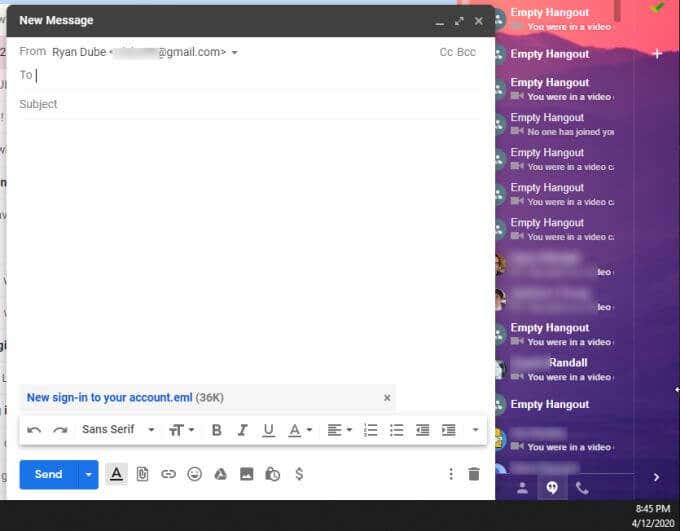
The .eml file extension is a standard email file format that’s compatible with popular email clients like Microsoft Outlook, Apple Mail, and Thunderbird.
You recipients could even open EML files using Internet Explorer if they need to. This makes EML the perfect format for forwarding emails, even if the recipient doesn’t have a Gmail account.
How to Forward Multiple Email Attachments
The above approach also works to forward multiple email attachments in Gmail. All you need to do is select multiple emails before right-clicking and selecting Forward as attachment.
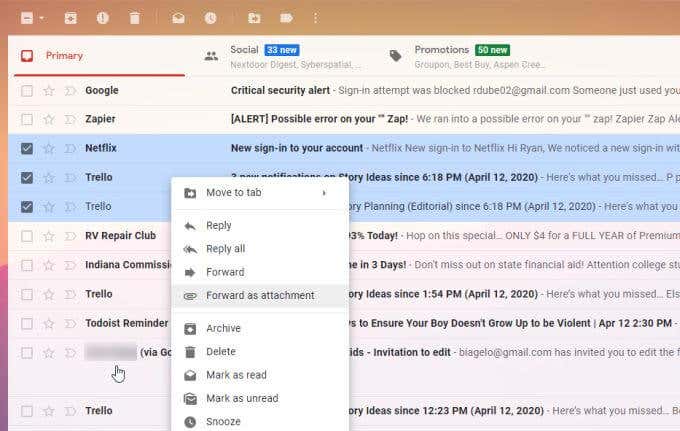
This will attach multiple .eml files in the new email window.
Another approach to forward multiple emails in Gmail:
- Select each of the emails you want to forward.
- Select the three dots on the right of the icon bar at the top of the inbox.
- Select Forward as attachment.
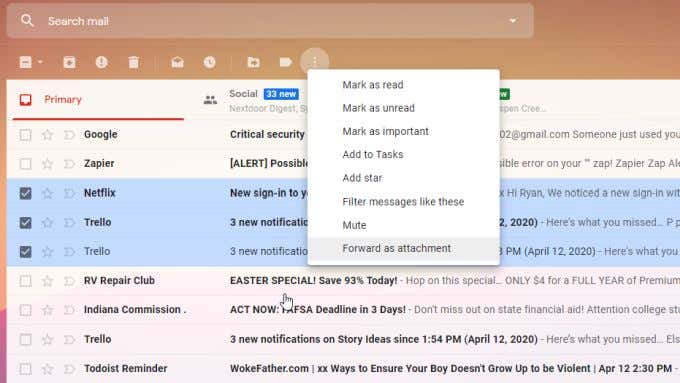
This opens a new email in compose mode and attaches several .eml files, one for each email you selected.
Save Email Attachments Before Sending
If you use the above approaches to forwarding multiple emails in Gmail, you won’t have a copy of the email saved on your own PC or save them to the cloud.
Another method you can use if you want to keep a copy for yourself is to save the files first, before forwarding.
You can download emails by opening the email, selecting the three dots at the upper right of the email message, and selecting Download message.
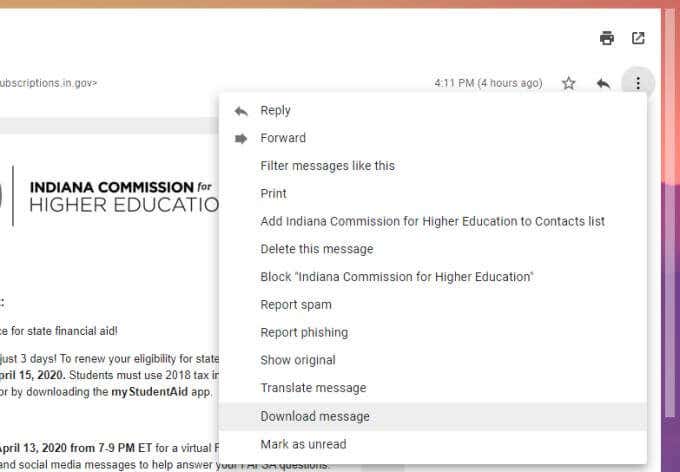
This will allow you to save the .eml file anywhere on your computer. Just select Save As and choose the folder where you want to save the email message.
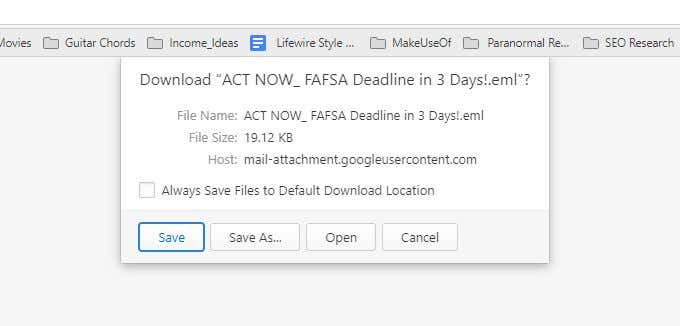
The .eml files get saved with the subject line as the email file name. You can save as many emails as you like to your folder before launching a new compose message to attach them.
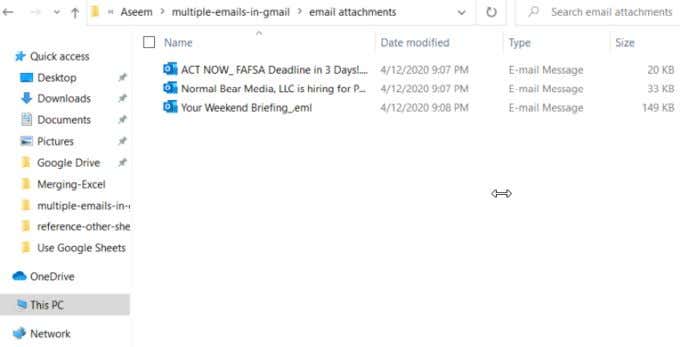
When you’re ready to send the emails, go back into Gmail and launch a new message by selecting Compose at the upper left corner of the inbox.
To attach the email files, select the paper click file attachment icon at the bottom of the email message. Browse to the email files you saved, select all of them, and select Open.
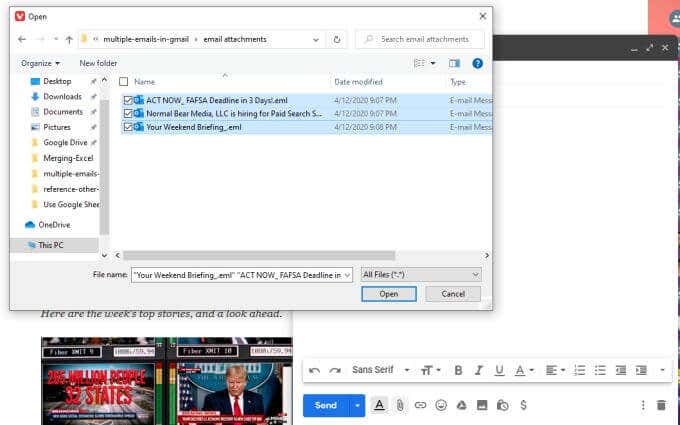
This will attach all email files to that email, in the same type of email as using any of the approaches above. The only difference with this method is that you also have a copy of those emails saved on your own computer.
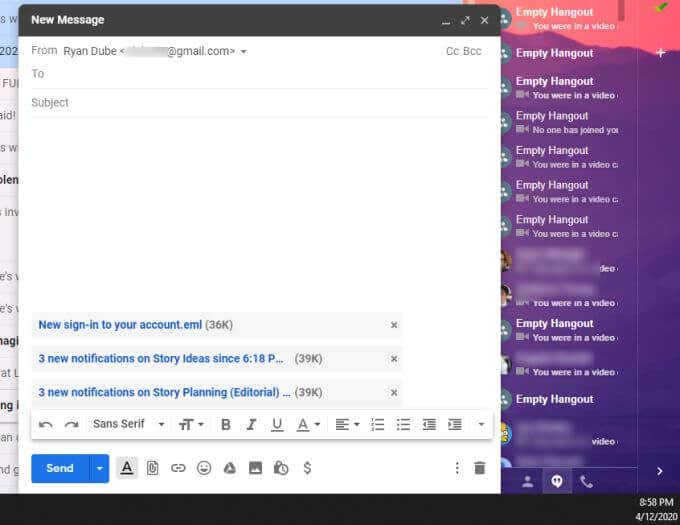
You can add recipients, a subject line, and write the email before sending the files. Your recipients can use any email client they have available to open the attached emails.
Attach Emails as PDF Files
If you don’t want your email recipients to have to deal with .eml files, you can save and forward those emails as PDF files instead.
This takes a few extra steps, but it also makes viewing those emails a bit more convenient for the people you send them to.
First, open the email that you want to forward. Select the three dots at the upper right corner of the email message, and select Print.
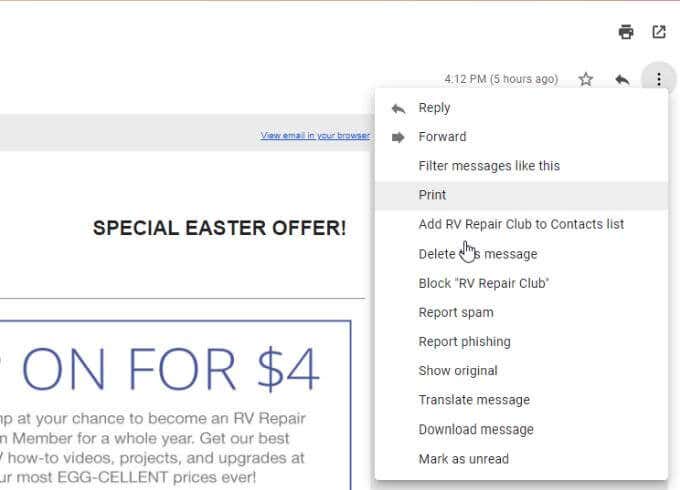
This will open the Chrome print window. Select the Destination dropdown and choose Save as PDF.
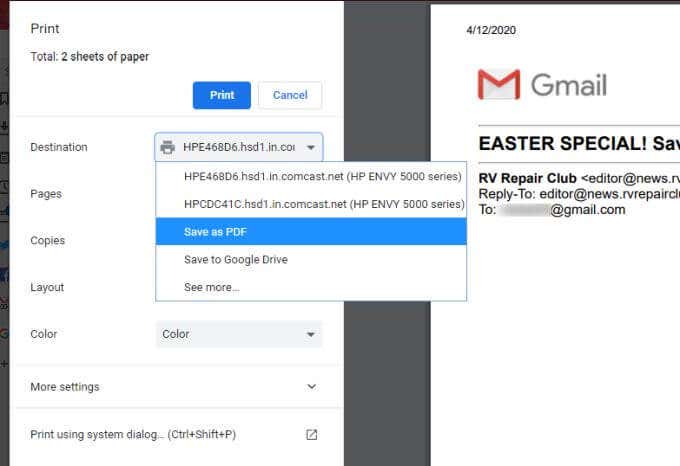
Select Save to save the file to any folder on your computer as a PDF file.
Repeat this process for as many email messages as you’d like to forward. When you’re done, you should have multiple PDF files with the subject line of those emails as the file name.
To forward those emails as attachments, just select Compose at the upper left corner of the Inbox. In the New Message window, select the attachment icon and attach all of the PDF files by selecting all of them and selecting Open.
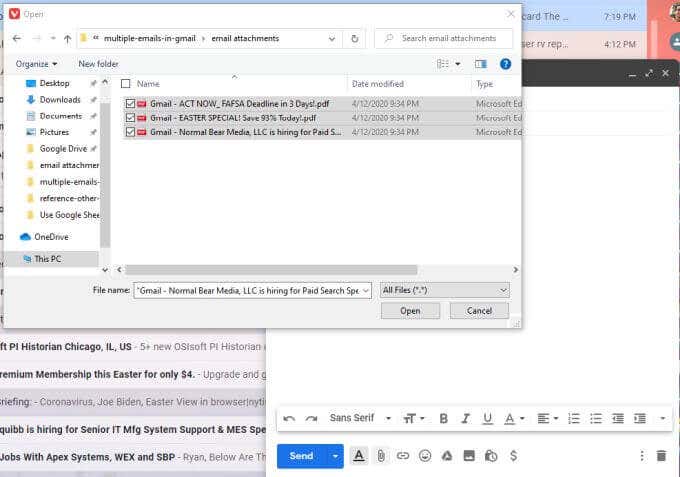
Then just add the recipients, add the subject line, and write your email message. You’ll see all of the emails attached to the message as PDF files.
Why Forward Multiple Emails in Gmail?
There are plenty of reasons you may need to attach multiple emails in a Gmail message. For example, if you’re trying to attach multiple reports from your team to your own boss, the ability to attach all of those emails to one email to your boss will save you a lot of time.
Or you might need to forward multiple emails from your inbox history to a company or government auditor. The need to forward multiple emails was common enough that Google decided to make this a standard feature of Gmail.
Now you can use this feature whenever you like, or use one of the alternate approaches to save the files to your own PC first if you like to keep backup email files.





