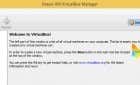Fun, and likely to have native support
Mobile gaming has come a long way. There are plenty of console-quality video games available on mobile devices and now remote game streaming through services like PS Now, Stadia and Xcloud are set to become commonplace services on mobile devices.
While you can certainly use touch controls with these games and apps, nothing beats a proper physical game controller. So if you want to use the excellent PS4 controller with your Android device, read on to find out what to do.

Game Compatibility
Unlike iOS, there are no universal controller standards on Android. Which means that, although you can connect any controller using USB or Bluetooth, it’s up to the app developer to support a given controller.
This means that some games will work with one proprietary controller and not with another. It also means that just because a given game works with, for example, the Xbox One controller, that it will also work with a PS4 controller.
Now, in practice, developers are very unlikely to support one major controller and not another. However, before investing in one controller or another, check the games you most want to play for compatibility with DS4. The types of supported controller will usually be listed in the app description in the Google Play Store.
Alternatively, you can always visit the game’s home page or send an email to the developer. Luckily, you can refund most games bought on the Play Store if they don’t work for you.
Is an Xbox Controller Better?
As we mentioned above, controller support varies from one app to the next. Given it’s cross-platform popularity the Xbox controller is more likely to have native support with Android games.

However, it’s very important to note that if you want to make use of the Xcloud service, which streams Xbox games to your phone, you don’t need an Xbox controller. Microsoft has announced that Xcloud officially supports the PS4 controller. So if that’s something you’ve been worrying about, you can lay those fears to rest.
Consider a Controller Bracket
Unlike tablets, which usually have integrated stands, smartphones need some sort of support if you aren’t holding them. When you’re using a controller, this is especially evident. Even worse, their smaller screens don’t make them comfortable to play at a distance.
So if you’re planning on using a PS4 controller with an Android phone, strongly consider picking up a good controller bracket. This is a device that has mountings for both your controller and phone. Letting you play comfortably. The next best solution would be a proprietary split controller or controller with an integrated bracket, but these are rarely as good to use as a proper Sony PS4 controller.
How to Connect a PS4 Controller to Android Wirelessly
Connecting a PS4 controller to your Android device works pretty much the same as it does connecting any other Bluetooth device. The only part that isn’t entirely obvious is how to get the PS4 controller into pairing mode to begin with. Here’s how to do it:
1.On the PS4 controller, press and hold the round PlayStation button and Share button until the Light Bar starts flashing white in a strobe pattern.
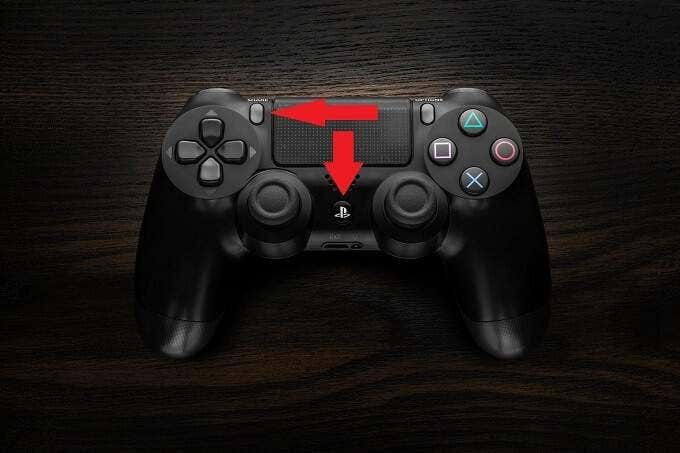
2.Navigate to the Bluetooth menu via your phone’s settings.The controller should show up as a wireless controller (or perhaps under its own name).
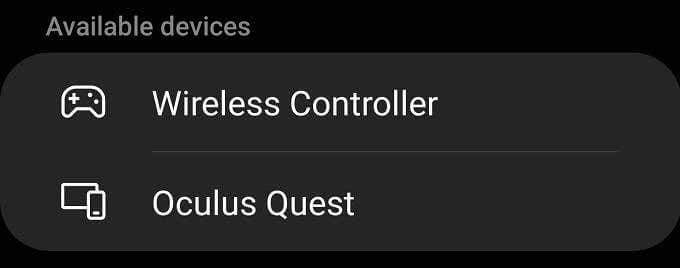
3.Select the available device and the controller will pair with your phone. You may need to confirm pairing if asked
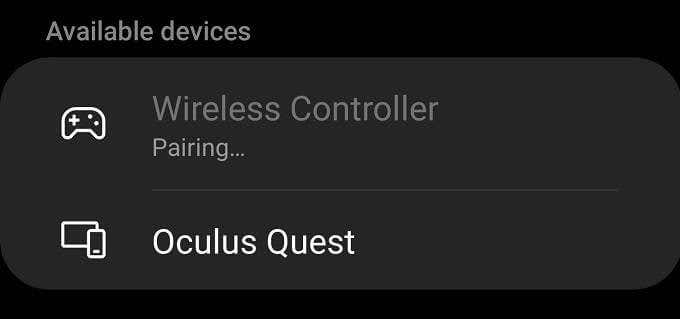
That should be all you need. The controller will work immediately. In fact, you’ll notice that you can actually control Android itself with the controller! Which means more than just games will work. You can use your controller as a remote for applications like Powerpoint or control video playback in media apps. So there are more reasons to hook up your PS4 controller than just playing games!
To turn your controller off, simply disconnect it via the Bluetooth menu or hold the round Playstation button down until the light bar turns off.
How to Connect a PS4 Controller to Android Wired
In order to get this setup working, you’ll need a few things. First of all, you need an Android phone that supports OTG or “on-the-go” connections. This basically means that the phone can act as a USB host, and have devices like flash drives or keyboards connected to it.
Almost any modern Android phone will support OTG connections, but some lower-end models may not. Check your phone’s manual or product page for mention of OTG support or official OTG accessories.

The USB connection on the PS4 controller uses micro-USB. The typical micro USB cable will have the large USB Type-A connector on the other end. So the solution is to use an OTG adapter, which converts your phone’s main USB connection to a female USB Type-A connection. Current Android phones will use either a USB-C OTG adapter or a micro USB OTG adapter.
All you have to do is plug a standard micro USB cable into the adapter and then the adapter into your phone. Then connect the remaining end into your controller. It should then immediately start working.
Button Mashing on the Go
Mobile game designers have been trying to emulate the precision and feel of physical game controllers on touch screens for years. The simple fact of the matter is that a touch screen will never provide the same level of control as a gamepad. There are plenty of games that are brilliant on a touch screen because they have been designed around it, but trying to get console-equivalent games working well on a piece of glass is doomed to failure.
So it’s a good thing that developers are now starting to support gamepads much more often. It’s especially great that they’re supporting mainstream controllers such as the DualShock 4. Which means, if you already have one, there’s no harm in giving it a shot!
However, as one final tip, if you want to use your PS4 controller with a PS4 again, you’ll need to connect it to your console via USB in order to pair it again. It’s a bit of a hassle, but at least it’s fast and easy.