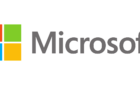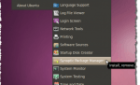So you can kill non-responsive apps
When an app on your Windows PC stops responding, there’s only one thing to do: you’ll need to force it to quit. Windows has a few methods available to let you do this. If running software crashes and won’t close, Windows might be able to deal with the problem by itself, giving you a safe option to close or restart the app.
If you want to know how to force quit on Windows, especially for apps that don’t close automatically, you’ll need to follow the steps below.
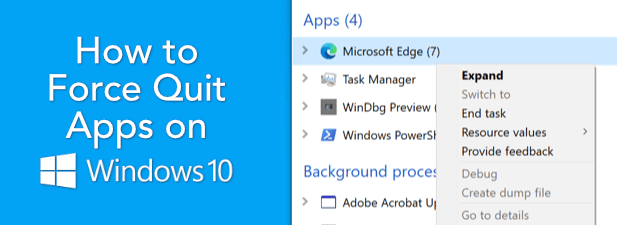
Wait for Windows to Terminate a Non-Responsive App
When an app stops responding in Windows 10, give it a few seconds. If the app is truly unresponsive, Windows responds automatically by giving the app the chance to recover. You’ll notice a not responding tag appear in the app window title, which indicates that Windows is beginning the countdown to terminate the app.
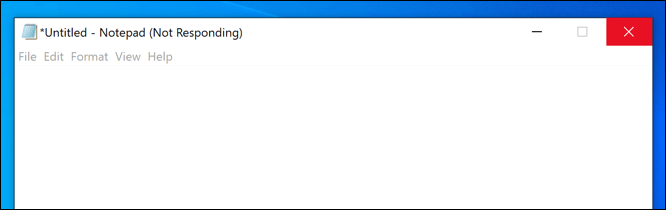
There isn’t a set time for Windows to do this, but it’ll usually try to resolve a problem with a running app within a few seconds. This could mean closing the app automatically (if the app crashes completely) or, if it takes longer to respond or there’s a chance the app can recover, Windows will let you decide the next steps.
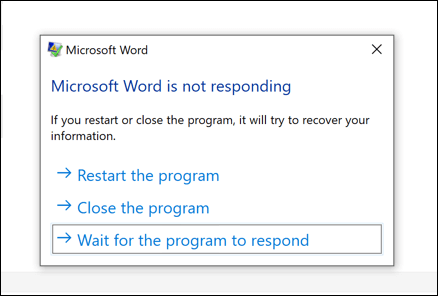
This includes the option to force quit and restart the app, close it and leave it closed, or allow the app more time to recover. You may decide to do the latter if the app is using a lot of system memory and you’re confident that, after a few moments, it’ll recover.
Once you’ve made your choice, Windows should follow through with your decision. If you choose to force quit an app on Windows and it still doesn’t respond, however, you’ll need to take more drastic measures (like those listed below).
Use Your Keyboard
Before you rush to force quit an app using other methods, such as through Task Manager, you might want to give your keyboard a try. Windows has long included keyboard shortcuts to help you quickly perform system tasks, such as closing a running program.
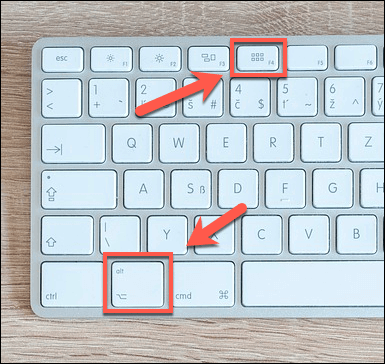
One keyboard shortcut you could try is Alt + F4. The combination of the Alt and F4 keys instructs Windows to try and terminate the currently active window. If you use this keyboard command and the app still doesn’t respond, the measures listed in the section above should activate, giving you the option to restart, force quit, or give more time.
The Alt-F4 shortcut isn’t a solution for apps that really aren’t responding, however. You’ll need to try another method if this is the case.
Force Quit an App Using the Task Manager
Each program, app, or system service running on your Windows PC will appear in the Windows Task Manager. You can view system resource usage for each running program, helping you to troubleshoot apps that aren’t responding.
For instance, if an app reaches 100% CPU usage, that would indicate that it’s probably running too hard for your PC hardware to handle. Thankfully, the Task Manager isn’t just for information. You can use it to force-quit apps that aren’t responding.
- To do this, right-click the Taskbar and select the Task Manager option.
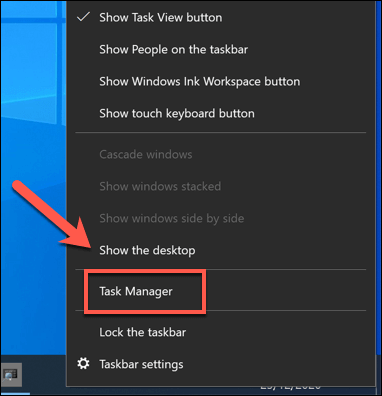
- In the Task Manager window, locate the app you’re looking to force close. Right-click it, then select End Task to force it to quit. The app should close immediately but, if it doesn’t, repeat the process again.
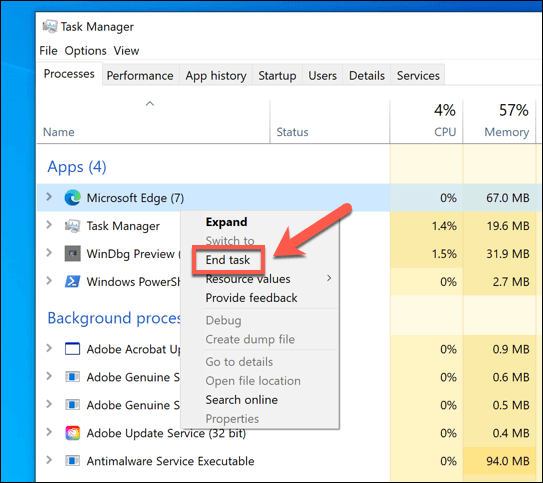
Force Quit an App Using a Powershell Terminal
The Task Manager is the best way to force an errant app to quit when it stops responding completely, but there are alternatives. If you’re familiar with the Windows PowerShell terminal, you can use it to force quit apps on Windows using the taskkill command. You can also use the old Windows command line to run this command, if you prefer.
- To open a PowerShell terminal, right-click the Start menu and select the Windows PowerShell (Admin) option.
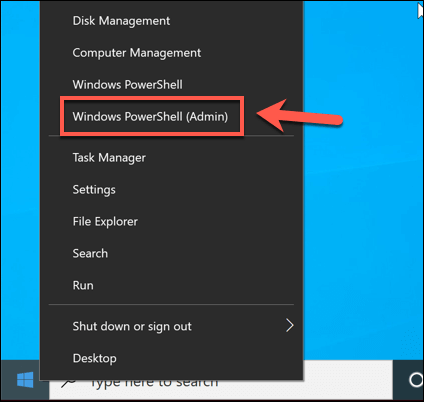
- In the PowerShell terminal window, type tasklist to view a list of all running processes. You’ll need to locate the app by matching it to its executable filename (for instance, yourphone.exe or conhost.exe).
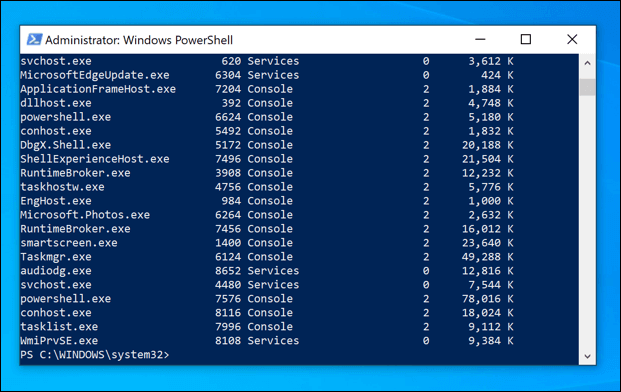
- Once you’ve found the app name, type taskkill /im process.exe, replacing process.exe with the executable filename of the app you’re looking to force quit (for instance, taskkill /im notepad.exe).
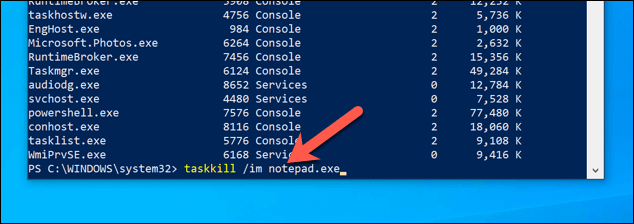
- The taskkill command should successfully force the app to quit (except for some protected Windows services). If it does, a success message should appear in the terminal window to confirm. Otherwise, you’ll need to repeat the process to force it (or other linked processes) to quit instead.
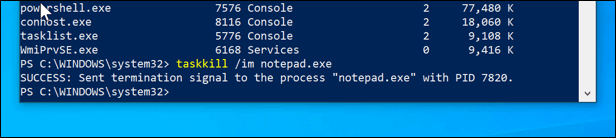
Using Third-Party Apps to Force Quit Apps
As the methods above show, Windows includes plenty of methods for force quitting apps. If you want a quicker method for forcing apps to close, however, then you’ll need to look at third-party solutions.
One of the best, and simplest, third-party apps for this purpose is SuperF4. This app has a simple purpose, allowing you to quickly force any app to immediately close using a keyboard shortcut (in this case, Ctrl + Alt + F4).
This replicates the effect of the taskkill command used in the PowerShell terminal, making it a stronger command to use compared to the Alt-F4 keyboard command included in Windows.
- To use SuperF4, download and install it first (or download and unzip the portable version of the app instead). Once installed, run the SuperF4 app (or the SuperF4.exe file in the portable directory) to begin.
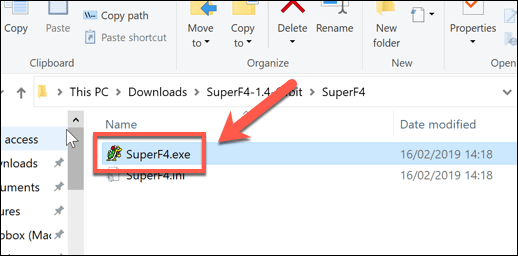
- SuperF4 runs in the background, but you can check that it’s running by checking the system tray icons on the taskbar. If you want it to run automatically, right-click the SuperF4 tray icon, then select Options > Autostart.
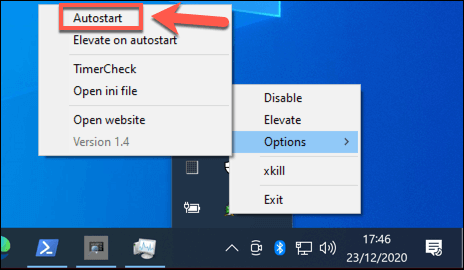
- SuperF4 doesn’t run with admin access by default. If this is disabled, SuperF4 won’t have the rights to force all apps (especially some system apps) to quit. If you want to give it this option, right-click the SuperF4 tray icon, then select Elevate. To enable this automatically, select Options > Elevate on autostart afterwards.
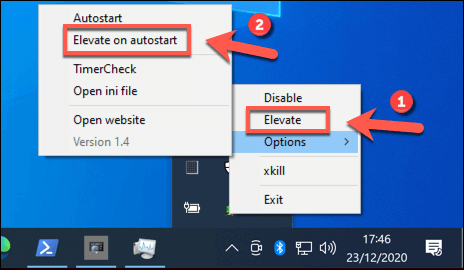
- To force-quit an app using SuperF4, make sure the app window is active. With the window active, press Ctrl + ALT + F4 on your keyboard to force the app to quit.
Fixing Non-Responsive Windows Apps
Now you know how to force quit on Windows, you should be able to quickly resolve issues with non-responsive apps in future. Most apps should quit automatically, but if Windows won’t shut them down, you can use the Task Manager, PowerShell, or a third-party app like SuperF4 to deal with the problem instead.
If an installed program is proving problematic, the best thing to do is to uninstall it. There are a few ways you can remove software in Windows 10, although the process is slightly different for removing Microsoft Store apps. If you don’t know what you have installed, you can generate a list of installed software to review first.