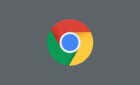Plus, where to take it when you're done
You’ve found an old hard drive from another computer and desperately want to know what’s on it. It can be fun to take a trip down memory lane and find old data that you’ve completely forgotten about, but getting old drives to work with new Windows 10 computers can be tricky.
In this article you’ll learn how to access files on an old hard drive with your Windows 10 PC.

What Type of Drive Is It?
Before you do anything, you need to identify the type of hard drive to which you have access. Odds are the drive will be one of two types. Older drives might use the IDE (Integrated Drive Electronics) PATA (Parallel AT Attachment) standard with a connector that looks like this:

More modern drives are likely to have a SATA (Serial AT Attachment) connector like this:

Depending on the type of computer you have, you may need both data and power cable converters for these drive types so that you computer can talk to them.
You may also have either a 3.5” or 2.5” drive. The smaller 2.5” drives don’t require special connectors if they are SATA, but if you have a 2.5” PATA drive you need the correct adapter, since the pinout for these drives are different to the desktop versions.
These laptop 2.5” PATA drives use a special 44-pin connector that’s physically smaller than the desktop version, so keep that in mind when looking for hardware to connect it to your system.
Connect the Drive Internally
If you have a desktop computer, the most straightforward way to access files on an old hard drive with your new Windows 10 computer is to install it as an additional drive. You don’t need to do this permanently, just slide off the side panel of your desktop machine and connect it using any free power and data cables available. Just install the drive while your computer is off!

If you have a computer without any IDE PATA connectors for such a drive, you’ll need to purchase a PATA to SATA converter. Also, keep in mind that IDE PATA drives have a jumper system on the back, where you must physically move a jumper to choose one of these three options:
- Master: where the drive is connected to the terminal PATA connector on the cable.
- Slave: where the drive is connected to the secondary connector in the middle of the ribbon cable.
- Cable Select: where the drive tries to figure out which connector it’s on automatically.
If you’re using an adapter to SATA, usually either Master or Cable Select will work just fine.
If you’re using a laptop, we don’t recommend installing the drive internally (assuming you have a compatible bay) unless you actually want to use it permanently. It’s far too much hassle to open a laptop to install a drive you’ll only use temporarily. Instead, you should consider an external connection option.
Connect the Drive With an External Adapter
Whether you have a desktop or laptop computer, using an external adapter is the easiest way to connect an old drive to your new Windows 10 computer. The most common type converts the drive connection to a USB connection, providing both data and power in one convenient package.
There are two types of external USB drive connector. One is a total enclosure, converting an internal drive to an external drive for long-term use. The other type of connector strips away the enclosure entirely, leaving only a cable and connector. This is perfect if you have multiple drives to check or only want to temporarily access a drive to transfer data.
If the Drive Doesn’t Show
If you’re trying to access files on an old hard drive and the drive doesn’t show up as expected, there are a few basic troubleshooting steps you can take to resolve the issue:
- Is the jumper set correctly on IDE PATA drives?
- Check that the data and power cables are correctly seated and undamaged.
- Does the drive spin up or make any noise at all?
Sometimes external USB drives don’t show up simply because of drive letter conflicts or other rather basic reasons. Our article External Hard Drive Not Showing Up in Windows or OS X has a few tricks you can try.
Taking Ownership of Files
Once you have the drive connected to your computer correctly, it will appear on your system just like any other drive. As long as it’s in a format that Windows can understand, you should see all the files and folders stored in the drive.
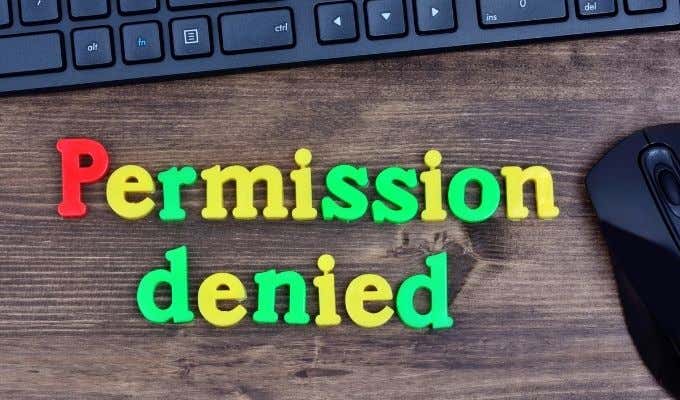
However, you might run into an issue where Windows tells you that you don’t have permission to access the files and folders on the drive. The solution might be as simple as granting administrator access if requested, but in some cases you need to take ownership of the files. This is a security feature of Windows that prevents one user from accessing or messing with files that belong to another user.
Don’t worry, you don’t need elite hacker skills to crack this particular lock. It takes just a few moments to change the owner of a file or folder. Head over to How to Change Ownership of a File or Folder in Windows and you’ll have access to those files in no time.
Signs the Old Drive Isn’t Working Properly
When left in storage for a long time or if it’s been run for an extended amount of time, a mechanical hard drive can develop faults. If the drive seems to be alive, but takes an impossibly long time to transfer data, or makes a loud clicking noise, that could be a sign that it’s on it’s way to the hard drive afterlife.

If your hard drive contains vitally important information, you might want to invest some money in professional data recovery. Alternatively, How To Extract Files From a Dead Hard Drive has some ideas of how to get data from a dead hard drive.
Remember to Check Your Boot Order
If the drive you’ve extracted from the old machine happens to be a system drive, it can happen that the new computer tries to boot from the old disk! That obviously is not going to work very well, so if that happens you should change the boot order to ensure you boot from the correct disk.
This is mostly a problem for internal disk installations. If you’re using USB just wait until you’re booted into Windows before connecting the drive.
Dispose of Drives Properly
Once you’ve rescued the data from the old drive, are you still going to use it? Some old drives can still do duty as a repurposed external drive or secondary internal drive. However, most are going to be obsolete or too old to be trusted. Which means you’ll probably want to throw it away.

However, before you do that, be sure to read Wiping a Hard Drive in 4 Easy Steps as well as 5 Tools That Can Permanently Destroy Your Data For Every Major OS. To ensure that you don’t accidentally leave private information out there for anyone to find.
Also, don’t just chuck your drive in the trash. Do a quick web search for your nearest e-waste facility and take them there instead.