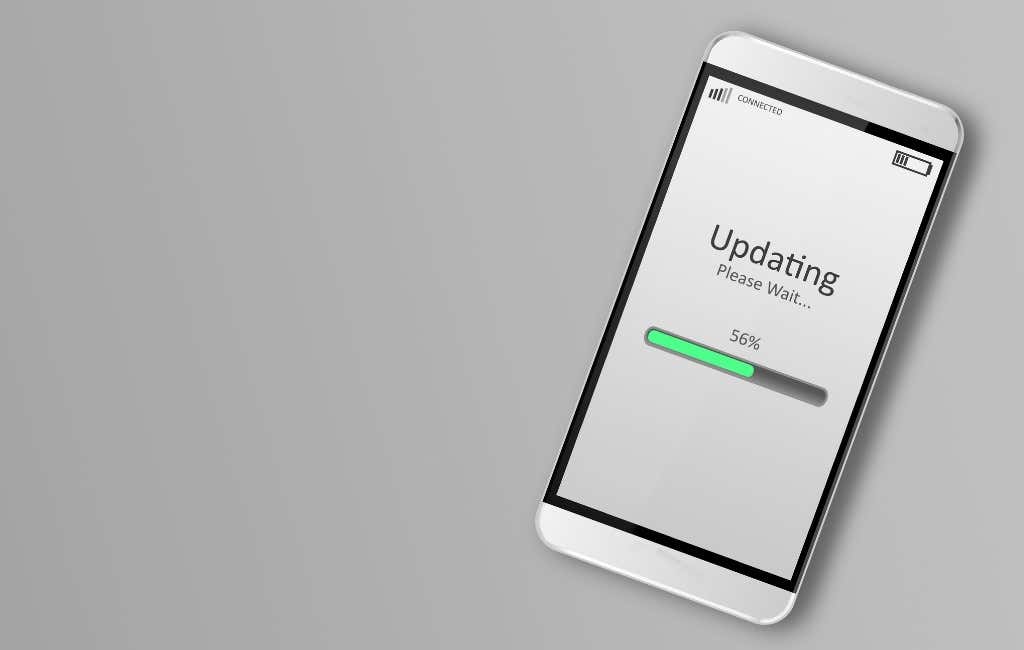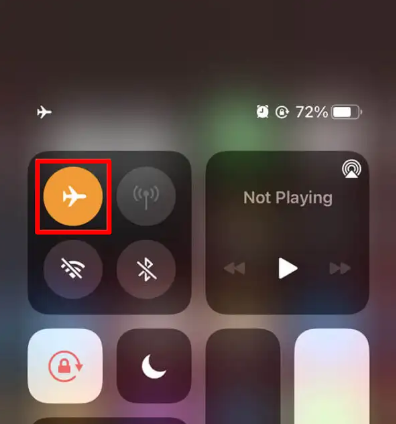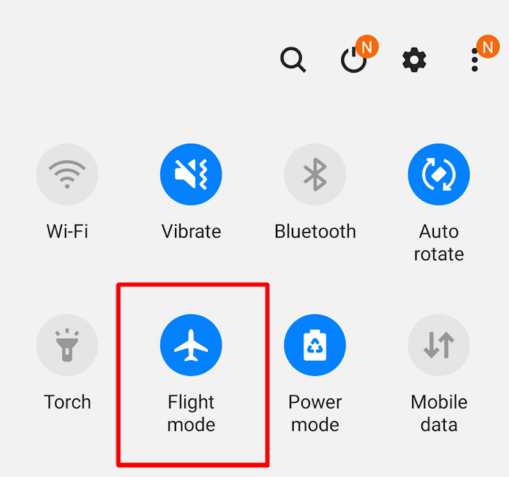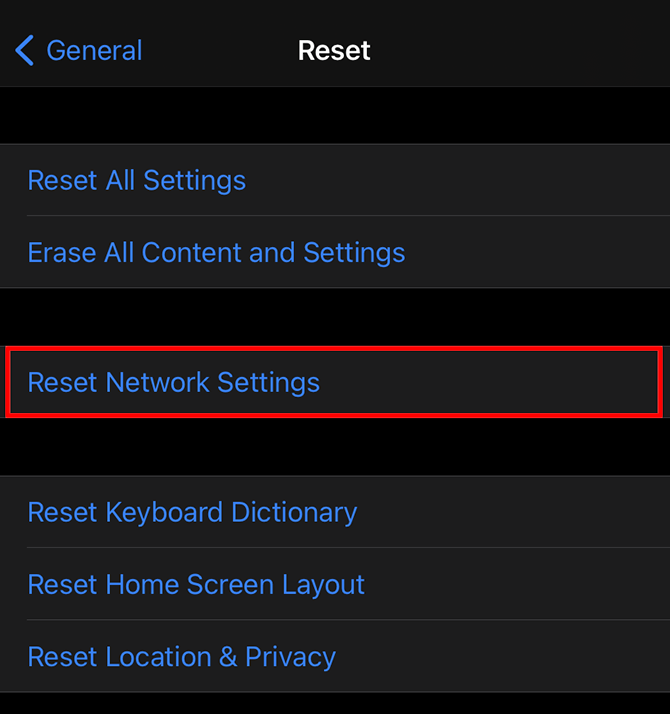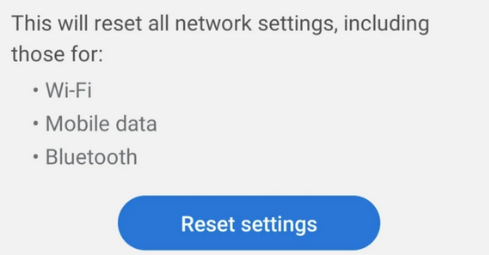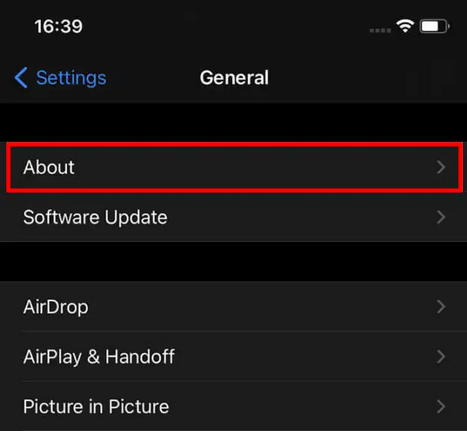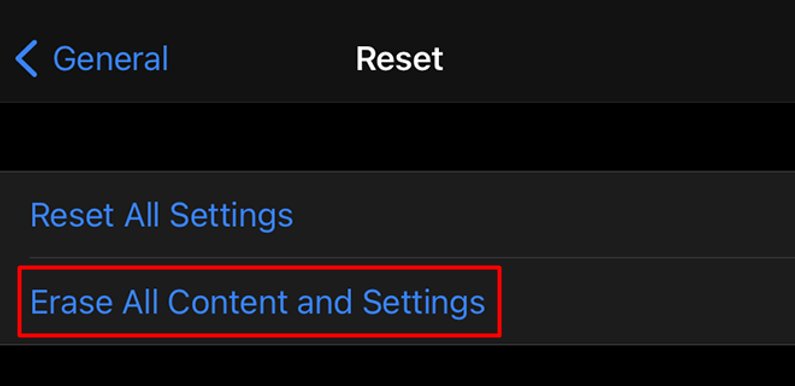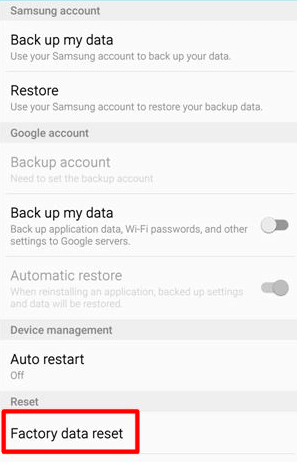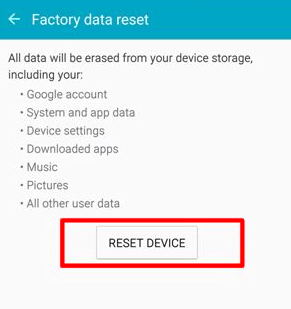Instead of setting it on fire
Did you try to connect to your mobile network, but your SIM card isn’t working? Or did you get a specific error on your iPhone that says “No SIM Card Installed?” A device without a working SIM card is almost useless.
In this article, we’re going to look at the most common issues that prevent your SIM card from working properly. We’ll teach you all the troubleshooting steps you need to take to get your SIM card working on your iPhone or Android phone.
Basic Troubleshooting
The SIM card is a piece of plastic that you get from your mobile network service provider, like T-Mobile. Without it, your cell phone can’t make any calls or send and receive data. So if you’re having any of these problems, you should look at your SIM card as the likely culprit. Here are the first steps you can take whether you have an iOS or Android device:
1. Remove the SIM Card and Reinsert It
The SIM card might be slightly out of place and it’s failing to make contact with the phone’s internal connectors. This often happens after dropping your device or bumping it against something hard.
Remove the SIM and place it back in its slot. Depending on your device, you might need to use a paperclip to get it out.
2. Clean the SIM Card and SIM Card Tray
You should also check if there’s any dust or grime inside the SIM card slot because it can interfere with the connection. Use a can of compressed air to blow into the slot and clear any debris. You can also use a clean piece of microfiber cloth to wipe the SIM card’s contacts.
Remember to clean your devices regularly to prevent dust from damaging your hardware.
3. Reboot Your Device
If your mobile phone doesn’t recognize the SIM card for some reason, a restart might clear the problem. A lot of processes run in the background whether it’s an iPhone or a Samsung Galaxy. Over time, they can start interfering with each other or put too much stress on the hardware.
4. Update Your Device
If your iOS or Android version is out-of-date, you might encounter SIM card-related errors. Connect your device to a Wi-Fi network and check if a system update is available.
On either device, you should see a notification or a pop-up if any important updates are pending. Click on that and follow the on-screen instructions. Just make sure your phone has plenty of battery power because system updates can take a while.
5. Turn Airplane Mode On/Off
Various glitches, that are nearly impossible to detect, can prevent your phone from connecting to your carrier’s wireless network. Turning Airplane Mode on and then off might resolve these glitches.
On iOS:
1. Swipe down from the top-left of your iPhone’s display to bring up the menu and click on the Airplane Mode icon. This will enable Airplane Mode.
2. Wait a few seconds for the device to configure the new setting and then tap Airplane Mode again to turn it off.
On Android:
1. Swipe down from the top of the screen and scroll through the menu until you find the airplane icon. Click on Flight Mode / Airplane Mode.
2. Wait a few seconds before tapping the Flight Mode button again to turn it off.
6. Try a Different Device
To rule out any problems with the SIM card itself, try inserting it into a different phone. If it’s still not working, check basic troubleshooting steps 7 and 8.
7. Contact Tech Support
If you recently changed your service provider or your device, you might run into various issues with your SIM card or your phone. In this case, the easiest course of action is to contact your service provider or device manufacturer for professional assistance otherwise you might damage your device.
8. Is the SIM Card Active?
This is related to step 7 of this basic troubleshooting guide. When you speak to your network service provider, ask if the SIM card has been activated or registered correctly. They’re the only ones that can sort this out for you.
Advanced Troubleshooting
If the above steps didn’t fix your “no SIM” problem, it’s time to try a few slightly more advanced fixes.
9. Reset Network Settings
If your iOS or Android phone hasn’t been correctly configured, try to reset the network settings. Sometimes a network-related glitch can prevent your SIM card from working properly, so resetting the network settings to their default state should solve the problem. Don’t worry, this “reset” option won’t damage any of your data or make any system-related changes.
On iOS:
Navigate to Settings > General > Reset and select the Reset Network Settings option from the menu.
On Android:
Go to Settings > General Management > Reset > Reset Network Settings and click on the Reset Settings button.
10. Update Carrier Settings
If your mobile network service provider made some changes to its settings, you need to update your phone’s carrier settings. Normally, this type of update should trigger automatically, but some glitches and background processes might force you to perform the update manually.
Whether you’re using an iOS device or an Android phone, you need to first connect to a Wi-Fi network. Afterward, follow the steps below for each device.
On iOS:
1. Go to Settings > General > About and navigate to the information about your carrier.
2. Wait and you should see a pop-up that asks you to update your carrier settings. Tap the Update button.
On Android:
Updating the carrier settings can be trickier, but you usually don’t have to. It depends a lot on what phone brand you have and what Android version you’re running, but all Android phones will handle carrier updates automatically unless something goes terribly wrong. Otherwise, you would have to manually configure your carrier settings and we don’t recommend that. If you still suspect this to be the reason why your SIM card isn’t working, you should try a factory reset.
11. Factory Reset
If you think your SIM card is good or if you tested it by inserting it into another device, it might be time to reset your mobile phone to the factory default settings. Before doing that, make sure you backup your data because everything will be wiped during this process.
On iOS:
- Go to Settings > General and tap on the Reset option. You’ll end up on the same menu page where you reset your network settings.
- Tap on Erase All Content and Settings.
Your iOS device will ask you to enter your password and confirm that you want to delete everything. Tap on the Erase button when prompted and your iPhone will restart with its factory settings.
On Android:
1. Go to Settings > General Management > Reset and tap on Factory data reset.
2. In the next panel, you’ll have to tap on the Reset Device or Reset button, depending on your Android model.
12. Get a New SIM Card
If you reset your mobile phone to its factory settings and your SIM card is still not working, you should replace the card. There’s probably nothing wrong with your phone, so go straight to your carrier and request a new SIM card.