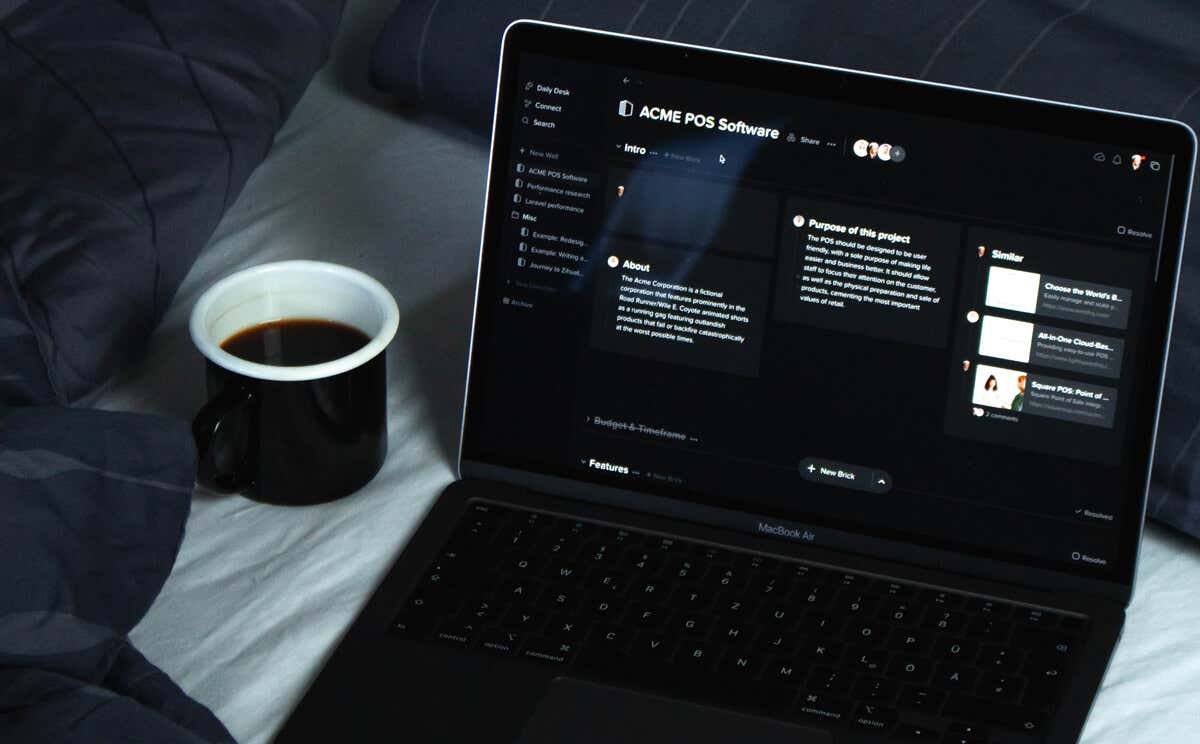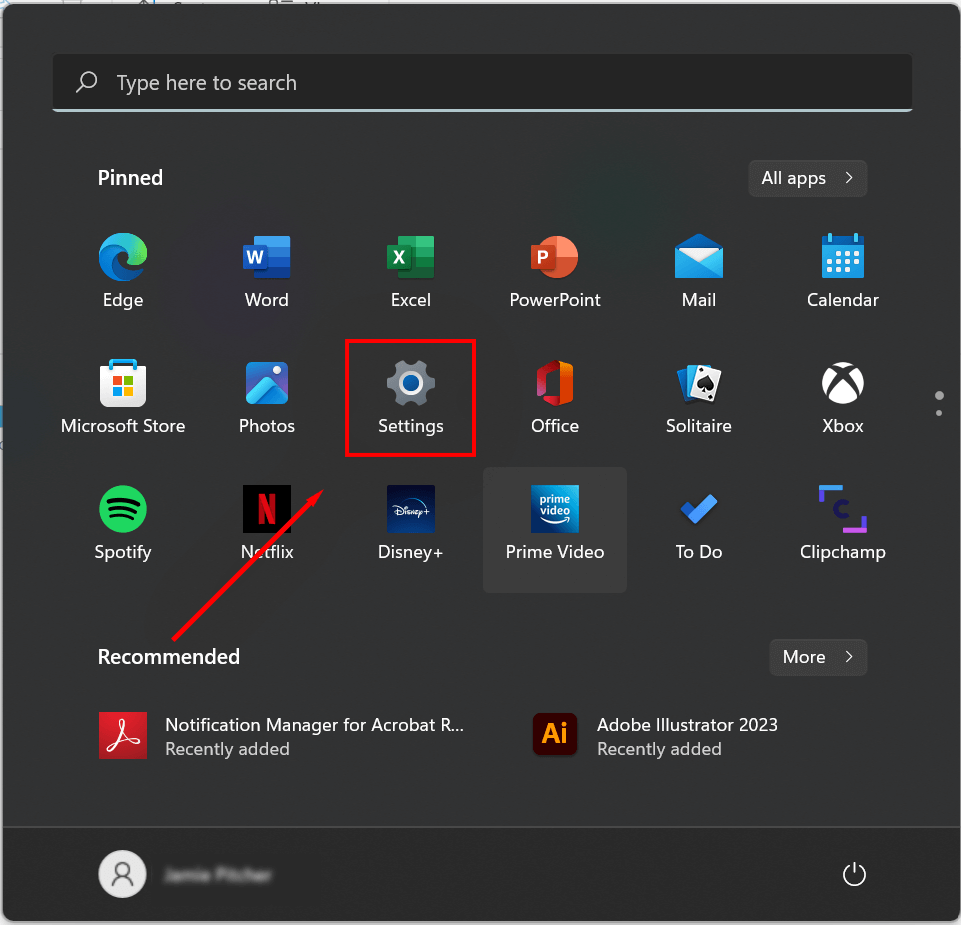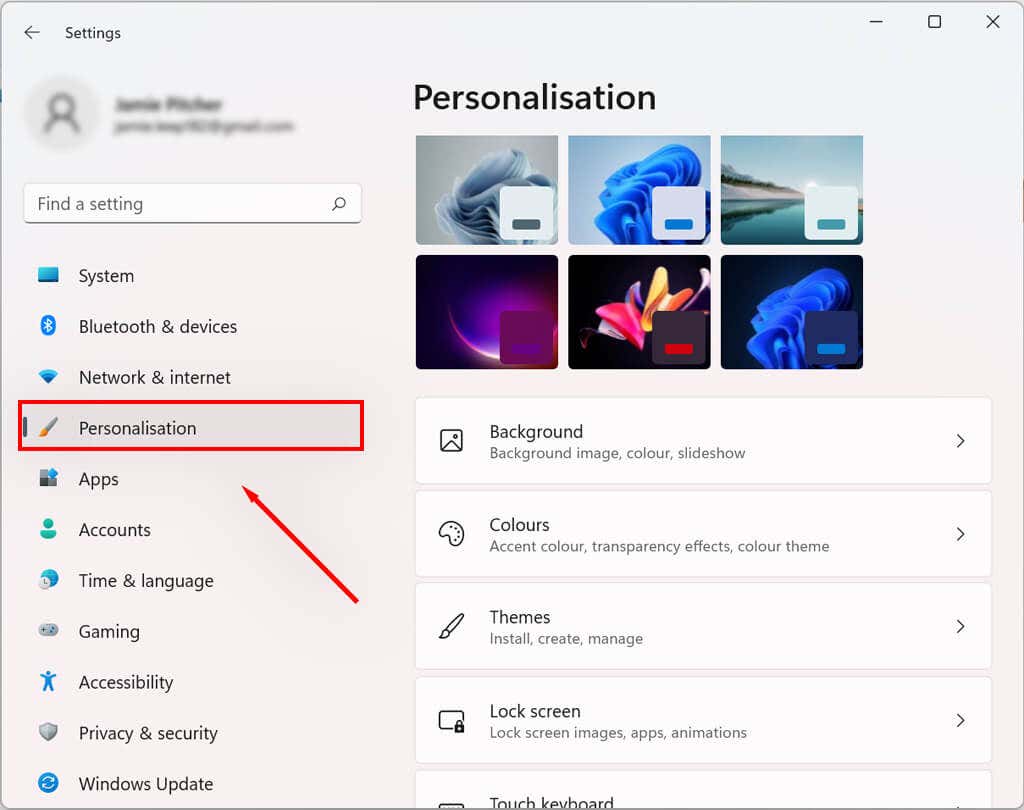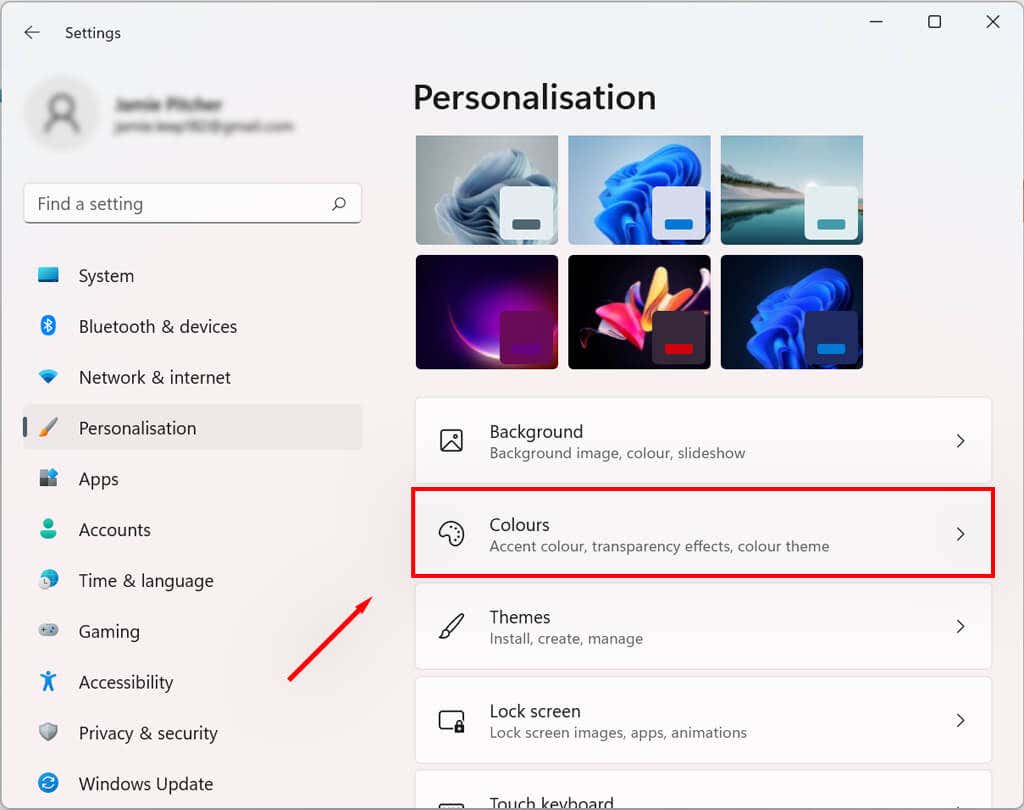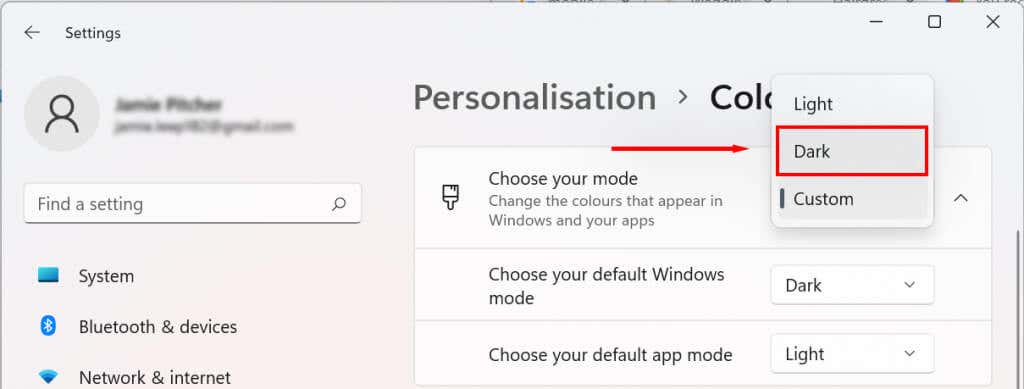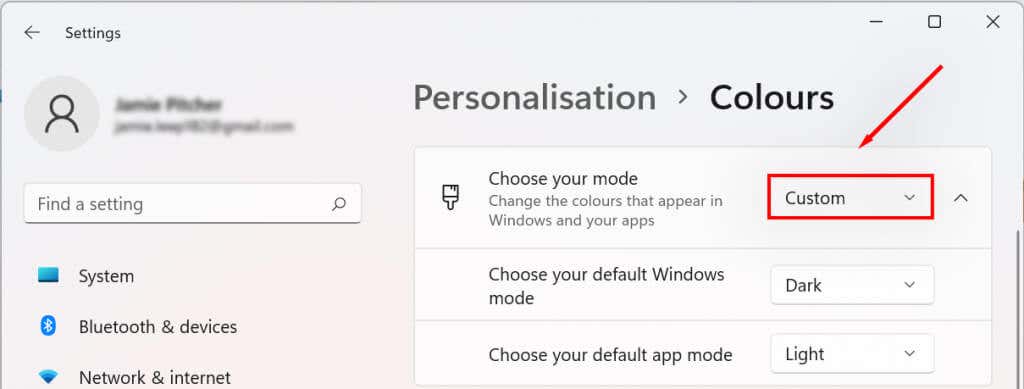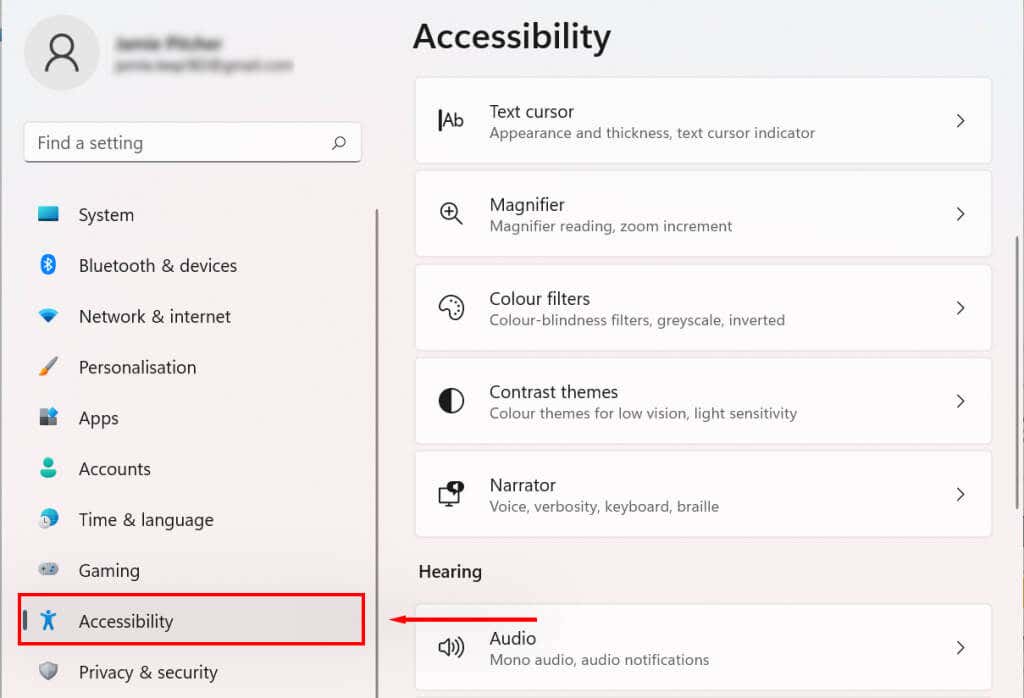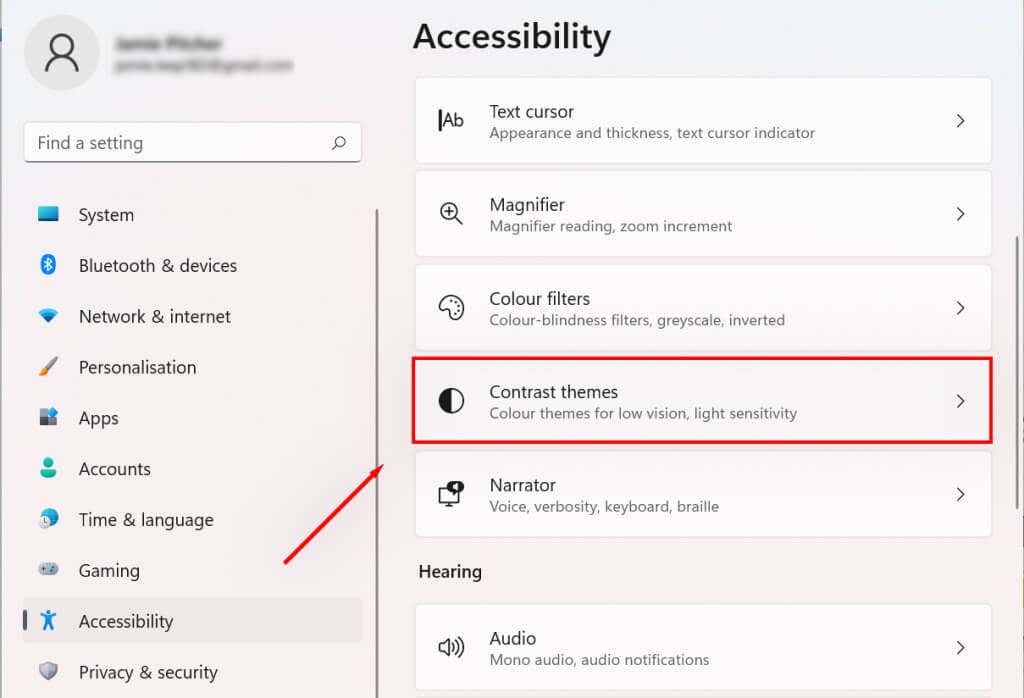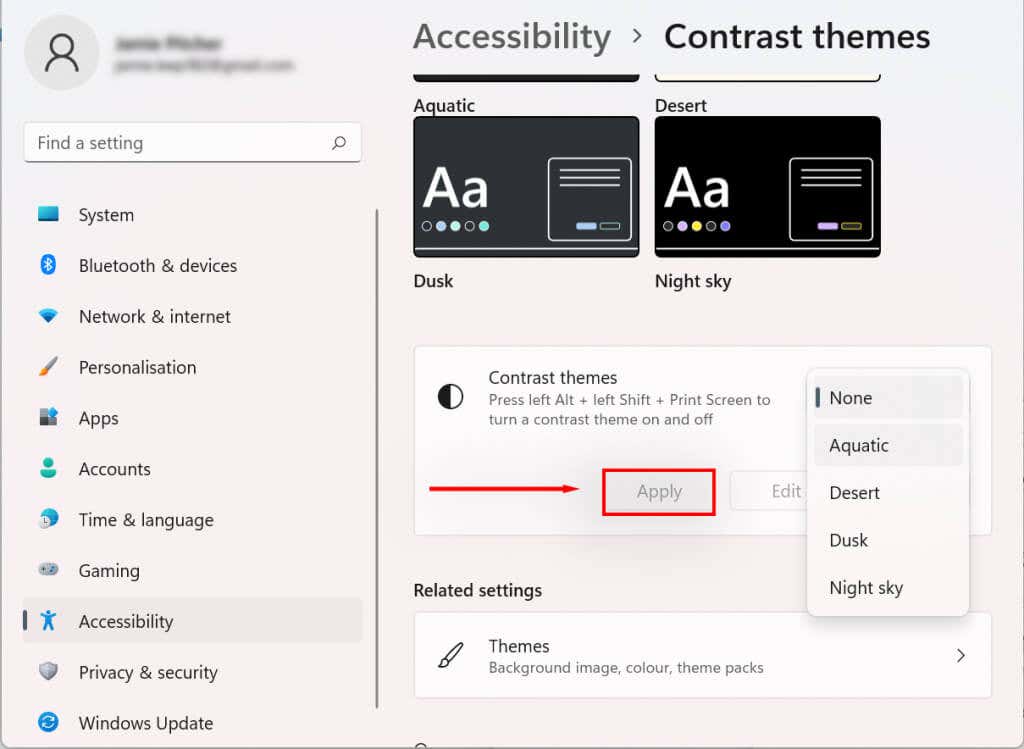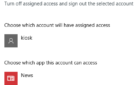Help you to alleviate eye strain
Dark mode lets you change your color scheme to light text on a dark background. This has been available on devices like iPhone and Android for years, and Microsoft finally added Dark mode in Windows 11.
How to Enable Windows 11 Dark Mode
Windows 11 gives users substantial control over their dark theme color schemes. To enable dark mode:
- Right-click the Start menu and open Settings.
- Select Personalization in the left-hand pane.
- In the personalization menu, click the Colors setting.
- Select the Choose your mode option and choose Dark.
You can also use the Custom mode to choose dark mode for certain apps (like Google Chrome or Powerpoint) but keep light mode on the Windows elements (like the Taskbar). To do so:
- Under Choose your mode, select Custom.
- Select the drop-down menu next to “Choose your default Windows mode” and choose Light or Dark.
- Select the drop-down menu next to “Choose your default app mode” and select Light or Dark.
Related: Learn how to Use Contrast Themes in Windows for Low Vision or Light Sensitivity.
How to Enable Contrast Themes on Windows 11
In addition to dark mode, Windows 11 provides contrast themes for users with vision impairments (like light sensitivity). To activate this:
- Press the Windows key + I to open the Settings menu.
- Click Accessibility.
- Click the Contrast themes drop-down menu.
- Choose a dark theme.
- Press Apply.
Keep Your Eyes Healthy
Dark text on a white background is famously bad for eye strain — especially after a long day on the computer. Dark mode can alleviate this strain and help you spend those extra hours on your PC.