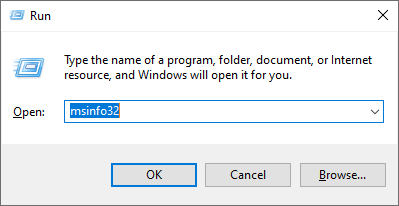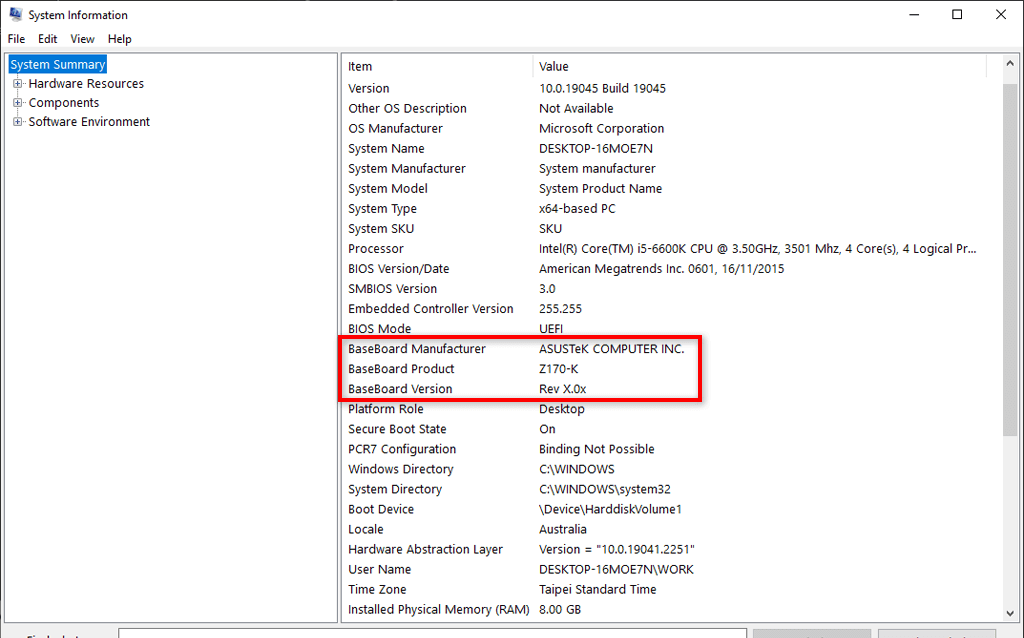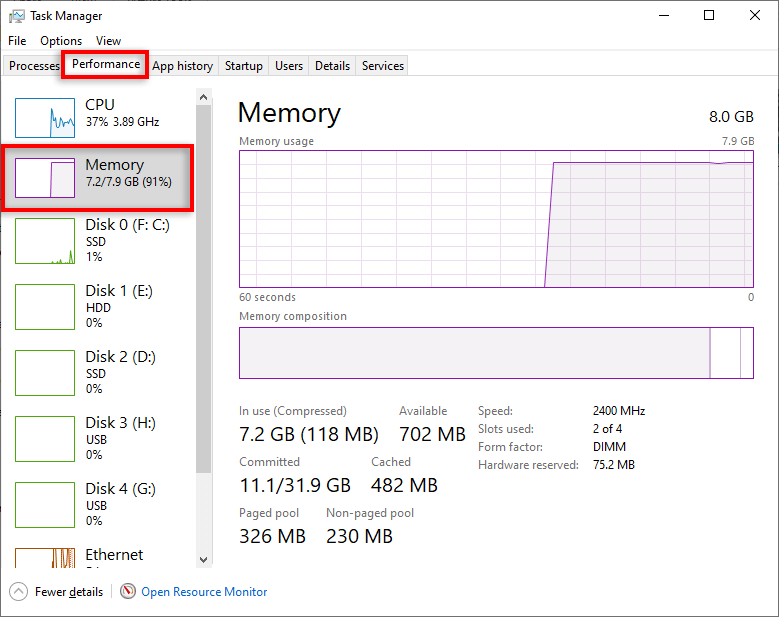A great way to improve performance
Upgrading the amount of RAM in your PC is one of the easiest ways to give it a speed boost. Modern Windows PCs are infamous for using more RAM than ever before — especially with task-heavy apps like Google Chrome — and a memory upgrade can help your PC handle the demand.
This tutorial will cover everything you need to know about RAM and then explain how you can install or add RAM to your PC.
How to Choose the Right RAM?
Random Access Memory (RAM) is a type of computer memory that stores data temporarily while applications are running. The amount of RAM in a computer determines how many applications can run at once and how quickly they will run. The more RAM a computer has, the faster it will be able to process information and the better it will be at multitasking.
However, there are different types of RAM, which depend on the types of memory used in hard drives and SSDs. Desktop computers usually use Dual In-Line Memory (DIMM) modules, while laptops generally use Small Outline Dual In-Line Memory (SODIMM), a more compact kind of RAM.
With that out of the way, here are some questions to ask yourself before buying RAM:
1. What RAM is Compatible With Your Motherboard?
Every motherboard has a maximum amount of RAM that it can take. Depending on how old your PC is, you may be unable to use the latest RAM chips. To find out what RAM is compatible with your PC:
- Press Windows + R to open Run.
- Type msinfo32 into the dialogue box and press OK.
- Scroll down and find BaseBoard Manufacturer, BaseBoard Product, and BaseBoard Version. Using this info, search for your motherboard online and find out the maximum RAM capacity and compatible specs.
- To confirm this, open up your PC case and look for the RAM slots on your motherboard. These are vertical slots usually found near your CPU. In these slots, you should see one or two RAM memory modules already installed.
2. How Much Memory Do You Need?
The first thing to think about is how much RAM you need. When it comes to size, 8 GB of RAM is usually considered a sufficient amount of memory for most modern desktop PCs. However, gamers and other people using their PCs to perform resource-heavy tasks may require 16 GB or even 32 GB of RAM.
DDR RAM is the most common type of RAM and comes in different versions such as DDR2, DDR3, DDR4, and DDR5. Each version is faster and more efficient than the last.
However, it’s also important to consider the RAM speed you’re buying. For example, DDR4 RAM will be clocked at 2,666 MHz to 3,600 MHz, but the fastest comes at 5,000 MHz or over.
RAM also comes in single-stick, dual-channel, and quad-channel varieties. For performance, it’s generally better to go with dual- or quad-channel RAM as these matched pairs are usually more effective when boosting your PC’s performance. But the number of RAM modules you can fit will depend on your motherboard.
3. What Brand Do You Want?
Finally, it’s important to consider the brand. Your choice here will largely depend on your needs. Some brands create RAM that is focused solely on performance, whereas others create flashy RAM sticks decorated with LED lights.
Once you’ve worked out how much RAM you need, what type your PC can take, and which brand you want to go with, all you need to do is make the purchase. If you’re still unsure, you can always head to your local PC shop and ask — they’ll usually know their way around a PC and be able to offer you sound advice.
How to Add More Ram to Your PC
Once you’ve bought your new RAM, it’s time to install it. To do so:
- Turn your PC off and unplug all cables from their connectors. Next, move it to a position where you can easily access the motherboard. We recommend moving it to an area away from sources of static electricity like carpets. To prevent discharging static electricity, make sure to touch something made of unpainted metal before putting your hand into your PC case.
- Open your desktop computer case so that you have access to your motherboard, then locate the RAM slots next to your CPU heatsink.
- Before you can install new memory, you need to remove the old RAM modules. First, open the plastic retention clips at either end of the RAM. You should be able to do this easily by pushing the ribbed part of the plastic clip. Next, pull out the RAM carefully but firmly.
- If there’s a lot of dust present near your RAM slots, you can blow it out carefully with compressed air or suck it out using a vacuum cleaner.
- To install the new kit, you need to ensure that the memory module is oriented properly with the RAM slot. There’s a notch at the bottom edge of the RAM module — make sure this lines up with the notch in the memory slot. Next, make sure the plastic retention clips are in the open position. With this out of the way, put the RAM stick in place and firmly push it into the slot. Make sure to apply even pressure and don’t push too hard.
Note: Most motherboards have ideal RAM orientations. For example, it may run more efficiently when installed in the first and third slots (rather than the first and second). Make sure to check your manual first to ensure that you install the RAM in the ideal positions.
How to Upgrade Laptop RAM
Adding new RAM to your laptop isn’t as easy as adding RAM to a desktop PC. Many laptops (like Apple MacBooks) have their RAM modules soldered directly onto the motherboard, meaning it’s impossible (or risky) for you to upgrade the RAM yourself.
To upgrade your laptop RAM, first, make sure that you can do it yourself. If your laptop does have removable RAM modules, you can upgrade your laptop RAM as follows:
- Shut down your laptop, close the lid, and let it cool. Unplug all cables and peripherals.
- Place your laptop upside-down on a flat surface, preferably away from sources of static electricity.
- Use a screwdriver to unscrew or remove the bottom casing of your laptop to access the motherboard.
- Push out the plastic clips holding your RAM in place then gently remove the RAM modules.
- Align your RAM with the notches in the RAM slots, then firmly press the new RAM into place.
- Ensure the clips are in the secure position, then reattach your laptop’s bottom panel and turn the laptop back on.
How to Check the RAM Was Installed Successfully
Once your RAM is installed, you can easily check to see if your computer has recognized it. To do so:
- Open Task Manager.
- Select the Performance tab and choose Memory in the left-hand panel.
- Inspect the RAM usage. It should show you how much RAM is in use, how much is available, and how many RAM slots are being used. If this doesn’t match your new installation, turn off your PC and double-check that everything has been connected properly.
Improve Your PC’s Performance
Many people choose Microsoft’s operating system over competitor brands (like Mac) because it offers so much more customization potential. With the ability to upgrade things like RAM, you can effectively extend the lifespan of your PC, making it last much longer than it would in its native state.
But your RAM upgrade isn’t the end — you can continue to speed up your PC’s performance with other performance tweaks.