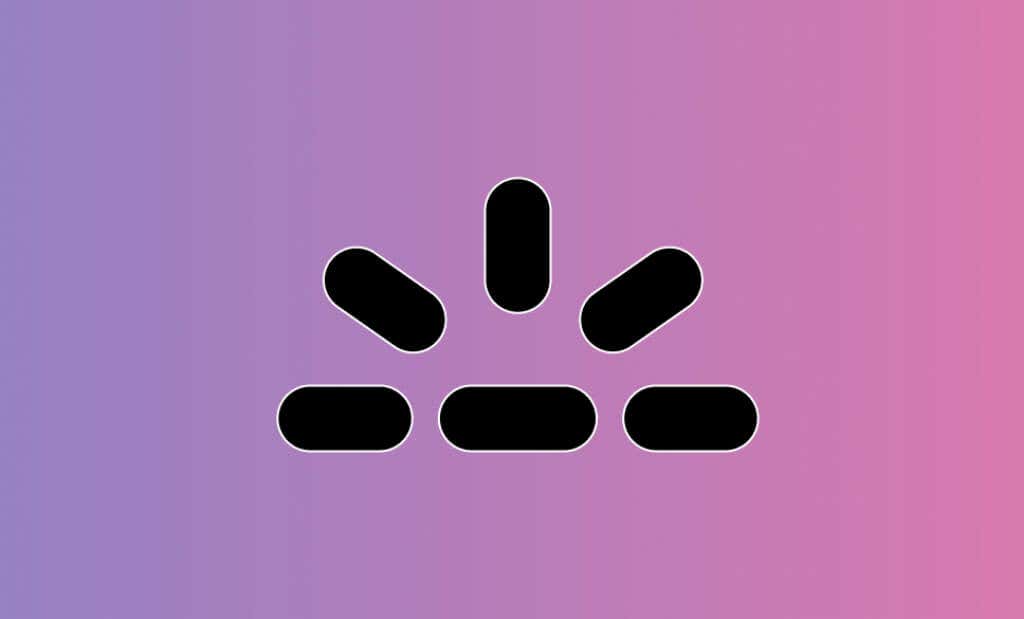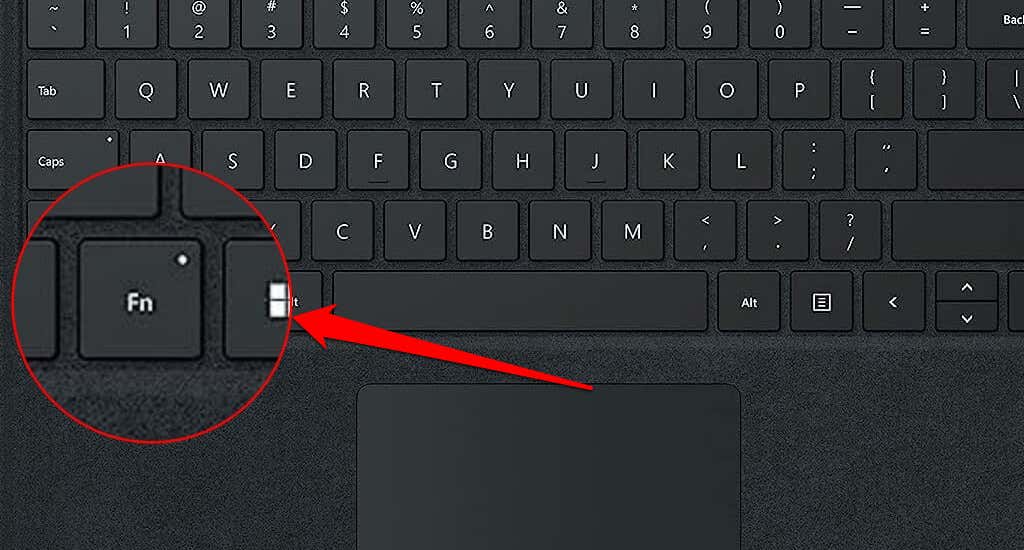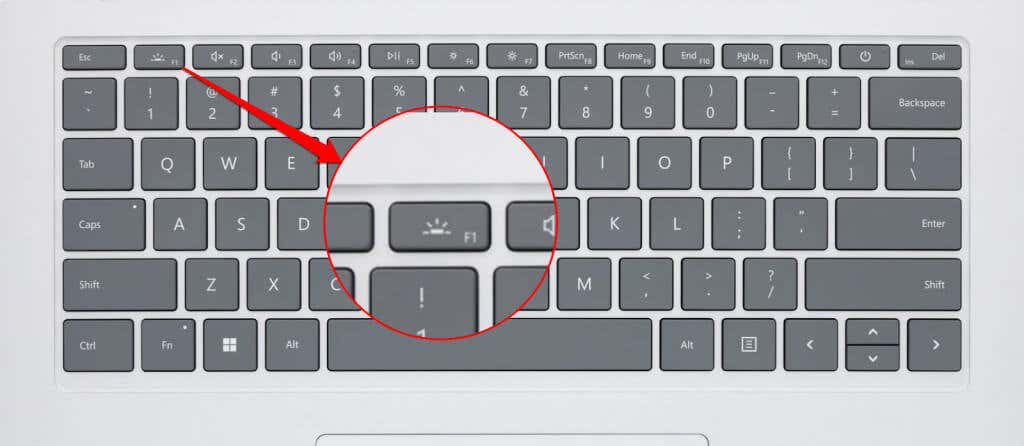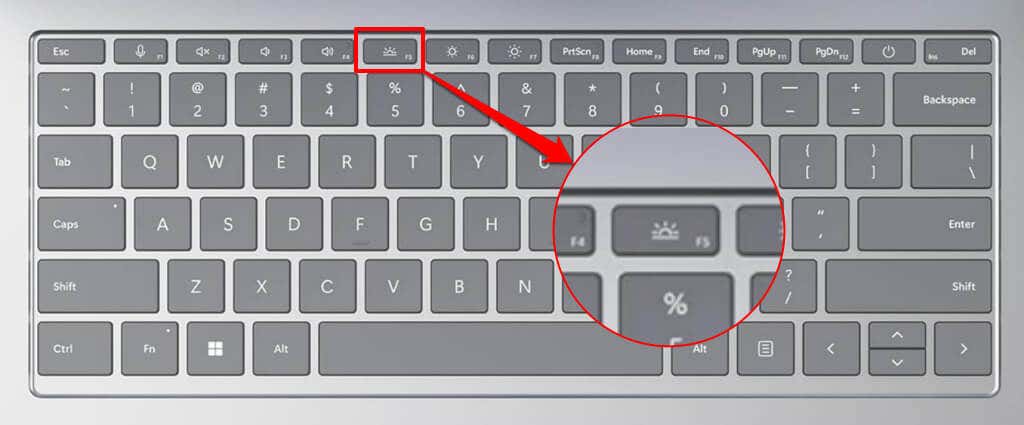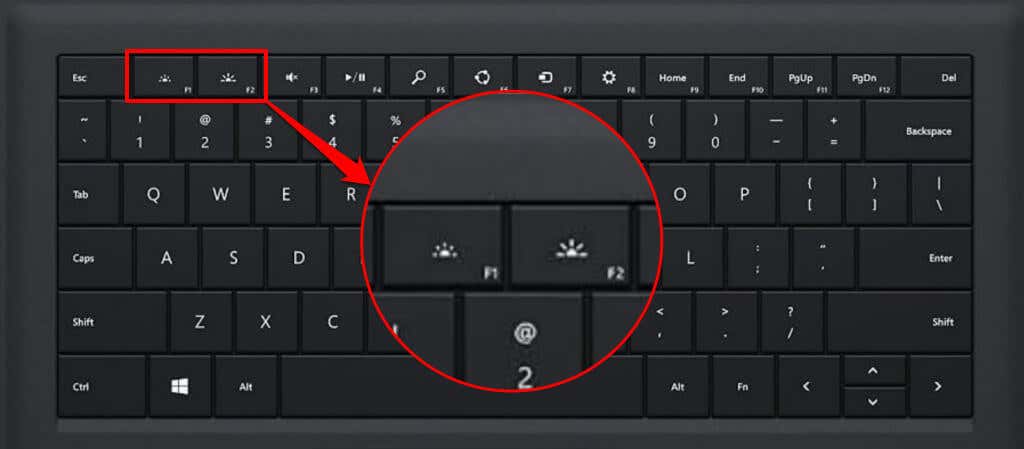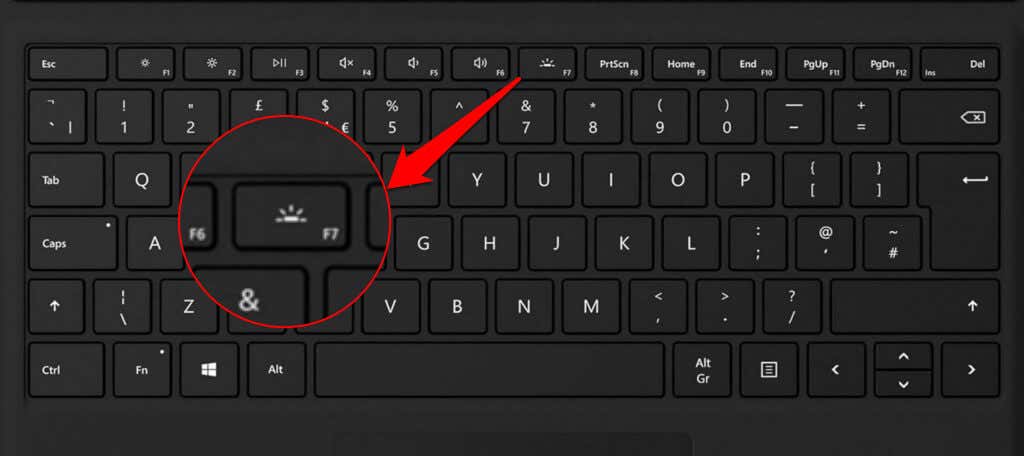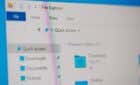Plus what to do if it's not lighting up
Cranking up your Surface keyboard backlight at night or in dark rooms enhances key visibility when typing. Conversely, decreasing or turning off your keyboard backlight (in a lit room or outdoors) can reduce battery drainage.
Adjusting keyboard brightness on Surface devices is straightforward, but the steps vary depending on your Surface model or keyboard configuration. The instructions in the next section will guide you on adjusting the keyboard backlight on any Surface laptop.
Does Your Surface Laptop Have a Backlit Keyboard?
A backlit keyboard is nice, but you won’t find one on all Surface devices. Surface laptops (or detachable keyboards) missing the backlight control icon don’t have backlit keys.
Listed below are Microsoft Surface laptop models with keyboard backlight.
- Surface Laptop Studio
- Surface Laptop Studio 2
- Surface Laptop 3
- Surface Laptop 4
- Surface Laptop 5
Keys on the following Surface detachable keyboards are also backlit:
- Surface Pro Signature Keyboard
- Surface Pro X Keyboard
- Surface Go Signature Type Cover
Devices in the Microsoft Surface Laptop Go and Surface Book lineups don’t have backlit keyboards. You can verify your Surface keyboard configuration by checking its tech specs on the Microsoft website.
How to Turn On Backlit Keyboard on Your Surface Laptop
First, ensure your Surface laptop’s function keys aren’t locked into function mode. If the LED on the Fn key is lit, press the key once to unlock the function keys.
New-generation Surface laptops usually have one backlight control key (with a half-sun icon). Most Surface models have a keyboard backlight control on the F1 key, while others (e.g., Surface Laptop Studio 2) have it on the F5 key.
Surface laptops with backlit keyboards typically have 3-4 brightness levels. A single keypress of the backlight control moves the keyboard brightness up/down by one level.
If the brightness is on the highest/minimum level, pressing the backlight control key turns off the keyboard backlight. Press the key again to turn the keyboard light back on.
Some Surface laptops, like the Surface Pro 4, have two keyboard backlight controls—typically on the F1 and F2 keys. Both keys have similar half-sun icons with varying sizes.
Press the F1 key (with a smaller half-sun icon) to decrease your Surface keyboard light by one level. Press the key repeatedly (about 3-4 times) to turn off your keyboard backlight.
Press the F2 key (with the bigger half-sun icon) to turn on the keyboard backlight or increase its brightness by one level. The backlight increases by one level on every keypress until it reaches the maximum brightness.
You’ll find the backlight control on the F7 key on the Microsoft Surface Go Type Cover. Press the key to adjust the keyboard backlight brightness to your preference.
Why Does Your Surface Keyboard Not Light Up?
The keyboard backlight on supported Surface laptops can sometimes malfunction or stop working. If your keyboard backlight doesn’t turn on, restarting your device or updating Windows should fix the issue. If you use a 2-in-1 Surface laptop, detach and reconnect the keyboard to your device.
You could also troubleshoot the issue using the Surface app or the Surface Diagnostic Toolkit. Refer to our tutorial on fixing Microsoft Surface keyboard issues for more troubleshooting solutions.