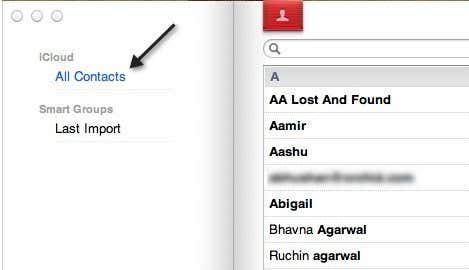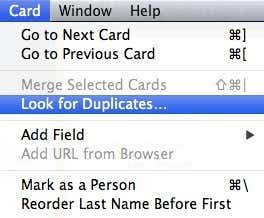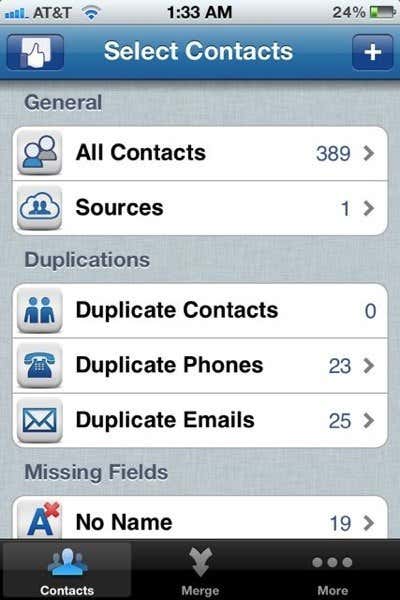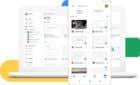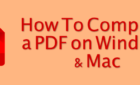Including ones with different names but same info
I love my iPhone and I also like iCloud, but what I hate is that I have a ton of duplicate contacts! Why is that? Well, it’s because I use the same iCloud account on multiple iPhones and iPads. All the contacts from my wife’s iPhone and my sister’s have been merged into on giant list and there were a bunch of duplicates.
The other annoying thing was that the duplicates were slightly different. For example, I had a contact Vineet and then another one called Vineet R and another called Vineet Rohatgi! One had a number, one had an email and the last one had an address. So not exact duplicates, but still all the same contact info.
In this article, I’ll go through a couple of ways you can solve the problem of duplicate contacts and how to merge them together. In terms of solutions, I found a lot where you could delete exact duplicates, but it took a little bit longer to find a way to merge contacts that might have different names, but had identical phone numbers or email addresses.
Method 1 – Mac Address Book
If you have a Mac and have your address book setup to sync with iCloud, you can use it to remove exact duplicates. The Address Book app on the Mac will not do any kind of merging on it’s own, it will only find contacts with the exact same name and then merge those two together.
Open your Address Book and then click on All Contacts under iCloud. You should see all your iCloud contacts on the right hand side.
Next, click on Card and then Look for duplicates.
If the Address Book finds any duplicates, it will ask you if you want to merge them together. If it doesn’t find any duplicates it’s because there were not contacts with the exact same name. Remember, it won’t look at any other field like phone number or email address. It’s a simple duplicate finder and useful if you happen to have a lot of contacts that are identical copies.
Method 2 – Smart Merge App
The second method and by far the more useful way to remove duplicated contacts is to use an app that you can download to your iPhone called Smart Merge Duplicate Contacts. It’s 99 cents, but it’s totally worth the money. It saved me a ton of time by finding all possible contacts that could be merged and then letting me edit any specific details for the new merged contact.
The app can basically show you duplicate contacts (same name), duplicate phone numbers, duplicate email addresses, contacts with no name, contacts with no phone number and contacts with no email. Here’s what it looks like when you first run it:
If you tap on Duplicate Phones, for example, you’ll see a list of contacts grouped by the same phone number.
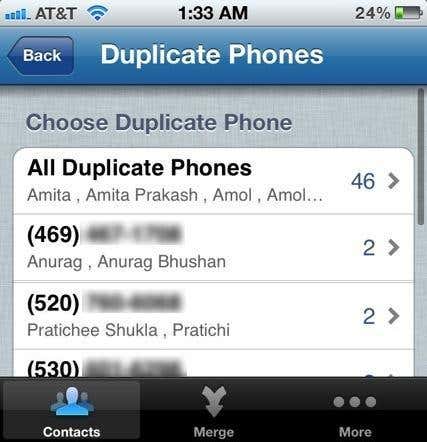
Then tap of any set of duplicates. Don’t tap on the “All Duplicate Phones” because that will merge all of your duplicates into one contact, which you don’t want to do. You want to work with just the pairs that are duplicated. For example, I clicked on the first one above starting with 469 as the number.
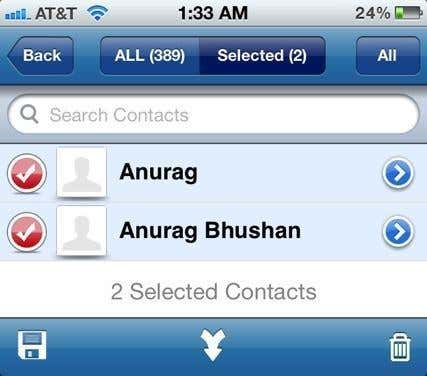
Now you have to tap on the Merge button, which is the arrow pointing down at the bottom center of the screen. You’ll get a popup screen asking you how you want to merge:
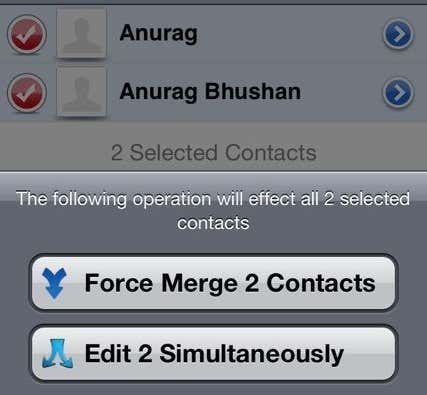
You can either edit them at the same time or Force Merge the contacts. I personally have found that force merging is better. Go ahead and tap on that button. You’ll then get another warning that doing so will convert 2 contacts into one.
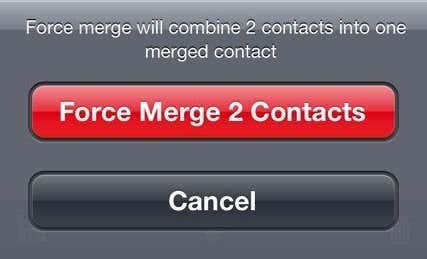
Go ahead and tap on the Force Merge 2 Contacts button.
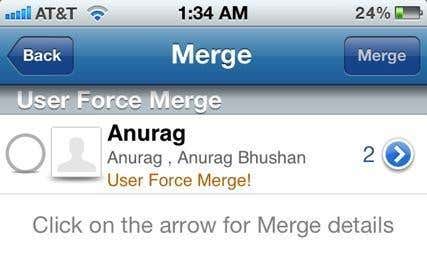
Now you’ll see another screen with a big empty circle on the far left and a blue arrow on the far right. Before we do the merge, we’ll check the final contact to make sure it’s correct. Go ahead and tap the blue arrow.
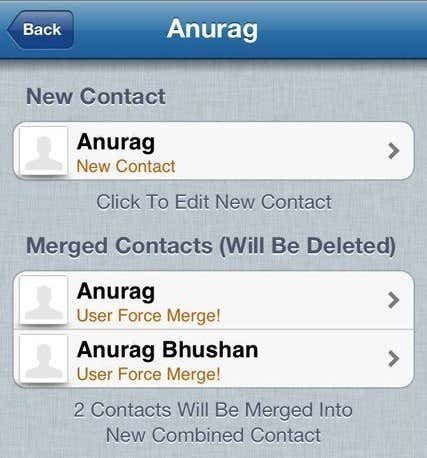
Now you can see what information is inside the two separate contacts and how the new merged contact will look. The only problem I have found with the app so far is that it likes to automatically choose the contact with the shorter name. So as you can see above, instead of choosing Anurag Bhushan as the new contact, it chose Anurag. Everything gets merged just fine. To fix this issue, you have to tap on the new contact and then you’ll see an Edit button at the top right.
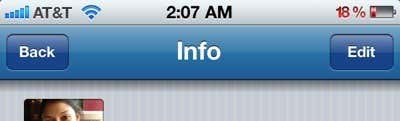
Go ahead and fix the name or whatever else you want and then go back. Go back to the Merge screen and then tap the empty circle to make it into a red checkmark.

Finally, click on the Merge button and it will create the new contact and delete the older ones! It’s quite a few steps, but it’s a lot easier than manually trying to do all that stuff on your own. Plus, once you do it once or twice, it’s really fast after that. I was able to remove over 60 duplicate contacts using this nifty little app. What method have you used to remove duplicates or merge contacts on your iPhone? Let us know in the comments. Enjoy!