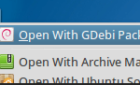Get back the speed you need
In the modern world, there are few things more irritating than a slow Ethernet connection. So much of our work and play requires a stable and fast internet connection, so when your Ethernet connection slows to a crawl, frustration rises.
You don’t have to sit about and wait for it to start working again. Take matters into your own hands with these six fixes for a slow Ethernet connection.
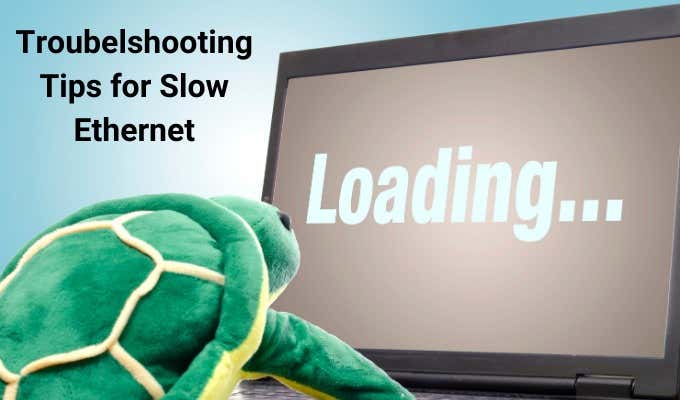
Before you start, though, you should determine whether it’s only your device with the slow connection or the entire network. The fixes below are only if your device is slow, but other Ethernet-connected devices have a fast connection.
If all connected devices are slow, the problem is either with your router or with your ISP. Try resetting your router or giving your ISP a call.
Lastly, check out our YouTube video where we cover some other possible reasons for slow internet and some fixes to try:
1. Restart Your Computer
Have you tried switching your computer off and on again? It’s a simple fix that you’ll hear a lot. But the reason is that restarting your computer can resolve a lot of issues. As such, it’s always worth trying before delving into more complex fixes.
2. Restart Your Network Adapter
One of the easiest and fastest fixes is to reset your network adapter. At times, your adapter will bug out and refuse to play nicely with your incoming Ethernet connection.
Press Windows Key + I, then head to Network & Internet. Under Change your network settings, select Change adapter options.
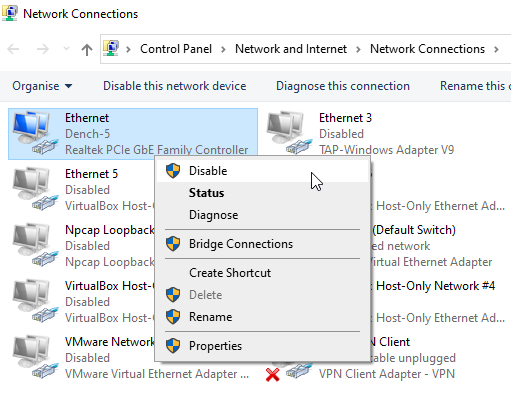
Right-click your Ethernet connection, then select Disable. Wait for a few moments, then right-click and select Enable. Your Ethernet connection should now return to regular speed.
3. Use the Network Adapter Troubleshooter
Windows includes an integrated Network Adapter Troubleshooter. The troubleshooter scans for and attempts to fix multiple issues relating to your network adapter, such as the “Windows can’t connect to this network” error.
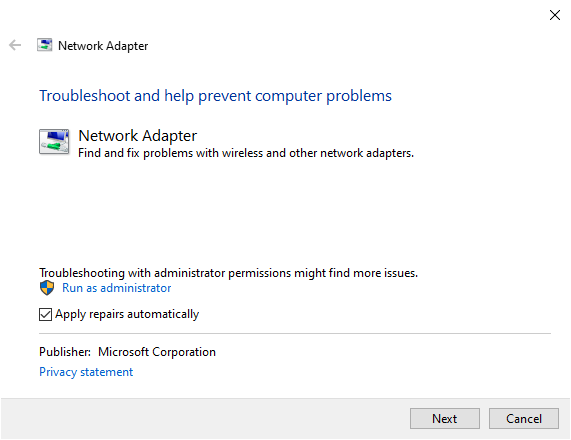
Input network adapter in your Start Menu search bar and select the Best Match. When the troubleshooter appears, select Advanced > Apply repairs automatically.
Where possible, you should also select Run as administrator as this enables a wider range of scanning, analysis, and fixes. Depending on your system configuration, you may have to enter your Windows account password.
When ready, select Next. The scanning process will begin. If you have multiple network adapters installed, the troubleshooter will ask you to specify which adapter to scan. Select your Ethernet connection, then Next.
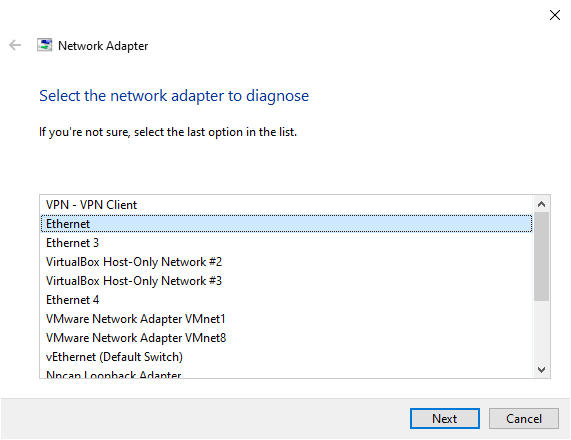
The troubleshooter will scan your network adapter for any issues, then suggest a relevant fix.
4. Restart Your Router
Next up, you should restart your router. Similar to resetting your network connection, restarting your router will reset your internet connection coming into your home from your Internet Service Provider (ISP), hopefully restoring your Ethernet speed in the process.

There are several ways you can restart your router, but the easiest is to set the power switch to off, leave it for a few seconds, then switch it back on. If your router doesn’t have a switch, then pull the power plug, wait a few seconds, and then plug it back in. Once the router comes back online and reconnects to your ISP, you should find your internet connection back up to proper operating speed.
Another consideration is router-based malware. It may be rare, but here’s how to check your router for malware.
5. Try a Different Port on Router or Switch
If your device is connected directly to the router or switch, try using a different port to see if that speeds up your connection. Normally, this shouldn’t be an issue, but there are many routers and switches out there where some ports are faster than others. You can normally tell on a switch by looking at the lights on the back of the device.

A green light normally indicated gigabit speeds and yellow/orange is non-gigabit speed. If you’re in an environment with any kind of managed switch, the speeds can be controlled via software, so talk to your network administrator in this type of case.
6. Scan for Malware
A slow Ethernet connection could indicate an issue with your computer, such as malware. Some types of malware use a large number of network resources, effectively stealing bandwidth from the rest of the device. If this is the case, your other programs and network-dependent processes will run much slower as they struggle to compete with the malware.
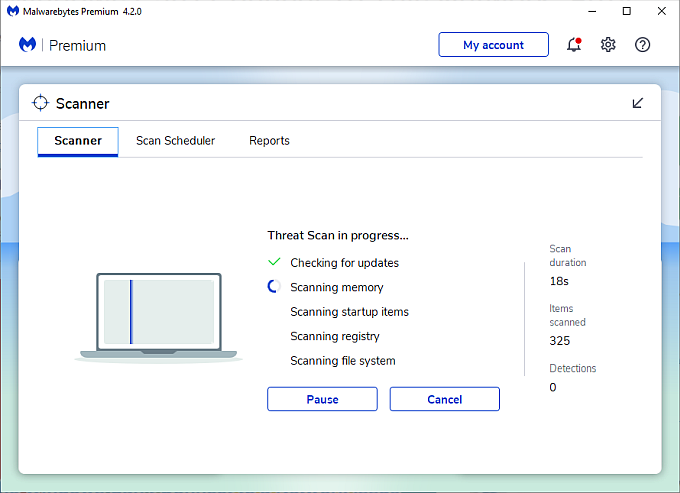
One of the best ways to scan your system quickly and effectively is with Malwarebytes, a free antimalware tool. Download and install Malwarebytes, then scan your system. If the malware scan returns any malicious files, select them all, then Delete.
After deleting the malicious files, restart your computer. Hopefully, you no longer have a slow Ethernet connection.
Malwarebytes is a handy malware removal tool. Check out these other malware removal tools you can use if you come up against stubborn malware on your system.
7. Change the Ethernet Cable
One thing you should consider is the quality or age of your Ethernet cable. Ethernet cables are fairly resilient, but if you disconnect and reconnect them frequently, the commonly used RJ45 connector may become faulty.
If you have another Ethernet cable handy, swap it out for the existing one. If your Ethernet speed suddenly returns to normal, you have found the culprit.
The other consideration is the Ethernet cable category. Ethernet cables carry a specific category rating that determines their throughput. The higher the category, the faster the cable. Check out the following table to see how Ethernet cable categories compare:
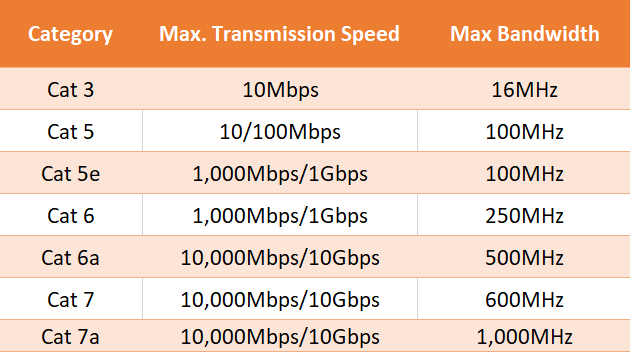
If you’re using an old Ethernet cable such as a Cat 3 or Cat 5, you may well experience slow Ethernet in relation to the speeds your provider says you should receive. These two cable types are obsolete. The Cat 5 might be okay depending on your advertised internet speed, but you should certainly consider upgrading.
If you’re unsure what type of Ethernet cable you have, get under your desk and have a look. The Ethernet cable category is printed on the external casing of the cable at various intervals.
8. Disconnect Any VPN Software
If you’re using a VPN to browse the web privately, it could be slowing down your connection, even if you’re on Ethernet. VPNs are notorious for slowing things down, that’s why it’s so important to pick one that has servers all over the world.
If you’re using a VPN for work, make sure to disconnect when using your device for personal tasks. It’ll make browsing the Internet much faster.
Resolve Your Slow Ethernet Problems
One of these six fixes will resolve your Ethernet speed issues. Thankfully, these are all easy enough for anyone to follow. Your internet shouldn’t be slow for any longer than necessary!
You want faster internet, right? Who doesn’t? Here’s how you get faster internet without paying for it!