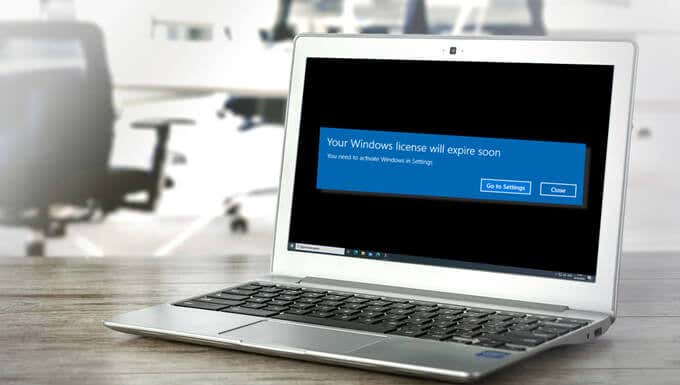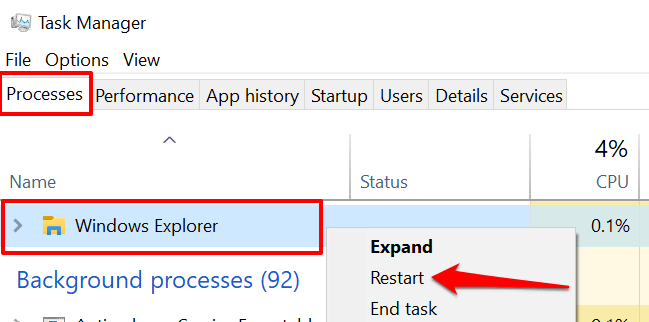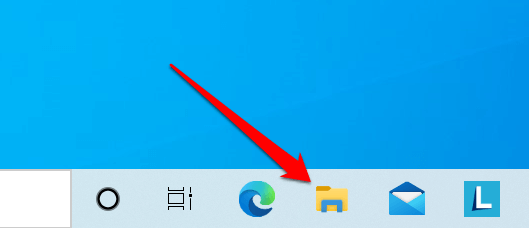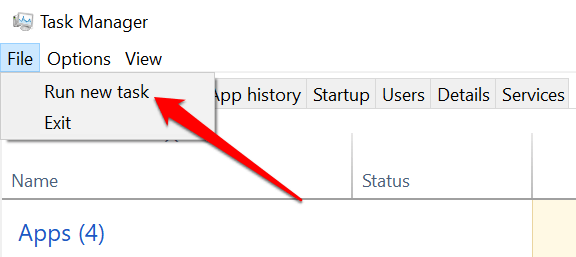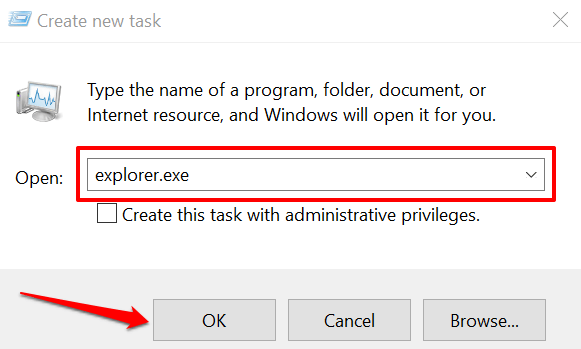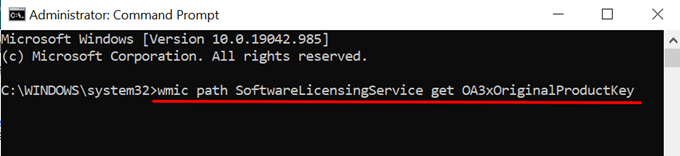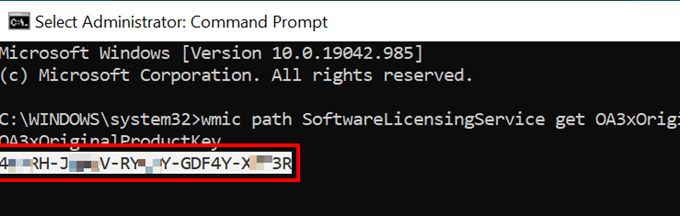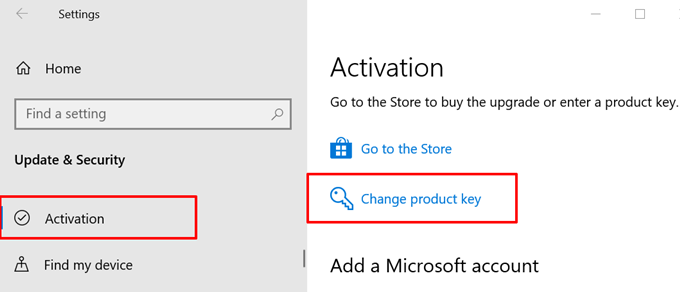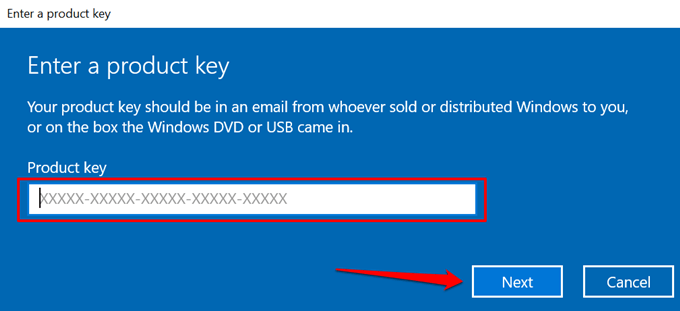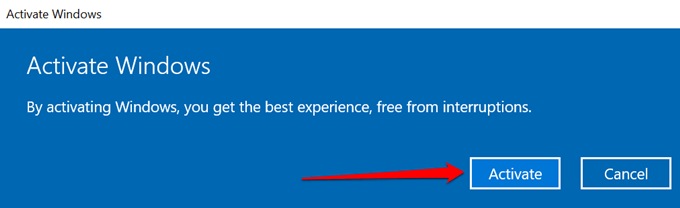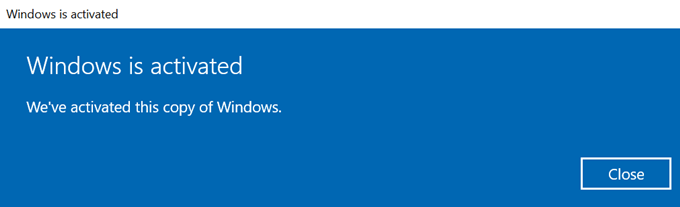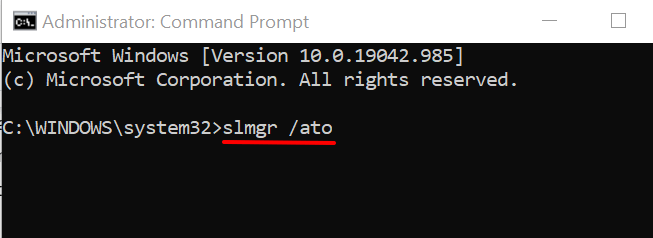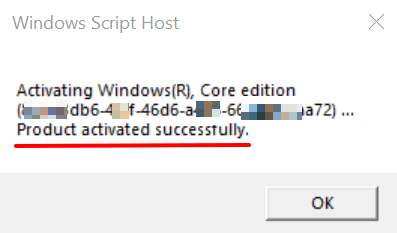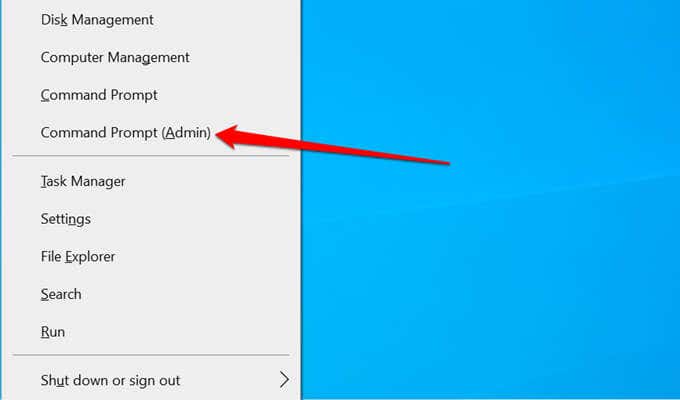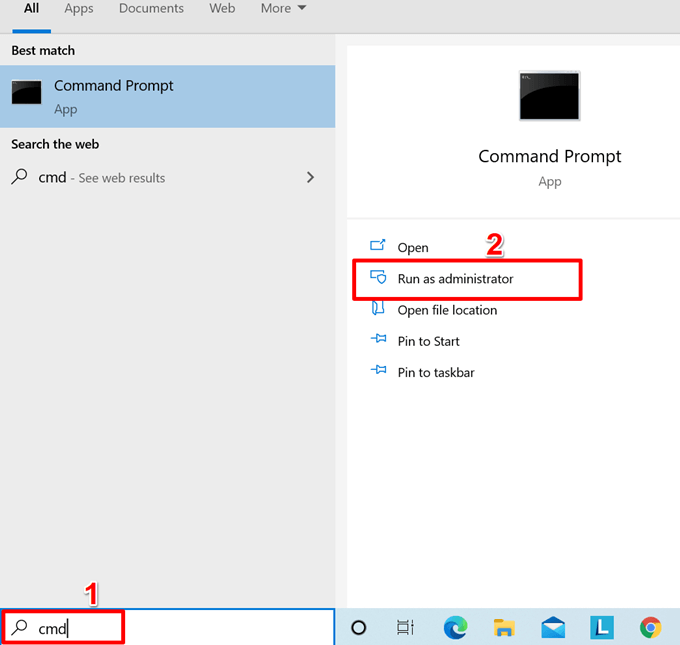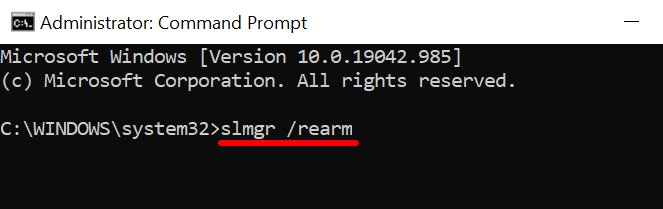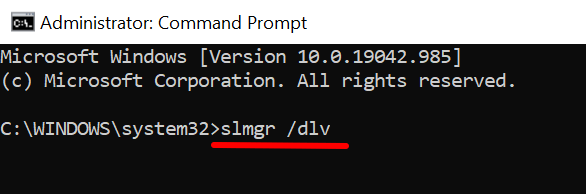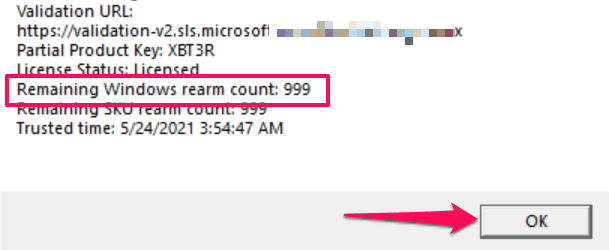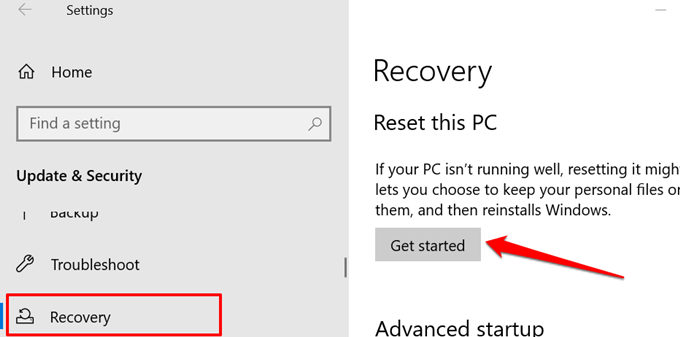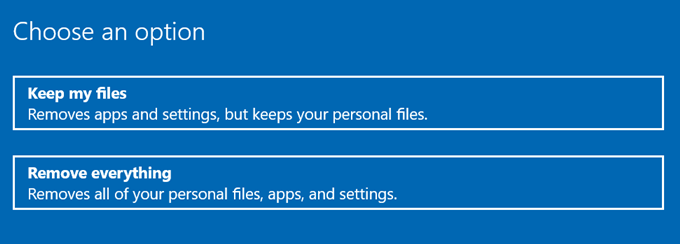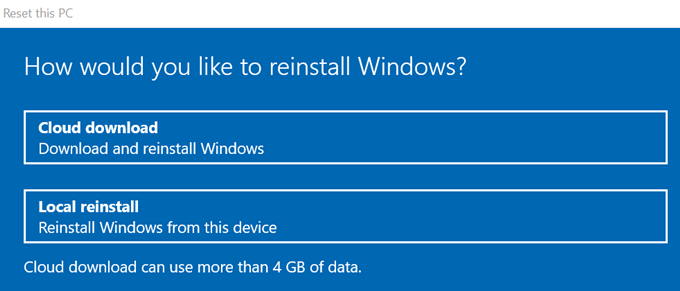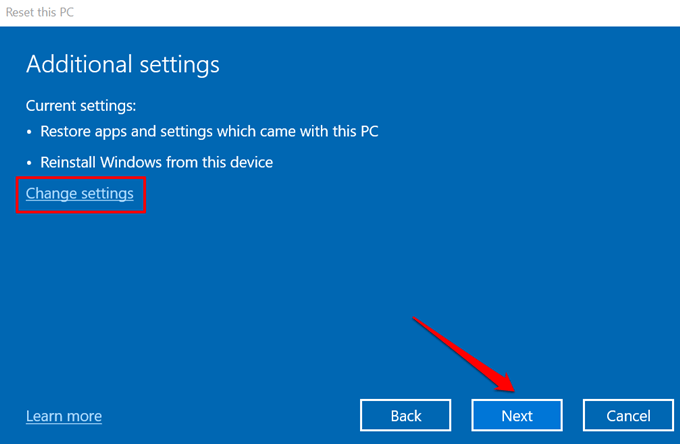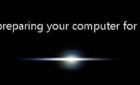Without a visit to the DMV
You’ll get constant reminders to activate Windows if Microsoft cannot certify the validity of your Windows license or when it’s expiring. This is arguably one of the worst types of interruptions you’ll encounter on a Windows PC.
You may also get activation reminders if your Windows license is not genuine or you have an incompatible Windows version installed on your PC. Say, for example, your PC shipped with Windows 10 Home out-of-the-box. Upgrading to Windows 10 Pro may cause activation issues such as the “Your Windows license will expire soon.”
In some cases, rebooting your Windows PC should fix the problem. If the reminder continues to pop up, downgrade your device to the previously installed Windows 10 or try the troubleshooting techniques below.
Quick Tip: To view the expiration date of your Windows license, launch Command Prompt, type slmgr /xpr into the terminal, and press Enter.
Restart the Windows Explorer
This is a surprisingly easy fix that worked the magic for many Windows 10 users. Here’s how to restart Windows Explorer:
1. Press Ctrl + Shift + Esc on your keyboard to launch the Task Manager.
2. In the “Processes” tab, right-click Windows Explorer and select Restart.
That’ll close the File Explorer and refresh the Taskbar, Start Menu, System Tray, and other system processes that rely on the Windows Explorer.
3. Click the folder icon on the Taskbar to restart Windows Explorer.
You can also restart Windows Explorer directly from the Task Manager. Select File on the toolbar and select Run new task.
Afterward, type or paste explorer.exe in the dialog box and select OK.
If the activation reminder “Your Windows license will expire soon” continues to pop up at intervals, restart your computer and check if that resolves the problem.
Run the Windows Activation Troubleshooter
Windows has built-in troubleshooting tools that can diagnose and fix hardware and software issues for you. Before you tweak your PC’s configurations to fix this issue, give the Windows Activation troubleshooter a try.
Make sure you’re signed in as an administrator and ensure your PC has an active internet connection.
To access the troubleshooting tool, go to Settings > Updates & Security > Activation and select Troubleshoot.
Note: You won’t find the Troubleshoot option in the Activation menu if your Windows 10 version is activated.
Reactivate Windows
If you’re sure your Windows license is valid, reactivate Windows using the same product key. We highlight everything you need to do in the steps below.
1. Launch the administrative version of the Command Prompt, paste the command below in the terminal, and press Enter.
wmic path SoftwareLicensingService get OA3xOriginalProductKey
That’ll reveal the product key of your PC’s Windows 10 copy.
2. Highlight the 25-digit product key and press Ctrl + C to copy to the clipboard.
The next step is to use the product key to reactivate your PC.
3. Open the Windows Settings menu and head to Updates & Security > Activation and select Change product key.
4. Paste the product key (press Ctrl + V) into the dialog box and click Next.
5. Click Activate to continue.
6. Wait for Windows to display a success message (i.e., “We’ve activated this copy of Windows.”) and click Close.
Restart your computer if reactivating Windows doesn’t stop the “Your Windows license will expire soon” notification. Better yet, jump to the next troubleshooting solution to force-activate Windows on your PC.
Try Activating Windows Online
Force-activating Windows online may fix the problem can get rid of the constant pop-up reminders if there was a problem activating Windows in the past.
Connect your computer to the internet, launch the Command Prompt as an administrator, type slmgr /ato in the terminal, and press Enter.
You should get a message informing you whether or not the activation was successful.
If you see a success message, restart your computer and check if the license expiration reminder no longer pops up on the screen.
Reset the Windows Activation Timer
If your Windows 10 trial or license is close to expiration, and you don’t plan to purchase a new license key anytime soon, there’s a way to extend the trial period for 30 days. Note that this is only a temporary workaround that suspends the notification for 30 days only. The “Your Windows license will expire soon” pop-up message will return if you don’t purchase a valid license within 30 days.
Follow the steps below to reset the Windows activation timer on your PC.
1. Press Windows key + X or right-click the Start menu icon and select Command Prompt (Admin) on the Quick Access menu.
If you don’t find the Command Prompt option in the Quick Access menu, type cmd in the Windows Search bar and click Run as administrator in the result pane.
2. Type or paste slmgr /rearm in the Command Prompt console and press Enter.
3. Restart your computer and check if that suspends the frequent activation pop-up message.
That will “rearm” or extend the Windows activation countdown by 30 days. Note that there’s a limit to the number of times you can use the rearm command to extend your Windows license.
To check the remaining Windows rearm count left on your PC, type or paste slmgr /dlv in the Command Prompt console and press Enter.
Check the “Remaining Windows rearm count” row to view the number of times you can rearm/extend the Windows trial usage period. For instance, in the screenshot below, the 999 rearm count means we can extend the PC’s Windows 10 trial period 999 times.
Reset Your PC
If none of the recommended techniques resolved the problem, you might have to clean-install Windows 10 on your PC as a last resort. Before you do so, we strongly advise backing up your files on an external storage device. One more thing: You cannot reset your PC while it’s running on battery power, so ensure it’s plugged into a power source before you start this process.
1. Go to Settings > Updates & Security > Recovery and click Get started in the “Reset this PC” section.
2. Choose your preferred reset option to proceed.
3. On the next page, select how you’d love to reinstall Windows. “Local reinstall” doesn’t require an internet connection, while “Cloud download” will download and reinstall Windows from Microsoft’s servers.
Select “Cloud download” if you have access to a fast wireless or ethernet internet connection. Otherwise, reinstall Windows locally from your computer.
4. Preview the reinstallation settings you selected and click Next to proceed. Otherwise, select Change settings to modify the reset options.
5. Finally, select Reset to start the reinstallation process.
Refer to this comprehensive guide on wiping and reinstalling Windows for more information.
Fix License Activation Issues With Ease
Although activating Windows is easy, it can result in annoying errors and interruptions if done incorrectly. To avoid these interruptions, endeavor to purchase only genuine Windows licenses. Visit the Microsoft Store to buy genuine Windows licenses and check what Windows 10 version(s) is compatible with your PC’s specifications.