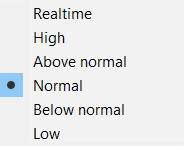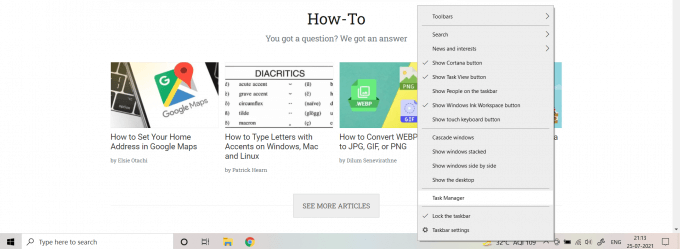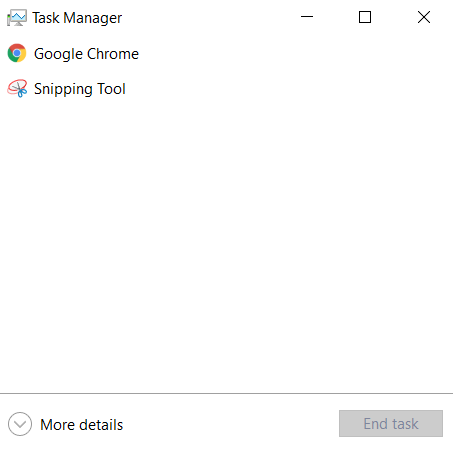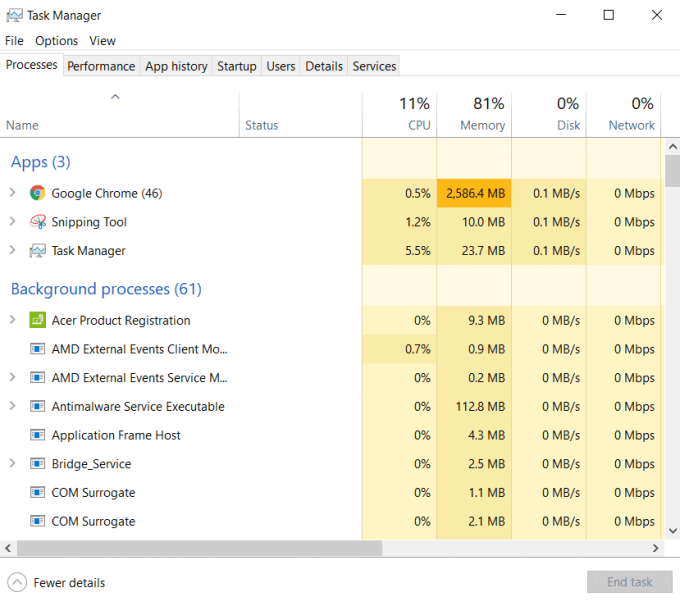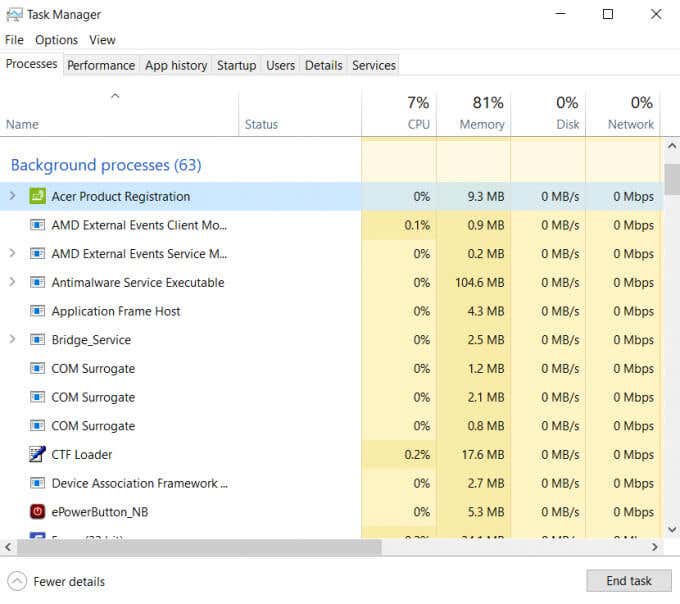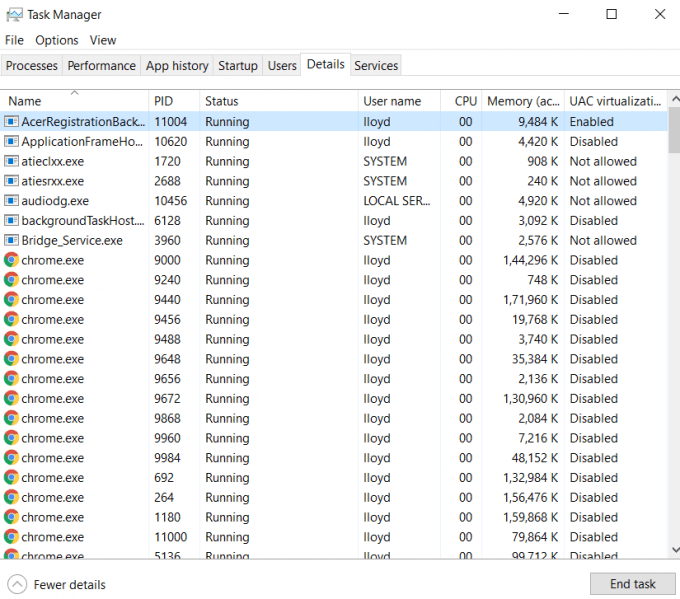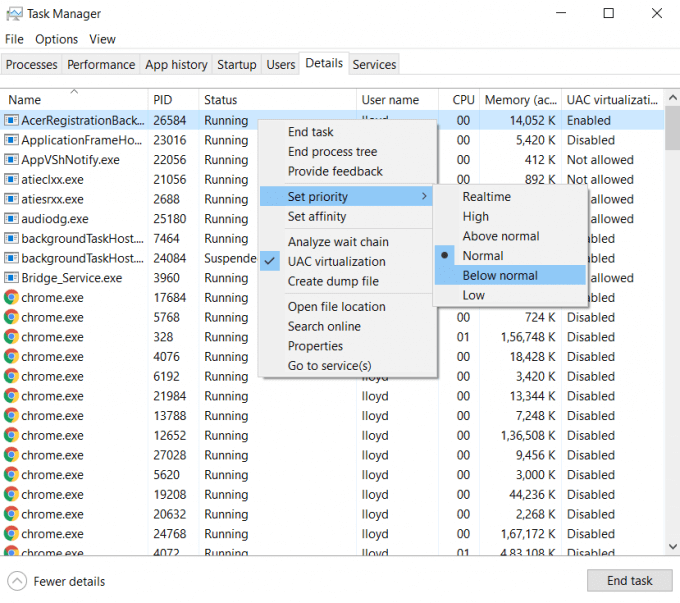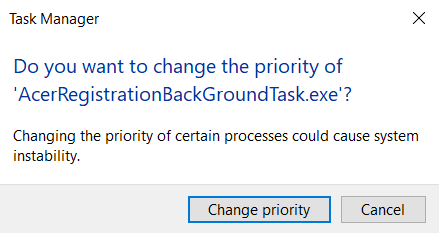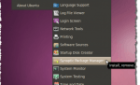Without screwing up your computer
Changing the process priority of your important tasks is one of the more advanced ways to boost performance in Windows 10. Easy enough to do, but a bit tricky not to mess up accidentally.
What exactly is process priority? Should you be making changes to it? And how do you actually set the process priority in Windows 10? This guide will answer all these questions.
What Is Process Priority and Why Is It Important?
Computers aren’t multitaskers. Not really. When your operating system is running multiple programs (or just background services) simultaneously, it is actually juggling among them.
Even in multi-core processors, there are only so many threads that can be run at once, so rationing processor time becomes quite important. To maintain a facade of running in real-time, your computer has to choose which tasks to give precedence to, giving rise to a priority system.
Process priority is simply the ‘importance’ of each process. Tasks that are essential for the smooth running of your computer (mostly system processes) are accorded a higher priority than an application running on top. This ensures that even under the maximum load, the core capabilities of your PC are not affected.
What Are the Process Priority Levels?
Process priority is defined in multiple discrete levels. Like a ranking system, this orders processes from the top to bottom, in the order of their importance.
There are six priority levels in Windows. Only five of these are meant to be set by applications (or users, for that matter).
- Normal is, well, the ‘normal’ priority level. Most applications run at this level.
- Below normal is the priority level just below normal. Processes on this level are allocated fewer resources than normal applications. Best suited for unimportant tasks with no time constraints.
- Low is the lowest priority level in Windows. Tasks operating at this level are given resources only after all other processes have completed their current tasks.
- Above normal is the next higher priority level after normal. Use this for processes that need a little boost but don’t need to upstage system processes.
- High is a priority level used by important system processes necessary for the smooth functioning of the computer. Not recommended for user applications.
- Realtime is the highest possible priority level in Windows. Basically, tasks on this level run in real-time, at the expense of any and every other process. For this reason, this level is only reserved for hardware interfacing processes. Running applications on this priority level can easily crash your computer.
The normal and above normal are really the only two priority levels you should use for everyday tasks. Priority levels higher than that should be left to system processes and the lower levels for unimportant background tasks.
What Is the Effect of Setting the Priority of a Task?
Setting a new priority of a process modifies its place in the processing queue. Tasks with a higher priority are given preference in the allocation of system resources like CPU time and memory, allowing them to run faster.
On the flip side, too many tasks pushed to a higher priority level defeat the very purpose of there being a hierarchy in the first place. If every process is running at High, how is the operating system to determine which processes are truly essential?
If too many non-essential tasks are upgraded to higher priority levels, your computer might start freezing up or even crash outright. This is why in most cases the best idea is to leave the process priority as it is. Even when you do change the process priority, stick to small changes and apply them at only one or two processes.
How to Set Process Priority in Task Manager in Windows 10
While there are multiple ways to set process priority in Windows, the easiest method is to use the Task Manager.
- Open Task Manager by using the keyboard shortcut Ctrl+Alt+Del or by right-clicking on the taskbar and selecting Task Manager from the menu that appears.
- On opening the Task Manager for the first time, you will be greeted with a barebones window showing just the running applications. Select More details to get the complete view.
- Now you can see the complete list of all the running processes on your computer, including background tasks. By default they are sorted by memory consumption; you can select any other category from the top to change the sorting.
- Select the process you want to change the priority of and switch to the Details tab.
- In Details, you can view the status and other technical details of the running process. Many sub-processes hidden on the main screen are also shown here.
- Right-click on your selected process and navigate to Set priority. This drops down a sub-menu listing all the priority levels. Select the intended level (Below normal in our example).
- A prompt will appear, confirming whether you want to change the priority of the selected process. Select Change priority to apply the change.
This will set the new priority of the process immediately. The process will operate on this priority level for the rest of the current session. If you restart your computer (or just the process) the priority level will be reset to its default.
Should You Change the Priority of a Process?
We have seen how easy it is to change the priority level of a process from the Task Manager in Windows 10. This might make you wonder – Why not upgrade the priority of every running application? Surely boosting performance is always a good thing?
But you shouldn’t do that. There is a reason there are various priority levels in the first place, and putting every running process in the High category will only create conflicts and system instability.
At best, you should upgrade only one given process at a time, and take it no further than Above normal. This gives it a quick boost without jeopardizing the functioning of the computer. Ideally, you shouldn’t mess around with process priority at all, using built-in features like the Game Mode to boost the performance of resource-heavy applications.