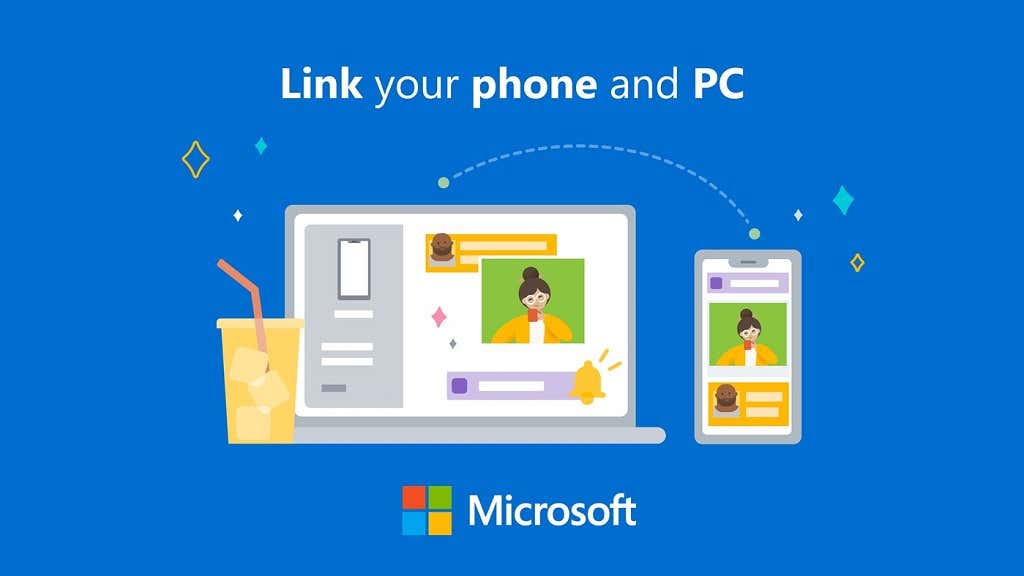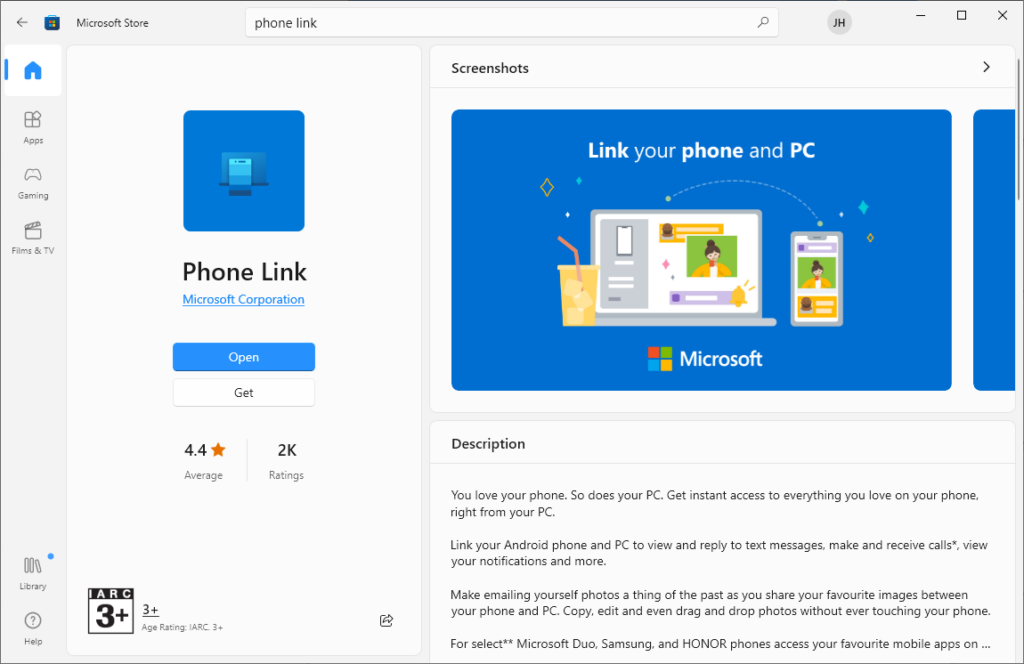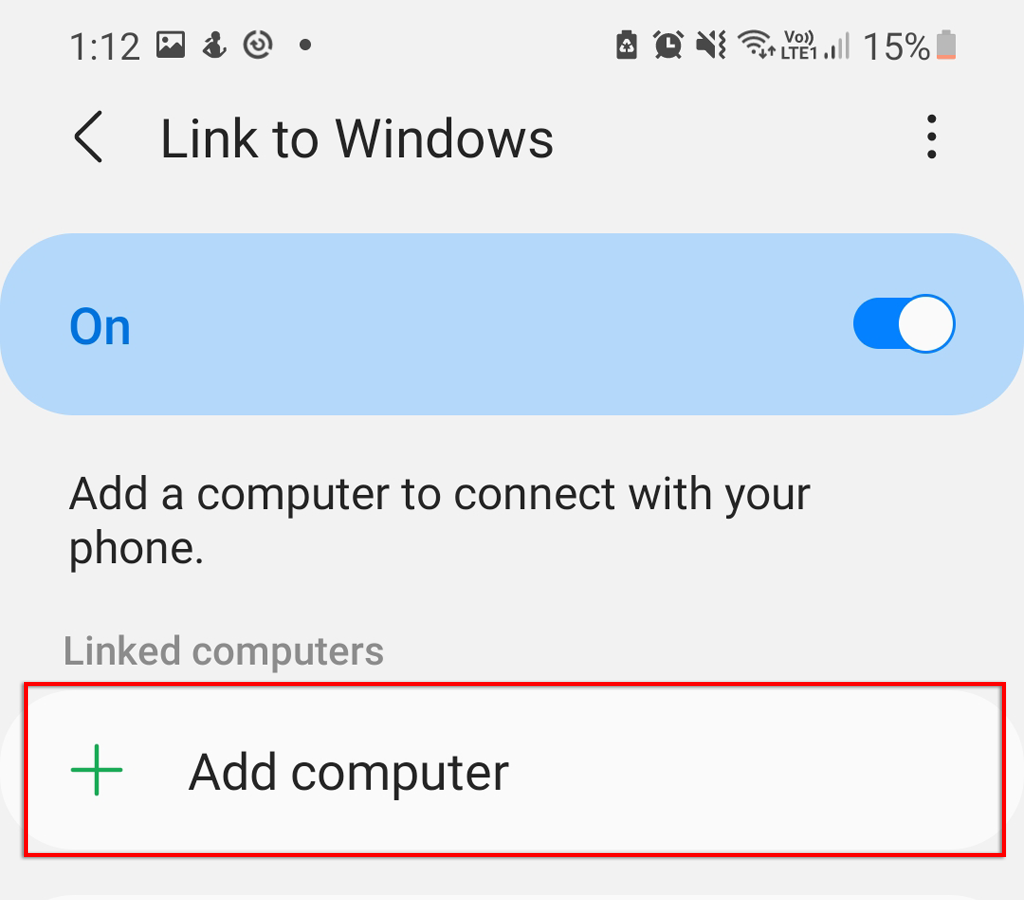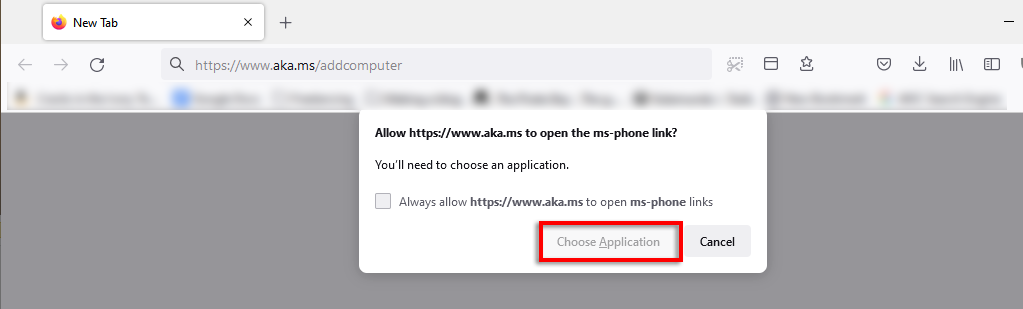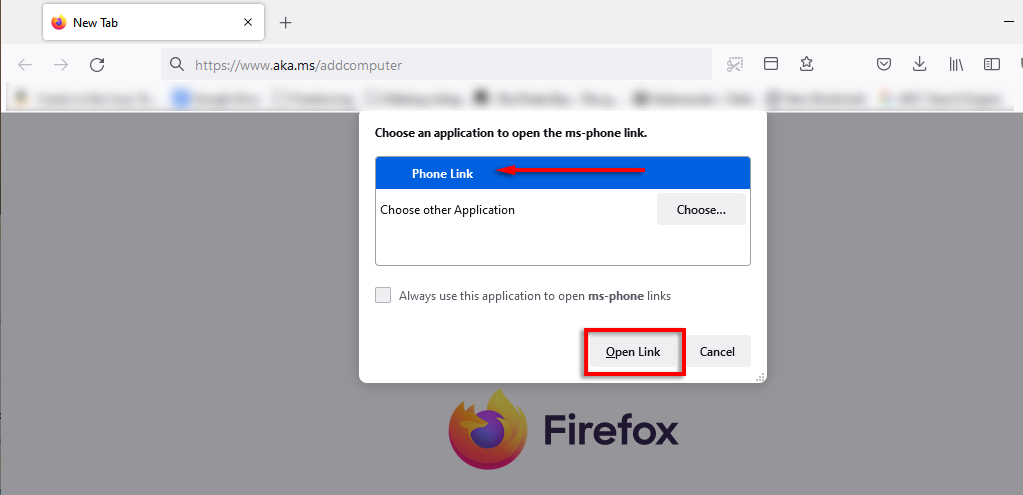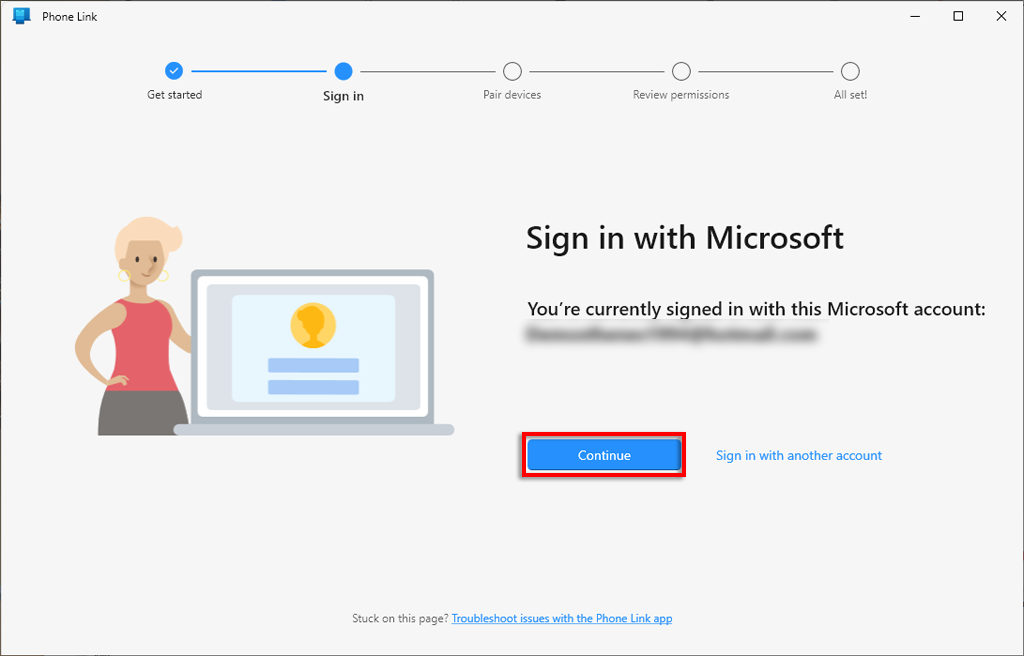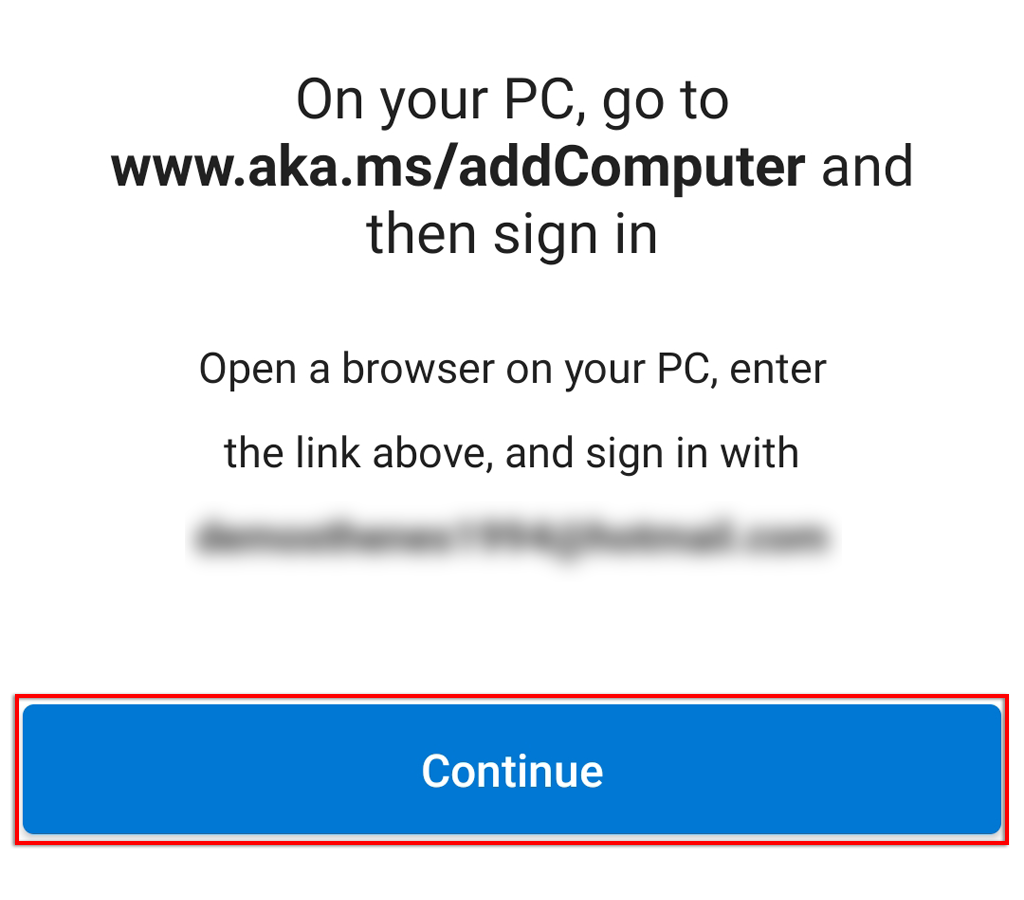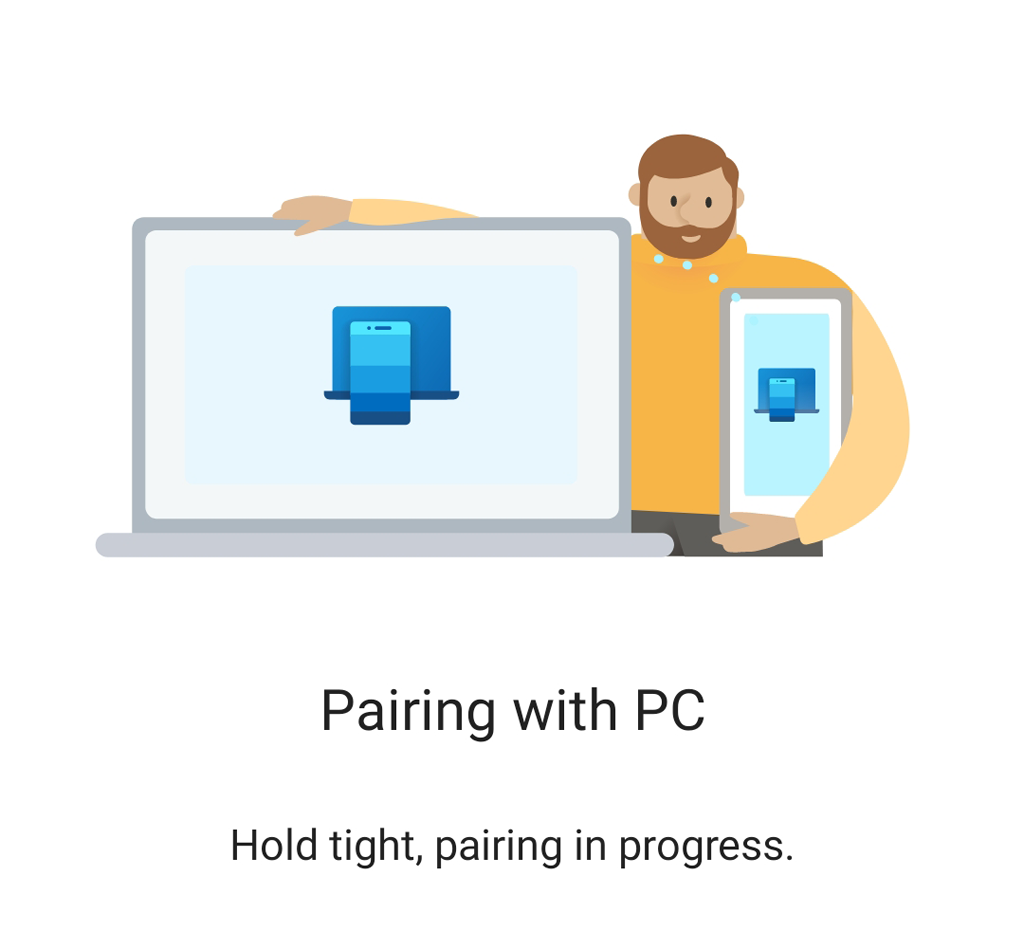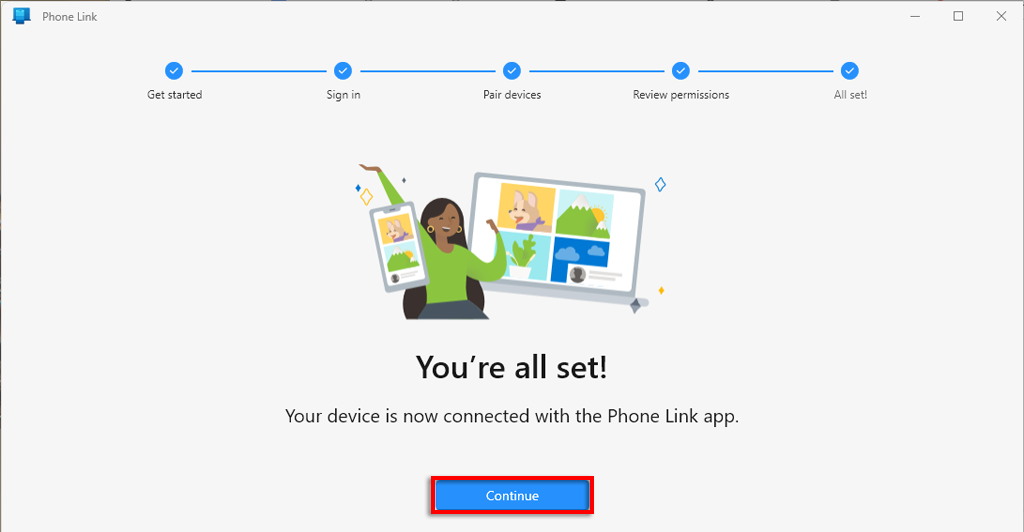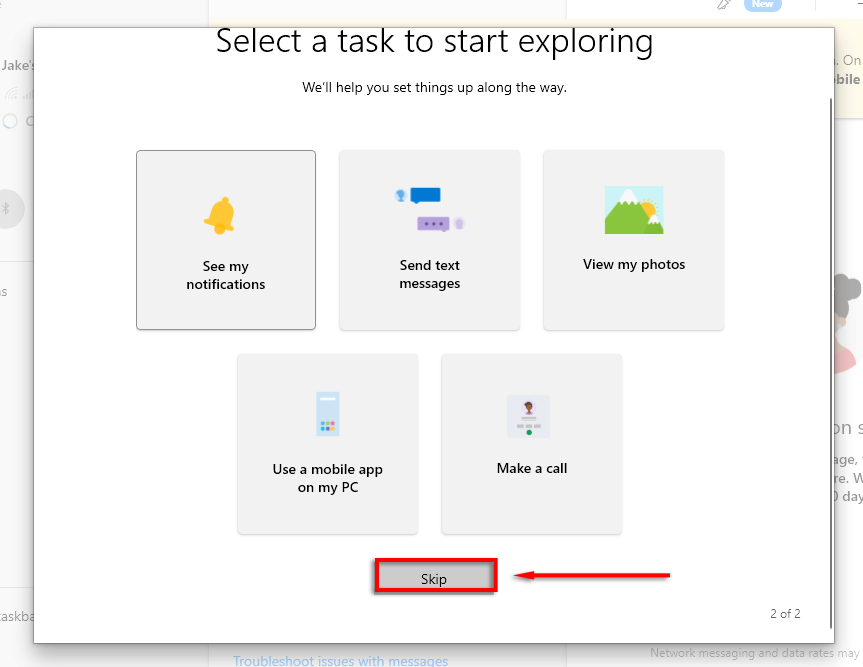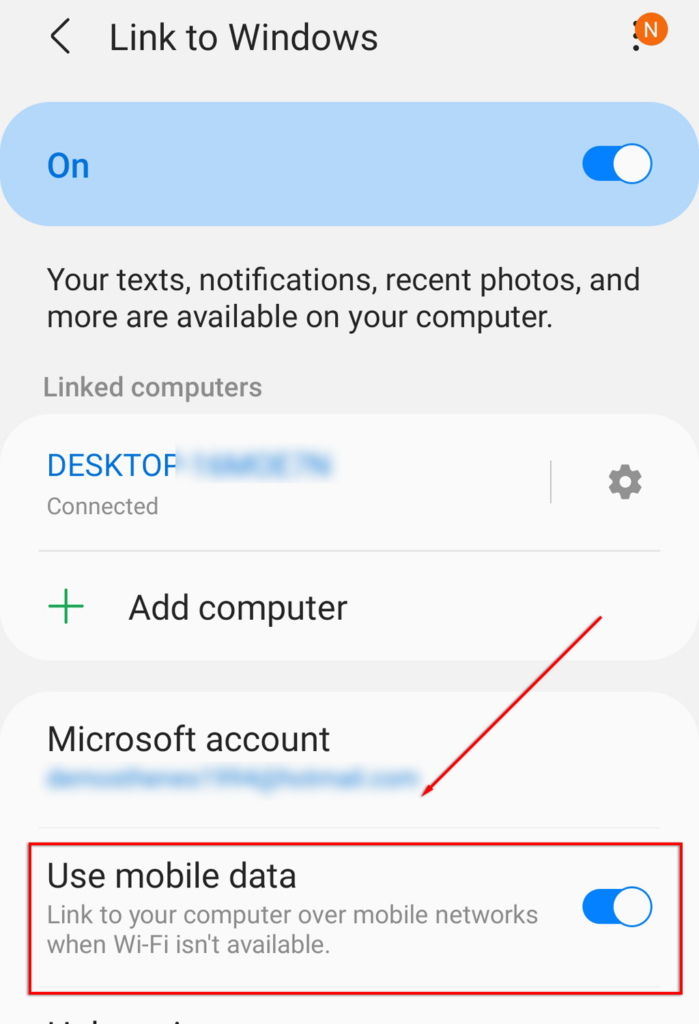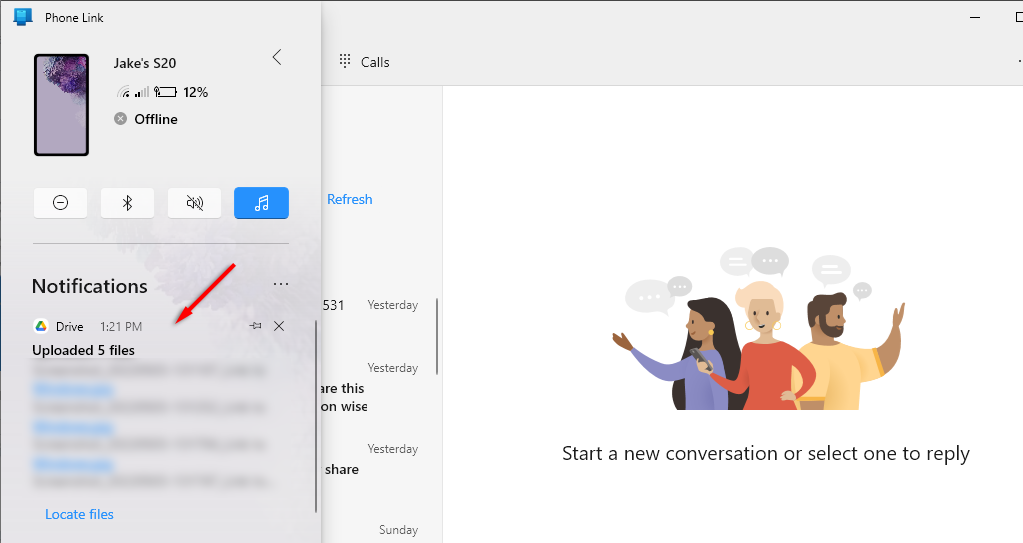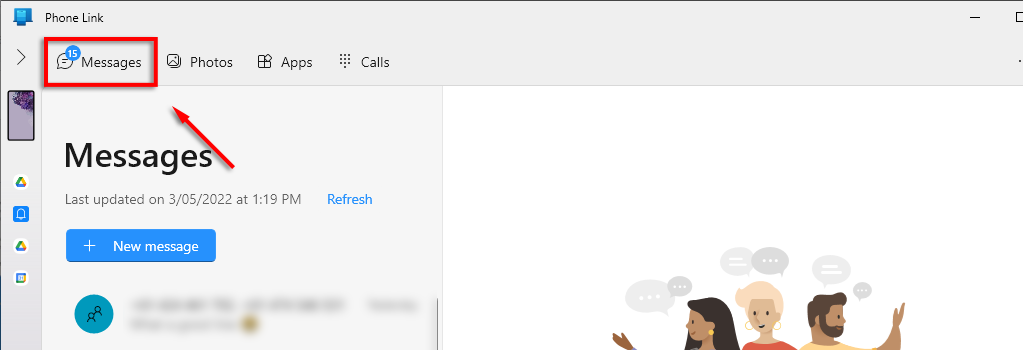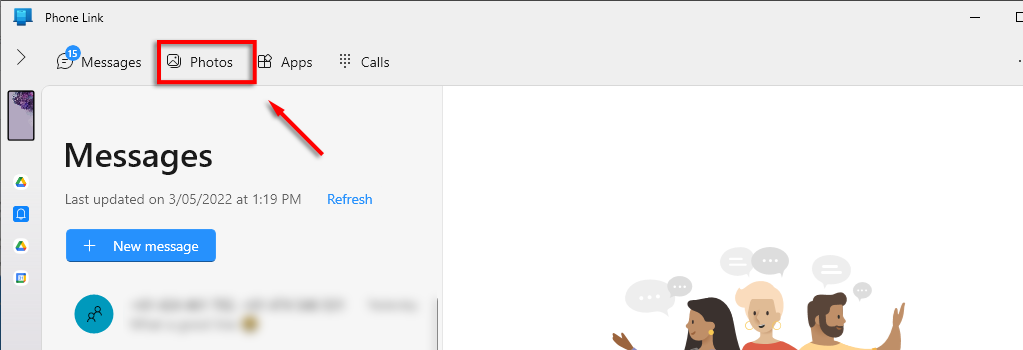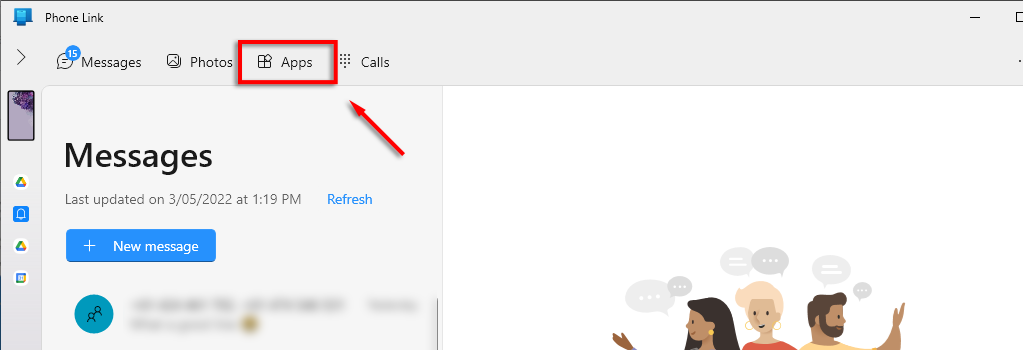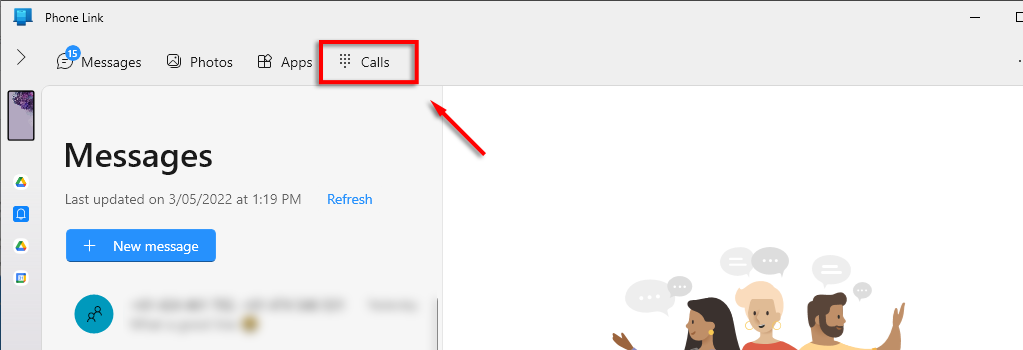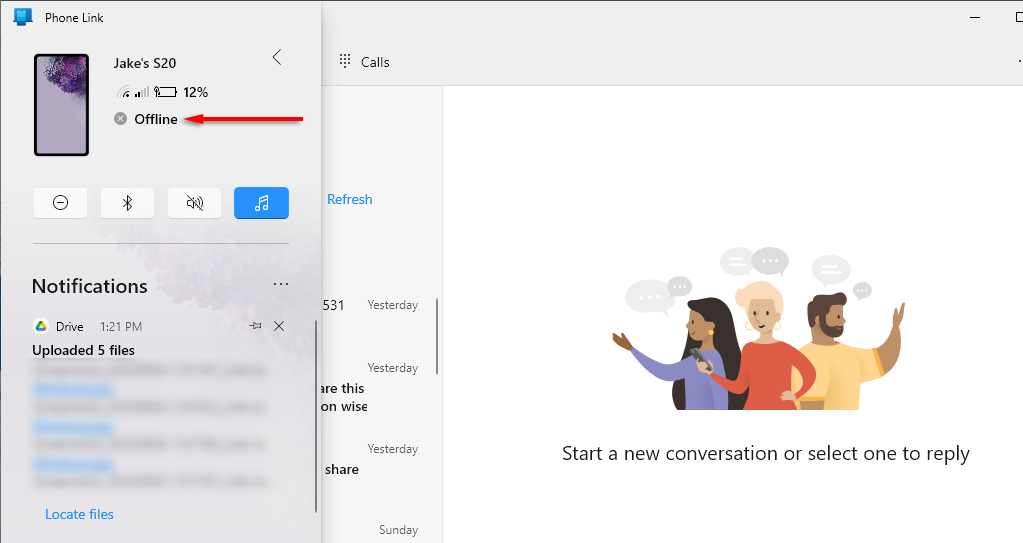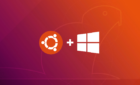Plus is it worth using it?
Many people spend their day switching between computers and smartphones to field emails, calls, and other work. The Phone Link app (formerly Your Phone) helps you access your phone via your PC, so there’s no need to take your phone out of your pocket.
In this article, we’ll take a look at what Microsoft’s Phone Link app is, how it works, and whether it’s worth using or not.
What Is Microsoft Phone Link?
The result of a partnership between Microsoft and Samsung, the Phone Link app lets you connect your smartphone to Windows. You can make texts and calls, check your notifications, and access your Android’s files via your PC. While sitting on your PC, you won’t need to keep pulling your phone out to see what’s going on.
The idea behind the app is to make multitasking easier and increase your productivity at work.
While it works best for Samsung devices (such as the Samsung Galaxy or Samsung Duo), it does work for other Android phones, too—though with limited functions. You can also link iPhones and other iOS devices through Phone Link, though there are severely limited functions for Apple users.
To avoid confusion, the Microsoft Phone Link app is the PC app, while the cognate app for Android devices is called Link to Windows.
How to Connect Phone Link to Your PC
For the Phone Link app to work, you need to have it installed on your PC. It comes pre-installed on Windows 10 and 11 and can also be downloaded via the Microsoft Store.
You need to have the Phone Link Companion app installed on your Android device. Some Samsung devices come with this pre-installed; otherwise, you can find it on the Google Play Store.
To set up Phone Link:
- Open the app on your phone. You can find it by searching for Link to Windows. If you don’t have the app, install it from the Google Play Store. In the app, select Add computer.
- The app will give you the link www.aka.ms/addcomputer. Load this on your PC’s web browser. A pop-up will appear asking you to choose an application. Press Choose Application.
- Select Phone Link and press Open Link.
- This will open the Phone Link Windows app. Press Continue to move forward with the wizard.
- The Windows app will load a PIN code. On your phone, tap Continue.
- On your phone, type the PIN code and tap Done.
- Your PC should now finalize the connection. Tap Done on your phone and select Continue on your PC to finalize the pairing.
- On your PC, select Get started and then Skip to enter the app. Some further information will pop up that you can read or skip.
Your phone should now be connected to your Windows PC.
Note: You can connect to your PC via Wi-Fi or your mobile data. To allow access via mobile data, open Settings > Advanced features > Link to Windows, then toggle on Use mobile data.
What Are the Features of Phone Link
There are five primary features of the Phone Link app, one of which is only accessible by Samsung users.
- Notifications: The Phone Link app lets you access your phone’s notifications via your PC. To use this feature, you need to grant the app permission under Notifications. Select Notifications from the left-hand menu and then Open settings on your phone to grant the app permission. To see your notifications, tap the Arrow at the top-left of the screen.
- Messages: View and send text messages via the PC app. Select Messages from the top menu to see your SMS messages. Send a new message by selecting New message.
- Photos: The Windows app also lets you access your phone’s photo album to view recent images or screenshots. Select the Photos tab. You can copy, edit, or drag photos between your phone and PC without touching your phone. Some Samsung models let you do this with other types of files, too.
- Apps: View your mobile apps and use them (if compatible) from the Windows app. Easily add apps to your list of favorites or pin them to the taskbar to access them from your desktop. You can also mirror your phone screen to your PC monitor by clicking Open phone screen. Unfortunately, this is one of the Phone Link features only available to Samsung users.
- Calls: Make and receive phone calls from your PC via the Phone Link app. To access this feature, you will need BlueTooth capabilities on your PC and phone. Select Get started to initiate this connection and start making calls. This app feature requires that you have Windows 10.
The Pros and Cons of the Phone Link App
For those who need to maintain constant contact with their phone, either for work or otherwise, the Phone Link app can be a helpful tool—especially for Samsung users. In fact, if you have a Samsung phone, you will be able to keep a window open that mirrors your phone’s screen, meaning that you can use your phone as usual.
One of the commonly reported issues with Phone Link is that it disconnects often. This makes the app pretty useless, and there doesn’t seem to be a consistent fix for the issue.
The pros:
- Very easy to set up and connect your phone and PC
- Decent UI and clean design
- Easy-to-use
The cons:
- Relatively glitchy – many users report connectivity issues
- Non-Samsung users have less functionality
Is Phone Link Worth It?
For many users, Phone Link is the long-awaited productivity-boosting app. Accessing your phone through your PC, rather than alternating between both, makes multitasking far easier. It’s easy to set up and even easier to use, and we recommend giving it a go if it seems like the kind of app that could help you work more effectively.