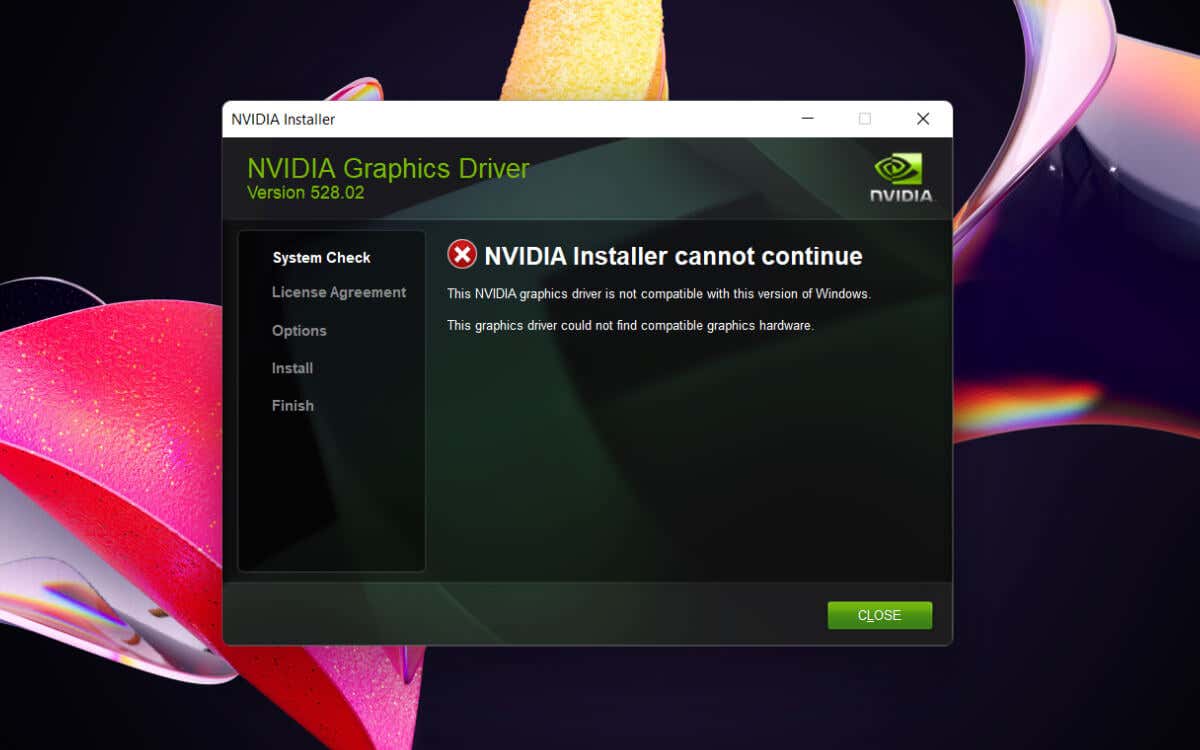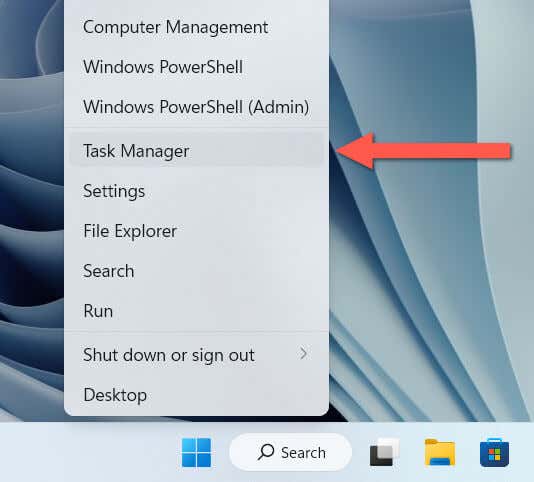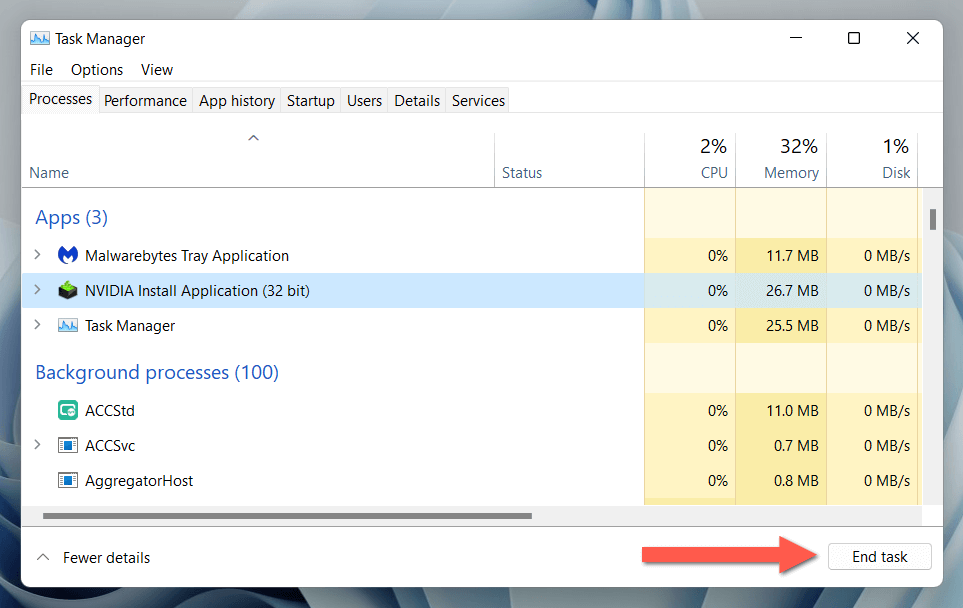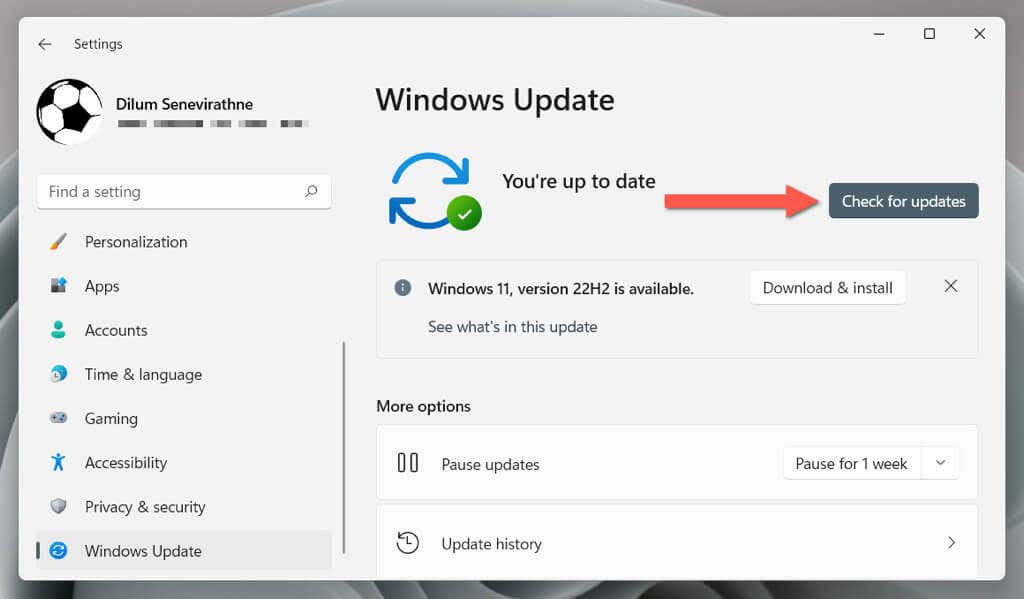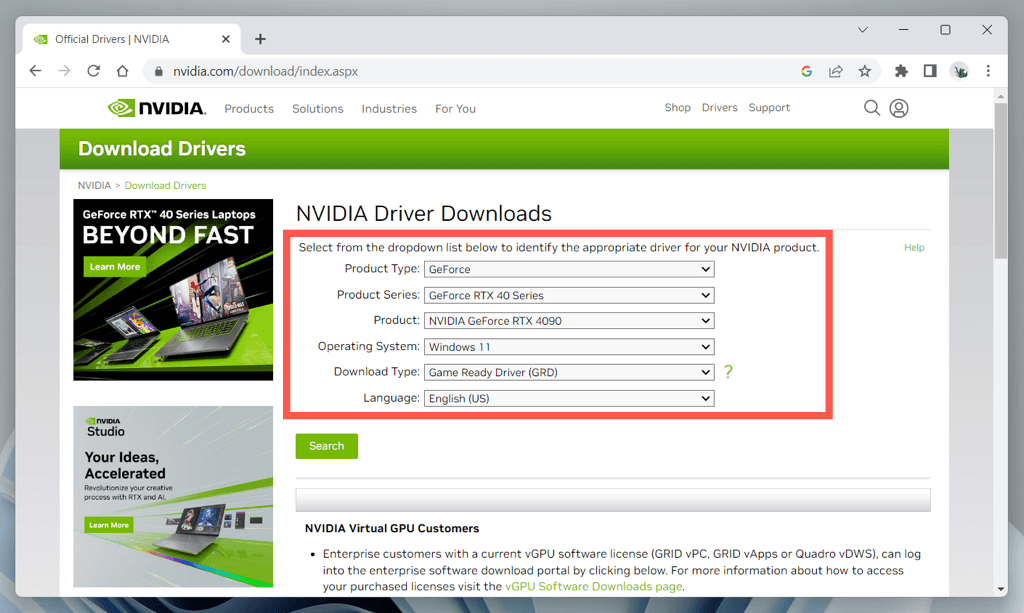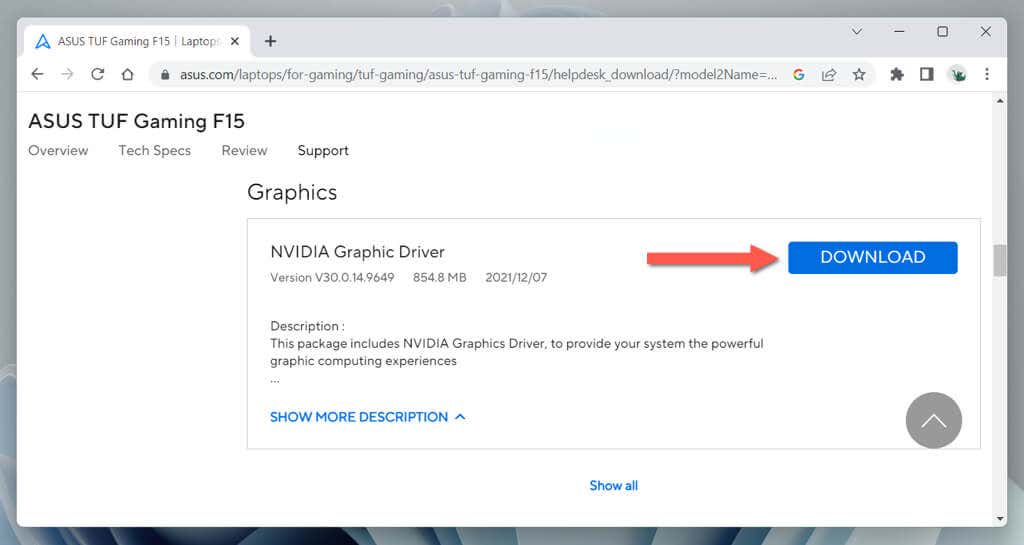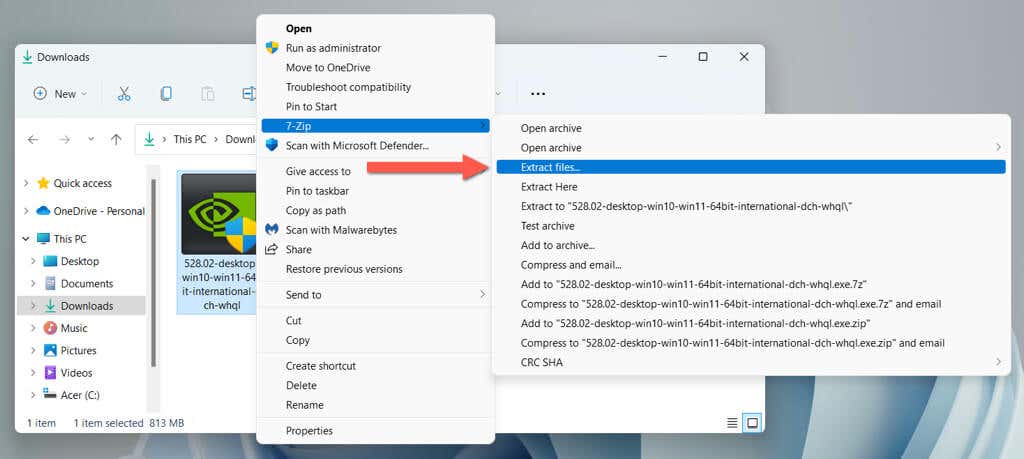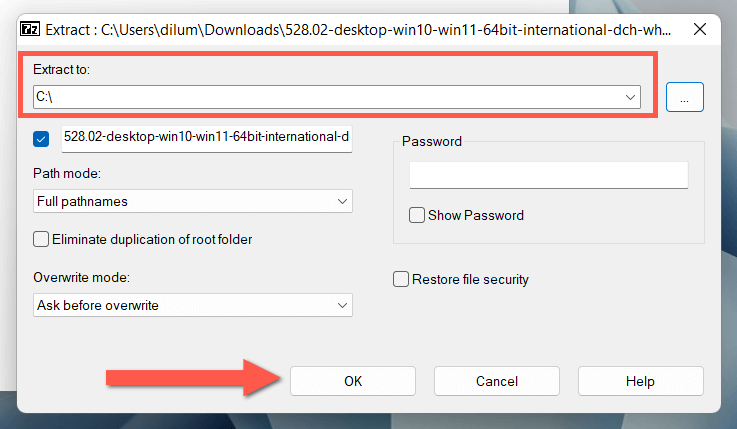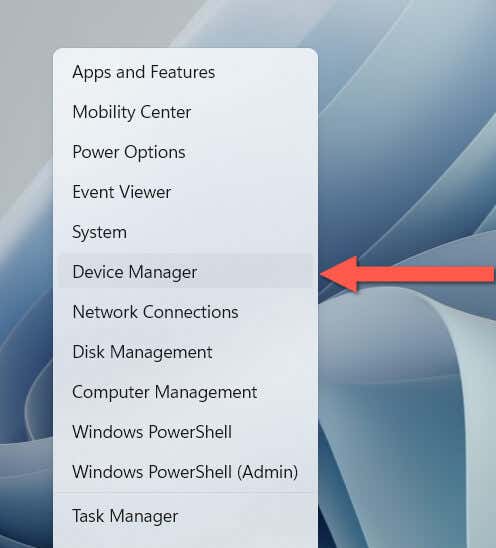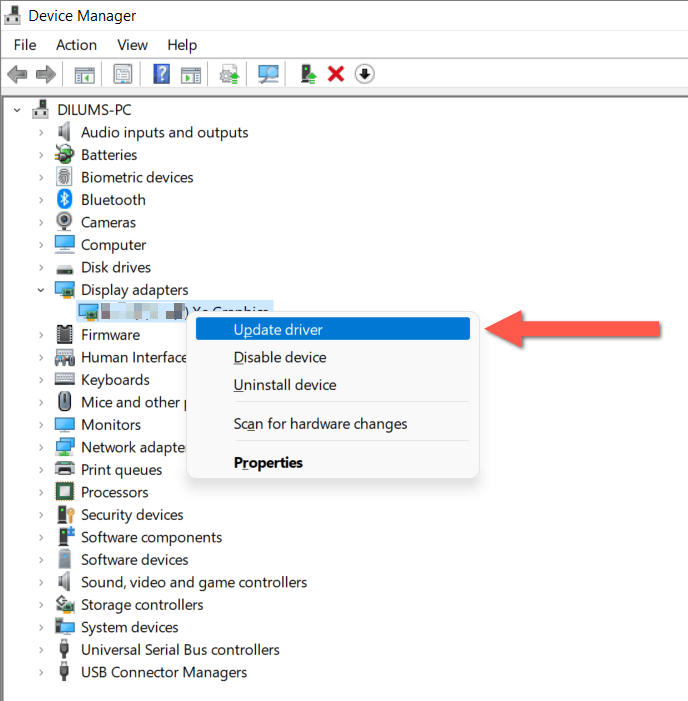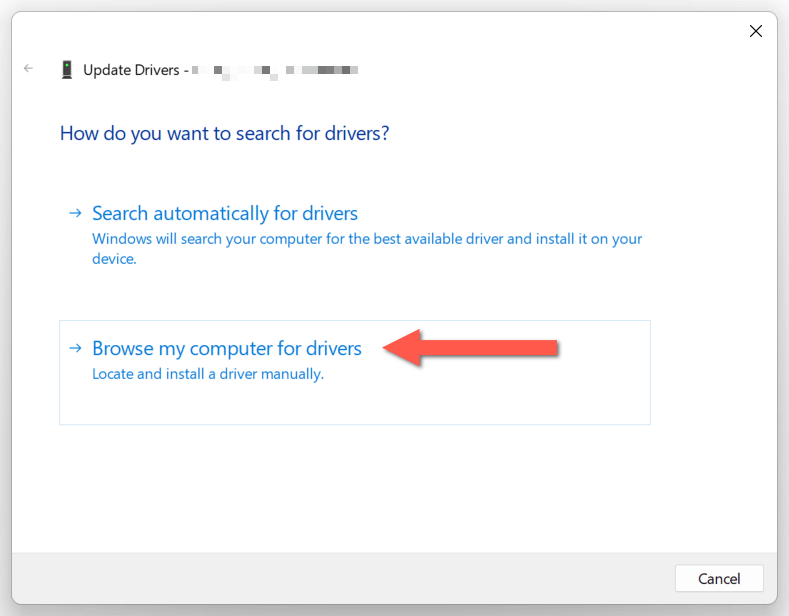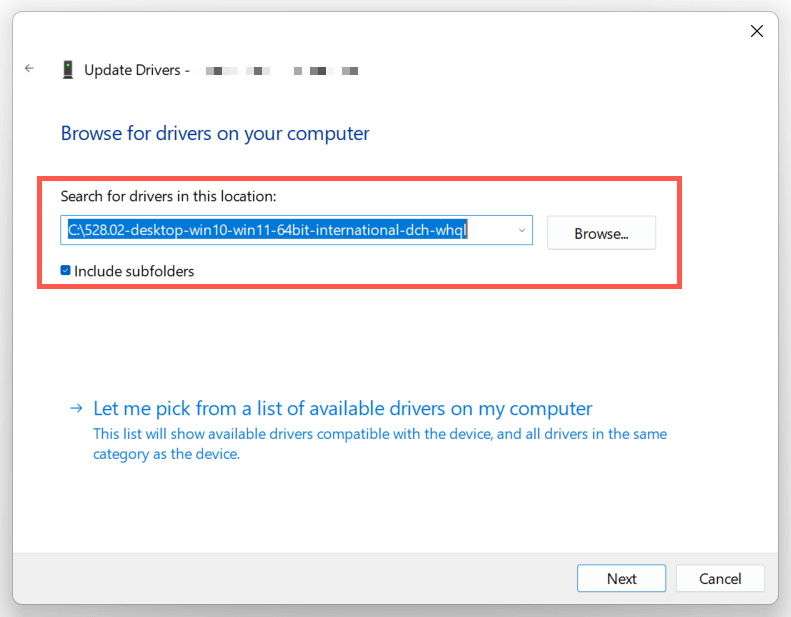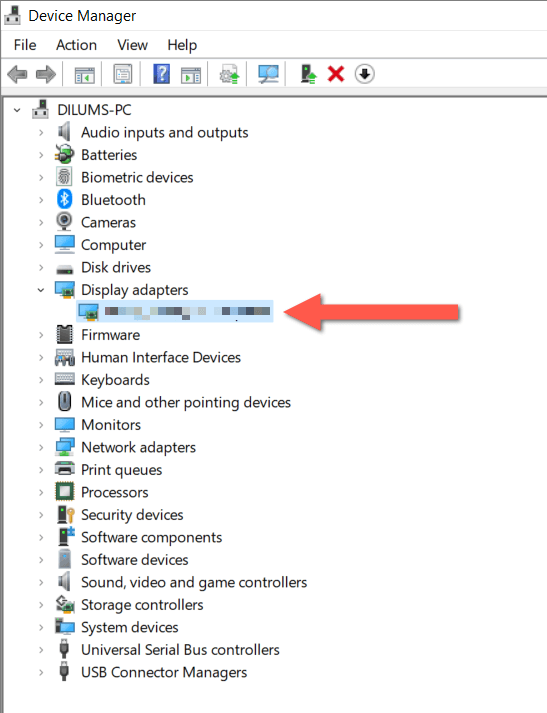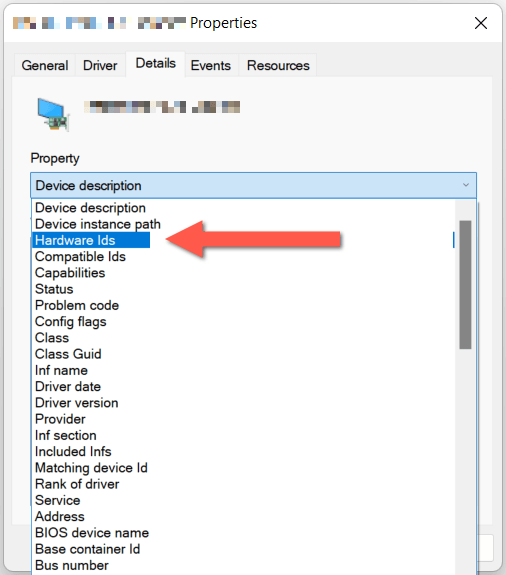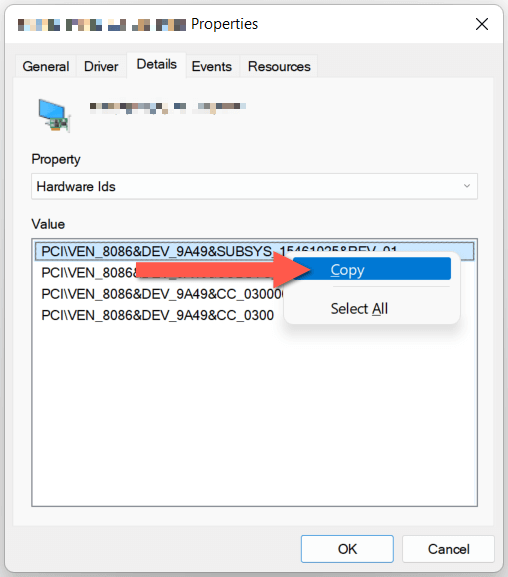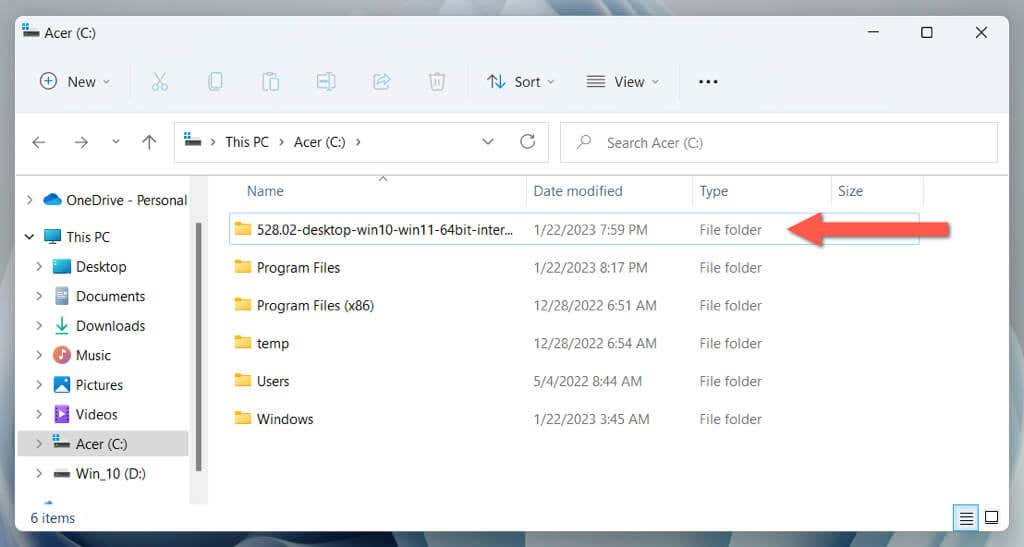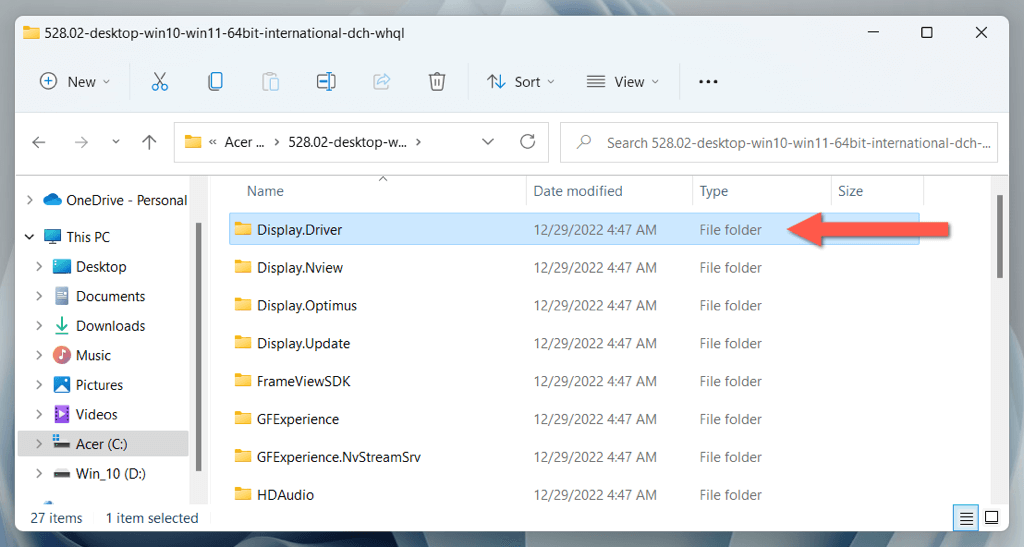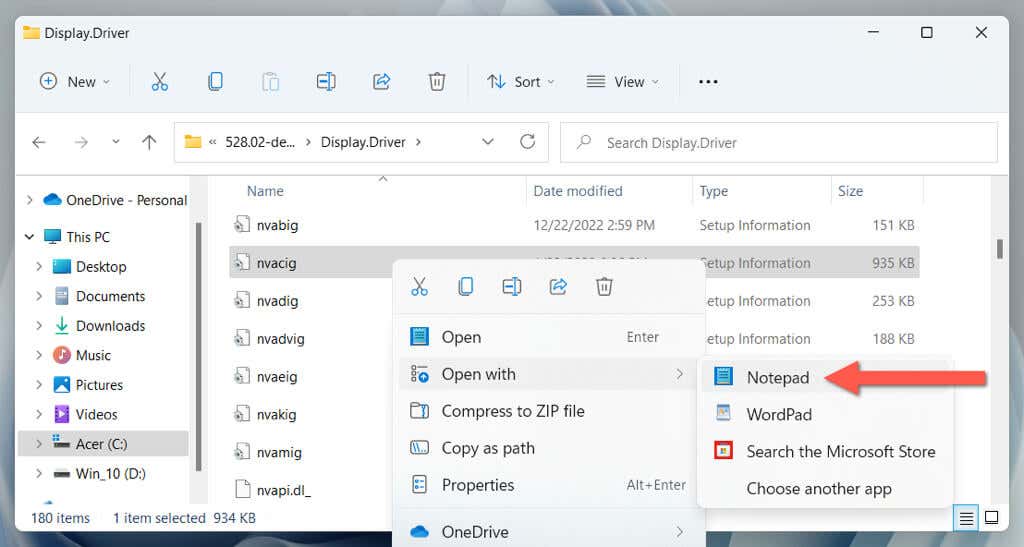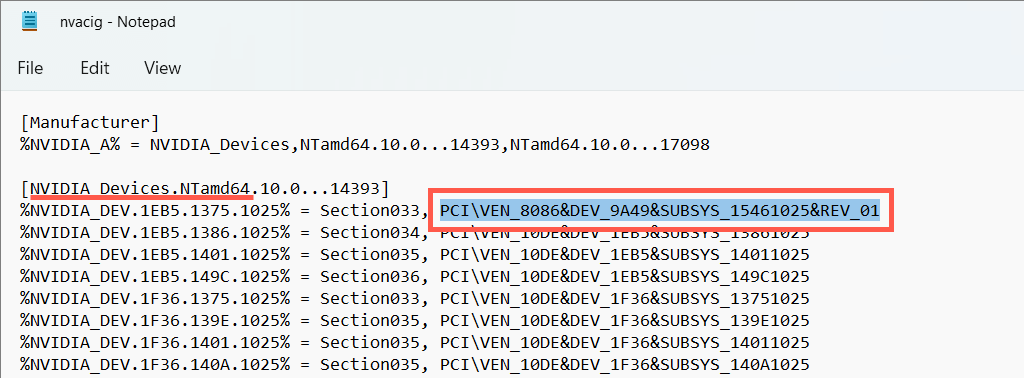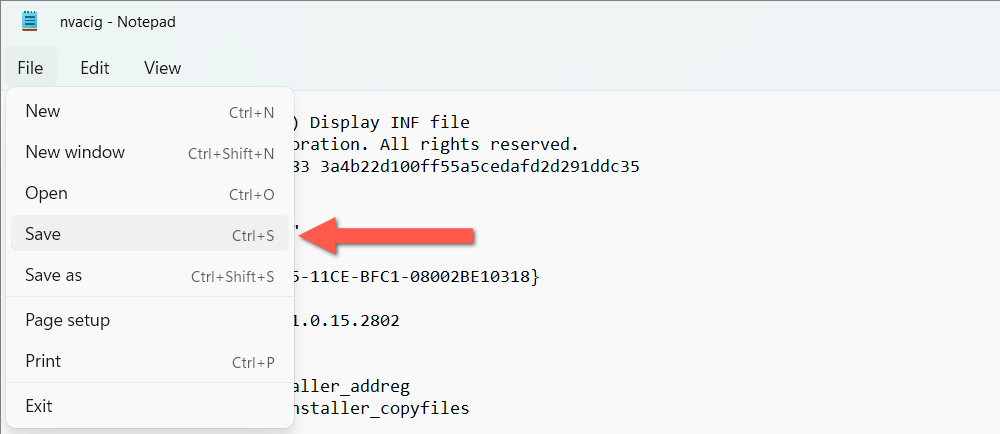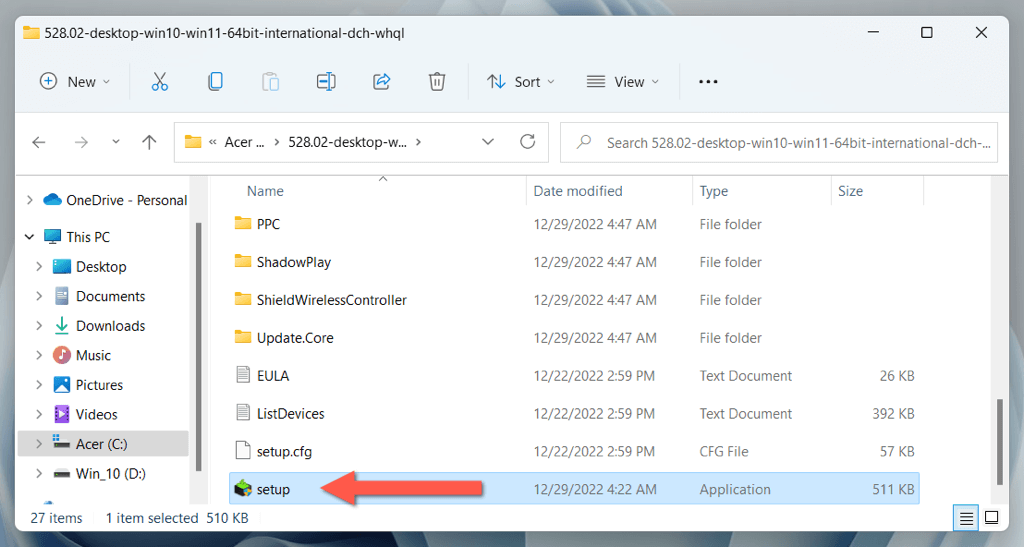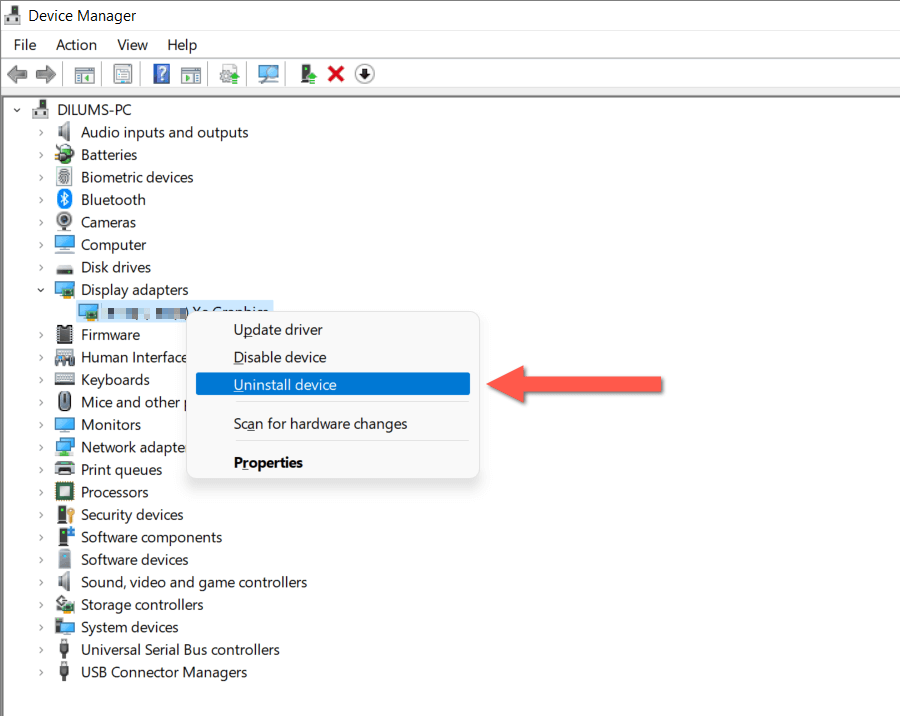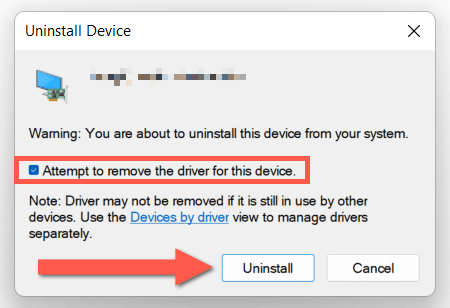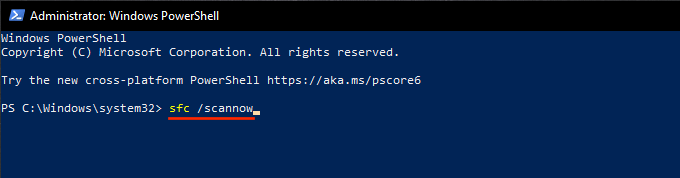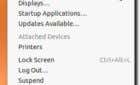We walk you thru step-by-step
Do you keep running into an “NVIDIA Installer cannot continue” error when attempting to install or update your PC’s NVIDIA drivers? It typically shows up when the NVIDIA installer detects incompatibilities with Windows, the graphics card, or both, even when it shouldn’t.
Several techniques can help you fix the “NVIDIA Installer cannot continue” error on Windows 10 and 11. This troubleshooting guide will walk you through each of them step by step.
Quit All NVIDIA Background Processes
It’s a good idea to begin by quitting all NVIDIA background processes on your Windows PC. That should clear random anomalies preventing the NVIDIA installer from completing an accurate compatibility check. To do that:
- Press Windows Key + X and select Task Manager.
- Select More details to expand the Task Manager.
- Locate and select an NVIDIA process under the Apps and Background processes sections of the Processes tab.
- Select End task.
- End any other NVIDIA processes within the list.
If the NVIDIA installation fails again, reboot your computer to clear out the hardware driver cache before moving on.
Temporarily Pause Anti-Malware Software
If you continue to have difficulty running the NVIDIA installer, it might be caused by third-party antivirus software interfering with how it works. In case you have one set up on your computer, temporarily pause it for the duration of the update and see if that resolves the issue.
Update to the Latest Version of Windows
If the “NVIDIA Installer cannot continue” error appears right after a fresh Windows installation, check if there are pending operating system updates you’ve yet to download and install. To do that:
- Press Windows + X and select Settings.
- Select Windows Update.
- Select Check for updates and choose Download and install.
Additionally, you must install all available hardware driver updates from Microsoft. To do that, go to Advanced options > Optional updates from the Windows Update screen, check the boxes next to each driver, and select Install.
Re-Download the NVIDIA Driver Software
Mistakenly downloading and attempting to install an incompatible NVIDIA graphics driver version is a common reason for the “NVIDIA Installer cannot continue” error. Revisit the NVIDIA Downloads page, specify the correct video card model and operating system, re-download the NVIDIA driver installer, and try again.
If that doesn’t help, use NVIDIA GeForce Experience or a third-party hardware driver update utility to auto-detect and fetch the appropriate drivers for your NVIDIA hardware.
Update Laptop Drivers Through Manufacturer
If you use a laptop device with an NVIDIA graphics card, such as an ASUS TUF Gaming F15, using graphics drivers directly from the manufacturer could help avoid compatibility issues.
Just search for your laptop model on the manufacturer’s website, download the relevant NVIDIA graphics driver for your Windows version, and check if the same error occurs during installation.
Install NVIDIA Drivers via Device Manager
If the “NVIDIA Installer cannot continue” error persists, try installing the NVIDIA drivers through the Device Manager. Install the 7-Zip file archival and extraction utility, and then:
- Visit your computer’s Downloads folder, right-click the NVIDIA installer, and select 7-Zip > Extract files.
- Specify an extraction location—e.g., the root of the C drive—and select OK. Wait until 7-Zip extracts the contents of the NVIDIA installer.
- Press Windows + X and select Device Manager.
- Expand the Display adapters category, right-click your NVIDIA GPU, and choose Update driver.
- Pick the Browse my computer for drivers option.
- Check the box next to Include subfolders. Then, choose the Browse button and select the extracted NVIDIA folder on your computer.
- Select Next and follow all on-screen instructions to update your NVIDIA drivers.
Fix NVIDIA Installer Incompatibilities
If the “Nvidia Installer cannot continue” error keeps popping up despite using the correct installer for your NVIDIA graphics adapter, you could try force-installing the drivers by adding the relevant hardware identifiers.
Warning: Installing a potential mismatching hardware driver could destabilize the system, so we recommend you create a Windows restore point before proceeding.
- Open Device Manager, expand the Display adapters category, and double-click your NVIDIA graphics card.
- Switch to the Details tab, open the drop-down menu under Property, and select Hardware Ids.
- Right-click the first line under the Value area and select Copy.
- Use 7-Zip to extract your NVIDIA drivers—if you didn’t previously—and open the extracted folder.
- Open the Display.Driver sub-folder.
- Right-click the file labeled nvaci.inf or nvacig.inf and select Open with > Notepad.
- Scroll down the Notepad to the section that begins with NVIDIA_Devices.NTamd64. Replace the snippet of text that begins with PCIVEN_ on the first line with what you copied to your clipboard—highlight and press Ctrl + V.
- Repeat what you just did for the next section that begins with NVIDIA_Devices.NTamd64. You’ll have to do that one more time if there’s a similar section further below.
- Select File > Save on the Notepad’s menu bar and exit the window.
- Head back to the main NVIDIA driver folder and double-click the Setup file.
- Follow all on-screen instructions to install the NVIDIA drivers on your computer.
Rename the NVIDIA Folder
Next, rename the folder that houses the NVIDIA software on your PC—e.g., the NVIDIA Control Panel.
To do that, visit Local Disk C > Program Files via File Explorer, right-click the folder labeled NVIDIA Corporation, and select Rename. Then, change the folder name to NVIDIA Corporation.old, press Enter, and run the NVIDIA installer again.
Remove and Clean Install NVIDIA Drivers
Remove your existing NVIDIA drivers to rule out NVIDIA installation and update issues that stem from driver corruption. To do that:
- Open Device Manager, expand Display adapters, and select Uninstall device after right-clicking your NVIDIA graphics card.
- Check the box next to Attempt to remove the driver for this device and select Uninstall.
- Restart your computer and reinstall your NVIDIA drivers.
Optionally, download and run the third-party Device Driver Uninstall utility to completely remove all traces of your computer’s existing graphics card drivers before reinstalling them.
Run the SFC and DISM Tools
Use the SFC and DISM command-line utilities in Windows to fix graphics card incompatibility issues caused by corrupted or missing system files.
To do that, right-click the Start menu and select Windows PowerShell (Admin) or Windows Terminal (Admin). Then, type sfc /scannow and press Enter.
Next, run the following command:
DISM.exe /Online /Cleanup-Image /Restorehealth
NVIDIA Installer Cannot Continue Error Fixed
The fixes above hopefully bypassed the “NVIDIA Installer cannot continue” error and got your NVIDIA drivers installed or updated to their latest version. If the problem didn’t go away, try factory resetting your Windows 10 or 11 PC. Or, contact NVIDIA Support for further troubleshooting advice.