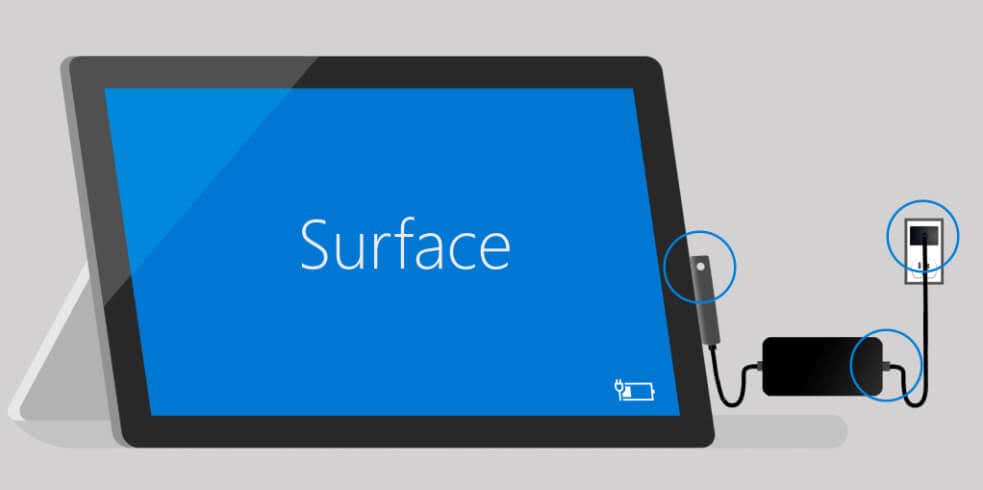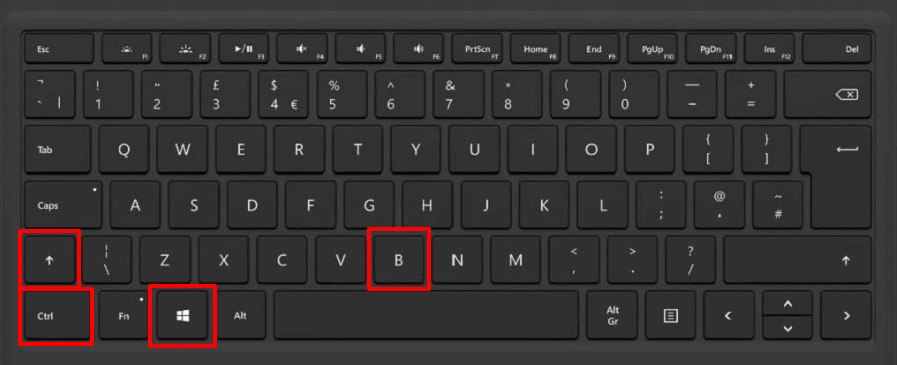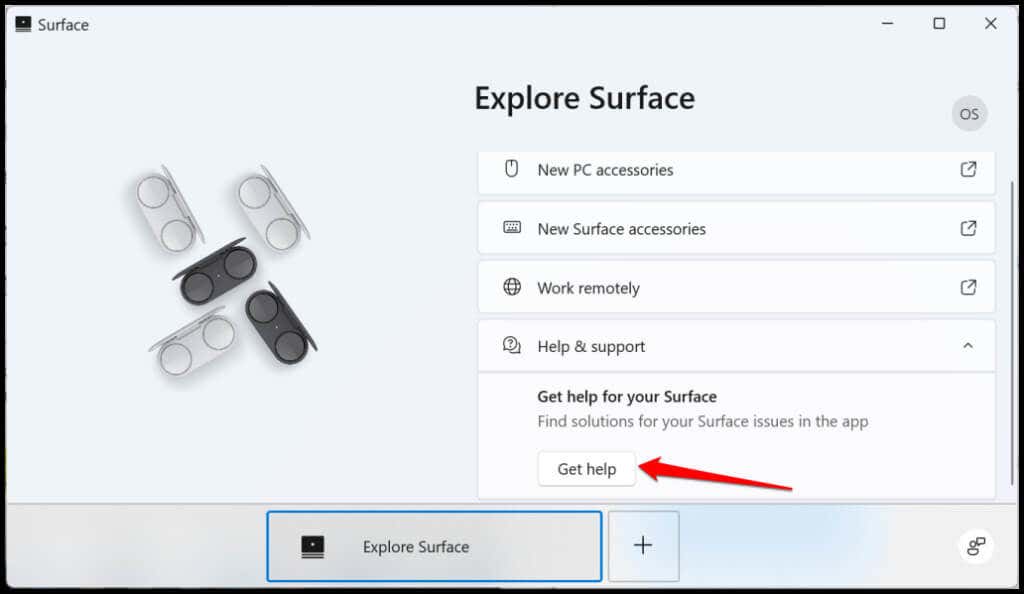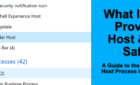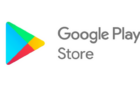Quickly get back to important tasks
Your Microsoft Surface laptop or tablet might fail to boot due to battery failure, overheating, a damaged charger, or a faulty power button. Temporary system glitches or failing hardware can also prevent your Surface from coming out of sleep mode or hibernation.
Fortunately, power supply or battery issues are often easy to troubleshoot. We’ll show you seven troubleshooting steps to try if your Microsoft Surface won’t turn on.
1. Charge Your Surface Fully
Your Microsoft Surface won’t turn on if its battery’s completely drained. Does your Surface flash a battery icon when you press its power button? That indicates a critically low battery.
Plug your Surface into a wall outlet using its original power supply for at least 15 minutes. Ensure the connection is sure and the LED indicator on your Surface’s charging connector is lit.
Your Surface’s power cord is likely faulty if the LED light doesn’t come on or if it flashes a white light when connected to a power source.
Note: If your Surface battery is completely drained, a Surface Dock might not charge or power your device. Charge your Surface with its original power cord instead.
2. Check the Power Connection
Your Microsoft Surface won’t charge or turn on if the power connection is loose. Ensure the power adapter or cable fits securely in the wall outlet or socket.
Also, ensure the power connector fits securely in your Surface’s charging port. If nothing changes, your Surface power supply is likely faulty or damaged.
Try a different charging cable or buy a replacement power supply from the Microsoft Store.
3. Use Authentic Charging Accessories
Third-party or knockoff charging accessories may not power your Surface or charge its battery. They could also damage your battery or cause your Surface to overheat.
Connect your Surface to a wall outlet using its original power supply or a compatible Microsoft-branded power cord.
4. Leave Your Surface to Cool
Computers sometimes shut down randomly and won’t turn on if the CPU temperature is too high. If your Surface feels hot, disconnect the power supply and leave it cool for some minutes before turning it on.
5. Disconnect External Accessories
Leaving external accessories connected to your Surface might prevent it from booting. Disconnect USB drives, SD cards, type cover, and any external accessory from your Surface and try turning it on again.
6. Wake Your Surface with a Keyboard Shortcut
Does your Surface make a whirring noise when powered on but freeze on a black screen? If so, there’s likely a problem with your Surface’s display or graphics adapter. Restarting your Surface’s graphics adapter might get the screen working correctly again.
Press the Windows key + Ctrl + Shift + B hotkey and release the keys when your Surface makes a beep. The screen should come on five to ten seconds after.
In tablet mode, press the Volume Up and Volume Down buttons three times simultaneously.
7. Force Restart or Soft Reset Your Surface
If your Surface still doesn’t turn on, press and hold the power button for at least 20 seconds. Release the power button when the Windows logo screen appears.
Try the two-button force shutdown method to force-restart your Surface device. The two-button shutdown works on select Surface models—Surface Book, Surface RT, Surface 2, Surface 3, Surface Pro, Surface Pro 2, Surface Pro 3, and Surface Pro 4.
- Press and hold the Power button for 30 seconds. Release the button and proceed to the next step.
- Press and hold the Volume-Up button and Power button simultaneously for 15 seconds.
Don’t release any or both buttons until after 15 seconds, even if the screen flashes the Surface logo.
- Release both Volume-Up and Power buttons and wait for at least 10 seconds.
- Press the Power button to turn on your Surface laptop or tablet.
Get Your Surface Up and Running
If you get your Microsoft Surface to boot, use the Surface Diagnostic Toolkit to check for power supply and battery issues. You can also chat with a Microsoft Support specialist via the Surface app.
Open the Surface app, expand the Help & support drop-down menu, select Get help, and follow the prompt.
You should also update your Surface’s operating system and download the latest updates for its drivers and firmware. Send your Surface to a nearby or local Microsoft Store for service, repair, or replacement.