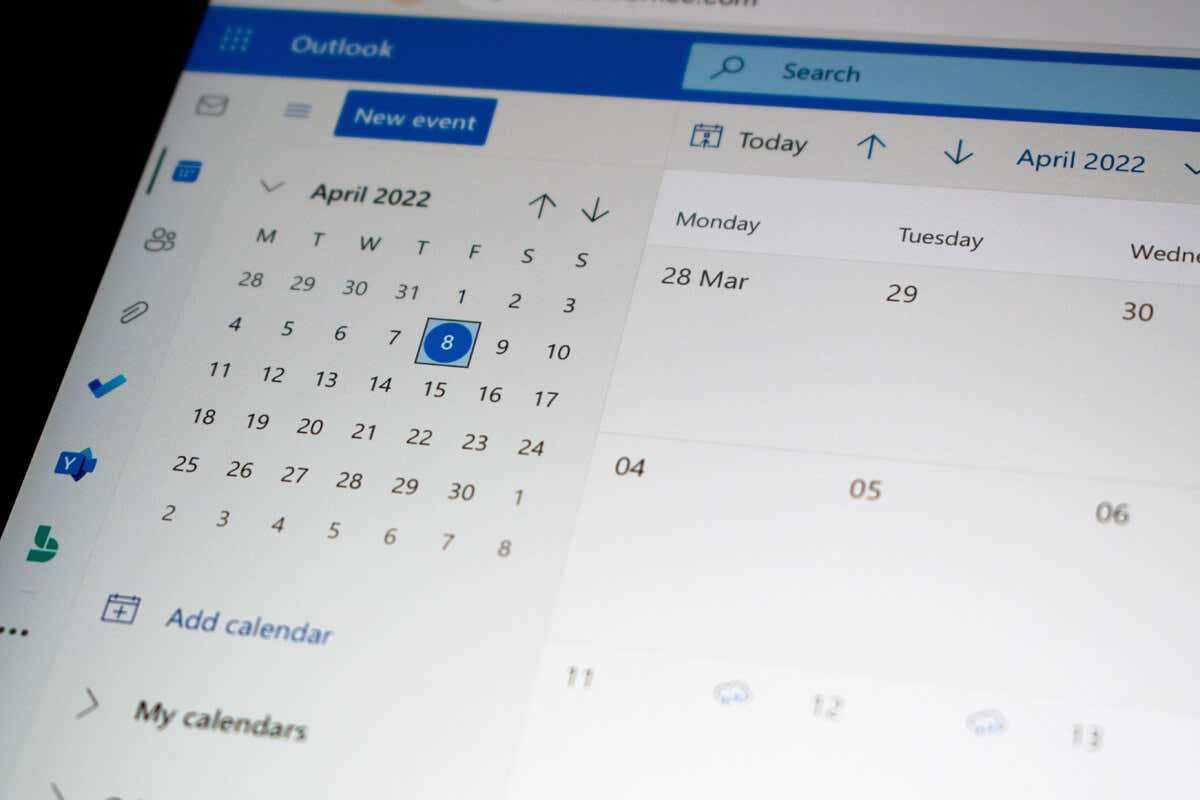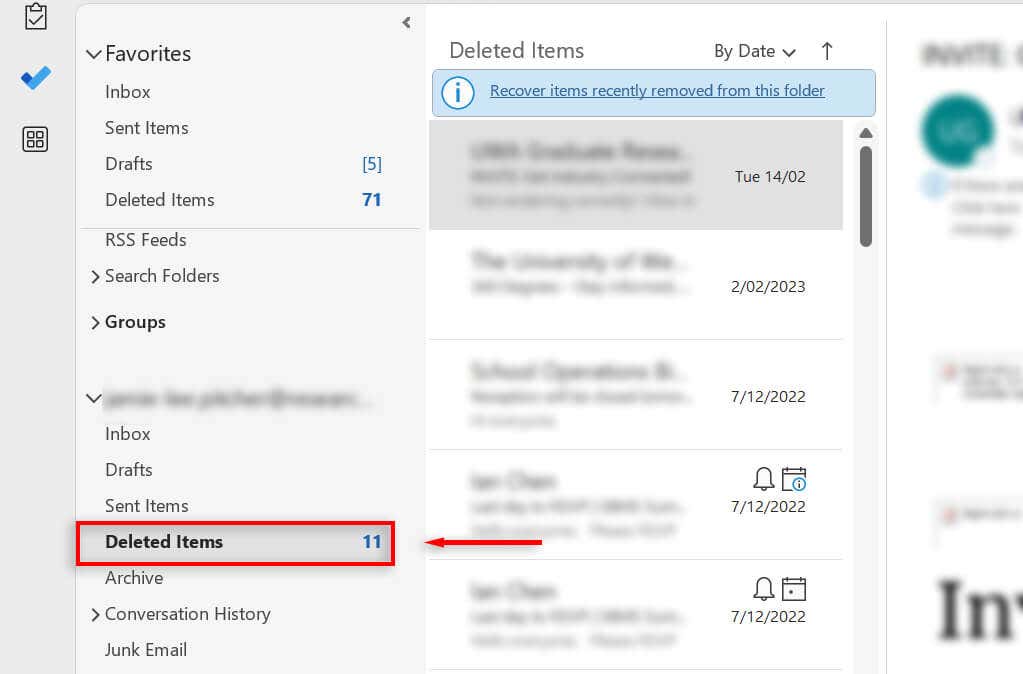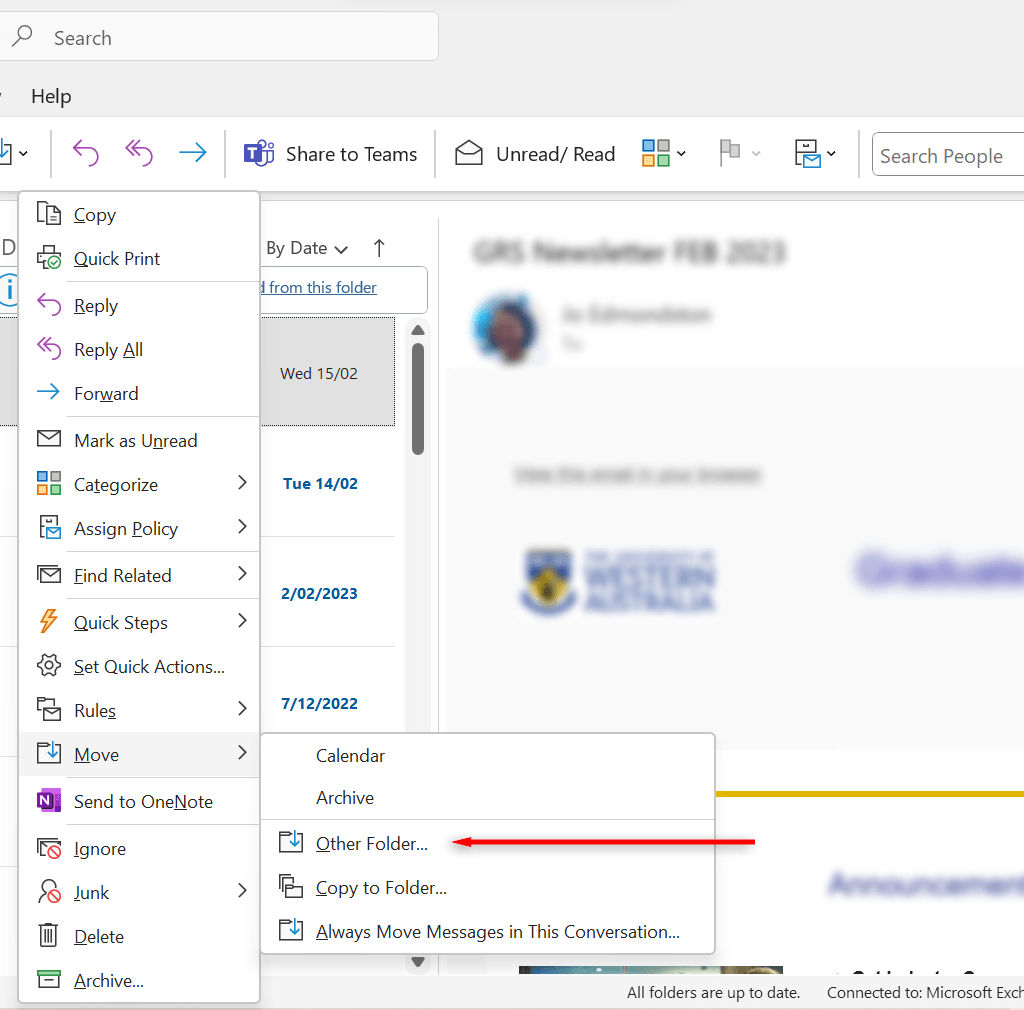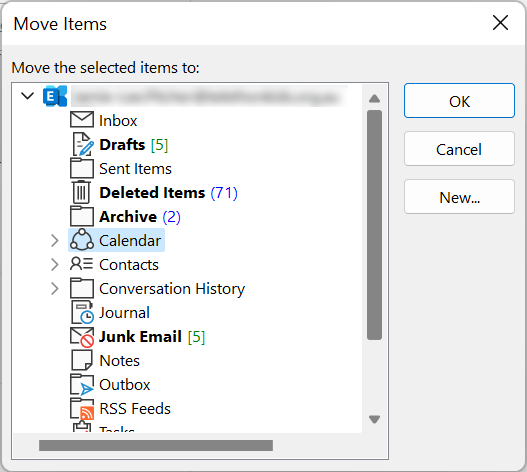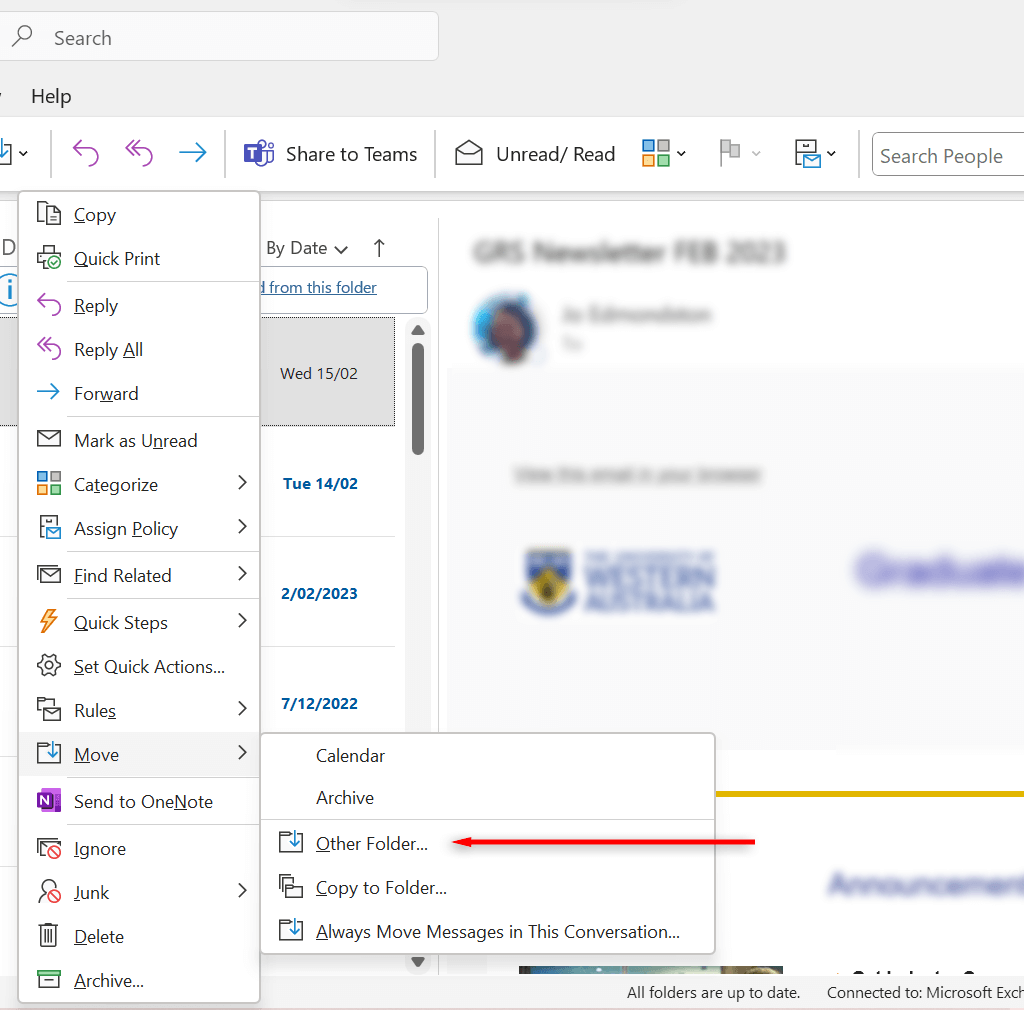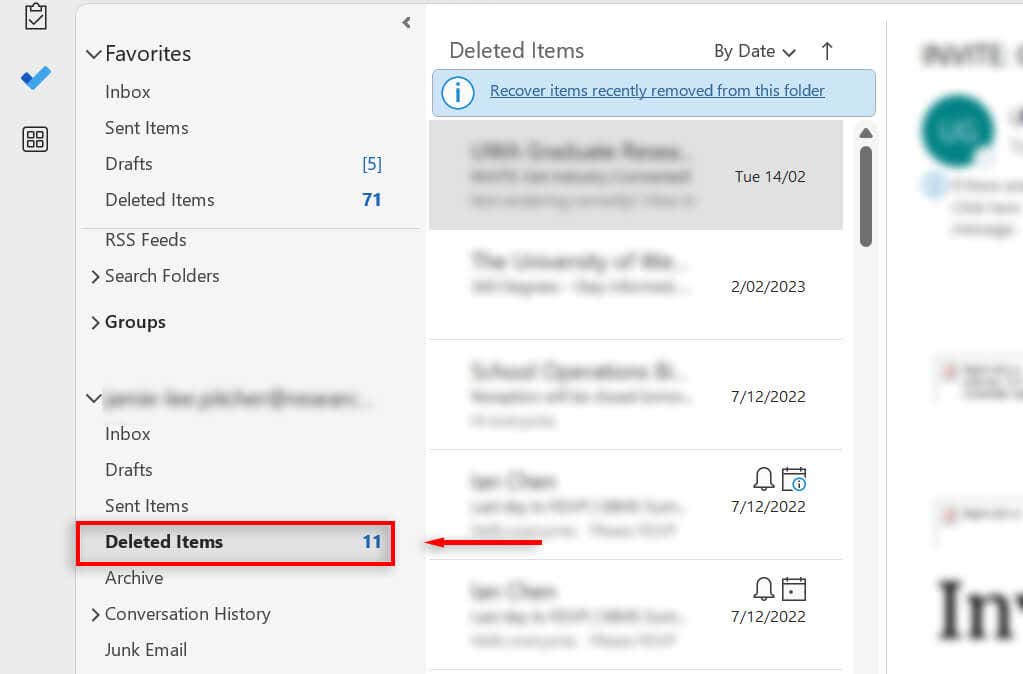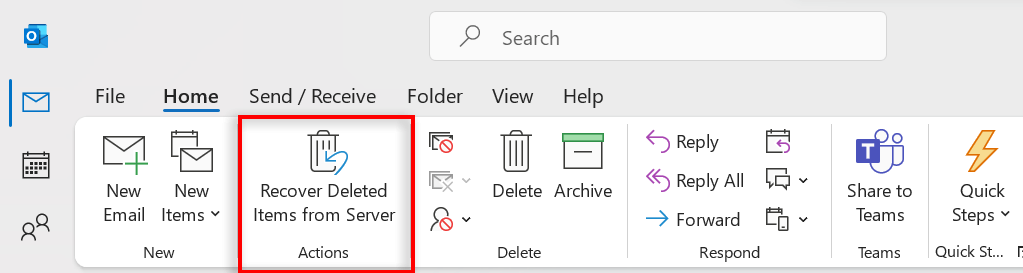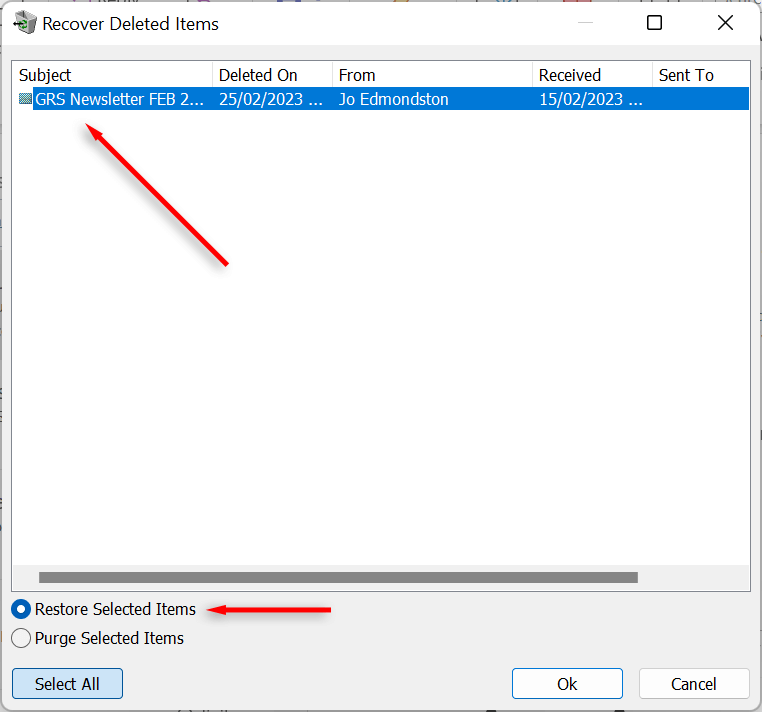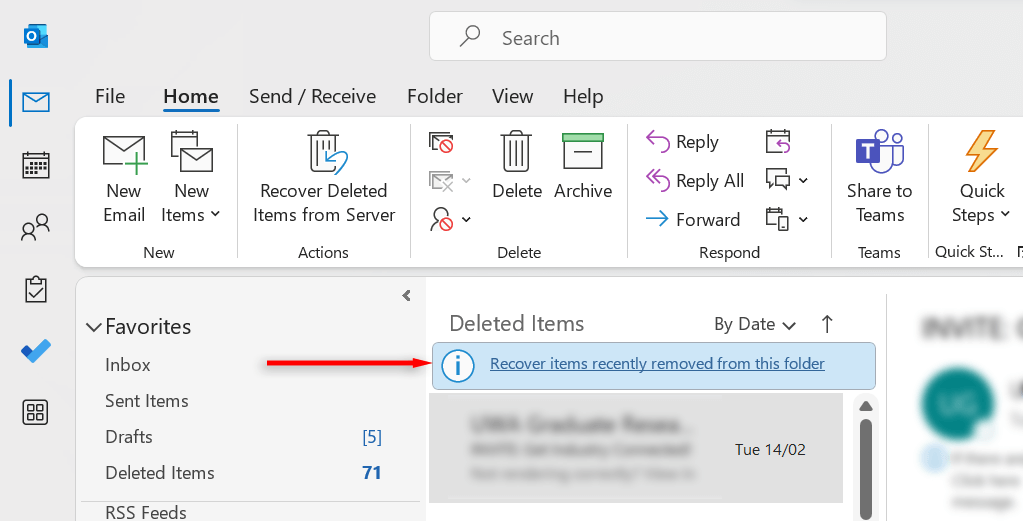Hopefully one of these will work
If you’ve accidentally deleted an email in Outlook, it makes sense that you want to recover them. Luckily, it’s often possible to recover deleted emails or deleted folders in the Outlook web app or desktop app, with a bit of work.
In this step-by-step tutorial, we’ll explain how to recover a deleted folder in Outlook.
How to Recover a Deleted Item or Folder in Outlook
Here are a few ways to recover deleted items and folders in Microsoft Outlook.
The Deleted Items Folder
The first place to look for your Outlook item is the deleted Items folder.
- Open Microsoft Outlook emails.
- On the left-hand side, open the Deleted Items folder.
- Look for the deleted email or deleted Outlook folder. Right-click the deleted item and select Move and Other Folder.
- Select the folder you would like to move the email or event to and press OK.
If your Outlook account doesn’t have a deleted items folder, you will need to look in the Trash folder instead.
The Trash Folder
Depending on your Microsoft Outlook version, you may see a “Trash” folder instead of a “Deleted Items” folder. This is the second place to look for your deleted items.
- Open Microsoft Outlook emails.
- On the left-hand side, open the Trash folder.
- Look for the deleted file. Right-click the deleted item and select Move and Other Folder.
- Select the folder you would like to move the email or event to and select OK.
Note: Unfortunately, if you have deleted the item from the Trash folder, you will not be able to recover it.
How to Recover Items That Aren’t in Your Deleted Items Folder
If you can’t find an item or have deleted the item from the Deleted Items folder, the next place to look is the Recoverable Items folder.
This is a hidden folder that items are moved to when you delete an item from the Deleted Items folder, empty the Deleted Items folder, or permanently delete an item from another folder.
If you don’t have a Deleted Items folder, but instead see the Trash folder, your account doesn’t support data recovery.
- Check your internet connection to ensure you’re connected to the Microsoft Exchange server. If you can’t communicate with the Exchange server, troubleshoot your connection.
- Open and sign in to Outlook with your email account.
- In your email folder list on the left-hand side, select Deleted Items.
- In the Home/Folder tab, click Recover Deleted Items from Server. If there’s no “Recover Deleted Items from Server” button on the menu, your account doesn’t support recovering an item that’s no longer in your Deleted Items folder.
- In the Recover Deleted Items window, select the items that you want to recover, hold the Ctrl key and select your items if there are multiple. Make sure Restore Selected Items (or Recover Deleted Items depending on your Outlook version) is selected, and then select OK.
- If you were not able to find your deleted item, contact your admin.
Note: You may also see an option called “Recover items recently removed from this folder” when entering the Deleted Items folder. If the above option isn’t available, check for this and select it to try recovering deleted emails.
Using Data Recovery Software
If you’re missing an Outlook folder or file because of a corrupted Outlook PST file, or none of the other methods above have worked, you can try to use data recovery software (like Windows file recovery) to assist with the recovery process.
Note: Keep in mind that many data recovery services do not work as they advertise and may be scams. Use any data recovery tool with care, and avoid giving your money to scammers.
At the End of the Day
Ultimately, there are no guarantees that you’ll be able to recover your missing files from Outlook. If none of the above steps work, chances are the file is permanently deleted. Hopefully, the above methods will help you recover your deleted files.