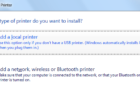One of these will get you your bars
5G is an incredible technology that brings fiber-like internet access speeds to your phone. That is, as long as your phone finds and locks on to the 5G signal.
If you think you should get a 5G network connection, but your Apple iPhone or Android cell phone just won’t switch to the right network mode, here are some practical fixes.
1. Do You Have a 5G Phone?
This may seem silly, but does your phone support 5G? Sometimes different versions of the same phone don’t all have 5G.
This can be down to which country they’re meant for or because they’re sold at different prices, but it’s essential to double-check that your phone’s specs list 5G. You can also look around on smartphone forums to see if anyone with the same phone as you is having similar issues.
In addition, your phone needs to support the correct 5G bands for your operator. If it doesn’t, you may not get 5G in some places or at all, depending on local 5G coverage. You must also ensure you’re using a 5G SIM card. If you have the wrong type of SIM card, it’s usually quick and inexpensive to perform a SIM swap for a newer one.
2. Check for 5G Coverage in Your Area
Speaking of 5G coverage, if you’re currently in a spot with no official 5G coverage, it stands to reason that your phone won’t show 5G as your current connection speed. Check your provider’s 5G coverage map to see if you fall within the official coverage range for 5G mobile data.
If not, you can always scan for a Wi-Fi connection’s SSID that may be open and hope they offer fast speeds. Remember to use a VPN whenever you use public Wi-Fi to mask your IP address and protect your data from others on the local network.
3. Force Your Phone to Use 5G Only
You may find that even if you’re in a coverage area and others have access to 5G, your phone doesn’t latch onto the signal. This might be a feature rather than a bug since 5G is a major battery hog.
As such, modern 5G phones will use LTE for cases that don’t require 5G speeds. After all, if you’re getting 100Mbps over LTE, very few internet applications will benefit from the higher speeds of 5G.
This isn’t a problem to fix, but your phone can get it wrong and switch you to LTE or 4G when it really should be using 5G.
Different types of Android phones may offer different ways to limit which types of network you prefer they use, but the easiest way to operate these toggles is to use an app like Force LTE Only.
On an iPhone, you can go to Settings App > Mobile > Mobile Data Options > Voice & Data and then change the settings from 5G Auto to 5G On.
4. Don’t Block the Signal
Even within 5G coverage, local reception may be too weak, forcing your iPhone or Android phone to fall back on LTE or even older 3G technology. Some forms of 5G, such as millimeter-wave 5G, are especially vulnerable to being blocked, such as on a rainy day.
For fixed wireless 5G systems, the solution usually uses a signal strength detection tool to mount the 5G receiver in the optimal spot. Still, this isn’t very practical with a smartphone, so the best you can do is try to move around a little and see if this improves things.
With some types of 5G signals, simply moving away from your computer, sitting near a window, or turning in a different direction on the same spot can make the difference.
It’s also worth noting that mid-band 5G frequencies overlap with the 2.4 GHz and 5 GHz Wi-Fi frequency bands. So if there’s a ton of traffic on a nearby dual-band Wi-Fi network, it might make it harder for your phone to lock onto the 5G signal with so much Wi-Fi signal filling the airwaves.
5. Does Your Carrier Plan Include 5G?
Even if your phone has 5G hardware, and your carrier also supports 5G, that doesn’t mean your current plan with that carrier includes 5G. So it’s best to review the terms and conditions of your plan carefully or to get in touch with your mobile provider to check if your plan includes 5G.
If it doesn’t include 5G, it may be possible to change your plan, but this could incur additional costs. In some cases, you may not be able to change anything about your plan until your current contract period has lapsed.
6. Turn Airplane Mode On and Off
One fast and easy fix you can try if your iPhone or Android phone gets 5G, but it’s just not getting 5G right now, is to toggle Airplane mode on and off again. Airplane mode disables all wireless communication on your device until you disable the mode again. This trick solves many internet connection issues, so it’s worth remembering the next time your internet connection starts acting strangely.
Swipe down from the top-right of your screen and then select the icon that looks like an airplane. Wait a few seconds, then toggle the mode off again using the same icon again.
On an Android phone, swipe the app shade from the top of the screen and look for a similar Plane icon.
Your phone must now reconnect to the nearest mobile network cell tower; this time, it may go with 5G, assuming that’s the strongest available signal.
7. Restart Your Device
Another good fix if you know 5G works and are having temporary issues is to reboot your device. As with many different temporary issues on smartphones, hitting the old power button can reset specific parameters to their correct defaults. Restarting is usually quick, so it’s worth doing this sooner rather than later to eliminate temporary problems from the actual issue.
Of course, if you frequently need to restart your phone to get 5G working, there may be a common underlying issue, so you’ll have to resolve it since having to power off your phone all the time isn’t ideal.
8. Install Software Updates
Updating your phone’s version of iOS or Android to the latest version is almost as common a piece of advice as restarting the device. But in the context of 5G in particular, it’s a good one. If there have been any related issues or new bugs that affect 5G, or the signal strength of your phone’s cellular antenna, the update can address these.
If a firmware update is available, especially if you’ve been putting it off for a while, download and install the update before trying to use 5G again.
9. Reset Network Settings in Your Phone
Smartphones have multiple network connection devices inside them, and each has saved settings that are essential to their functions. If these phone settings are corrupted or become otherwise incorrect, it can be helpful to reset them.
IOS and Android let you reset your network settings without touching anything else on the phone. So it’s completely safe to do. However, you must re-enter any network passwords, such as Wi-Fi router passwords, so if you’ve forgotten any, refresh your memory before going ahead.
If you had to manually enter an APN (Access Point Name) when setting up your mobile data connection, you might have to do it again. Contact your service provider if you can’t remember what it’s supposed to be.
On an iPhone, go to Settings App > General >Transfer or Reset iPhone > Reset > Reset Network Settings.
You’ll have to enter your passcode to confirm, but once that’s done, your network settings will return to their initial state.
On Android, the exact steps can differ, but the stock Android menu path should be Settings > General Management > Reset > Reset network settings.
10. Disable Low Power Mode or Battery Saver Mode
When your iPhone or Android phone’s battery level drops below a certain threshold, the phone will go into a power-saving mode to help you get more time out of the last few battery percentage points. This is a crucial feature to prevent situations where you can’t make emergency calls because your phone has died.
Unfortunately, it does this by disabling fancy yet power-hungry features, of which 5G is a prime example. So one reason you may not see 5G connectivity is that the phone is trying to hang on for dear life.
If your phone is in power-saving mode, you can disable it manually to get all of your features running at full power, although this may mean the battery will die soon after.
To turn off Low Power Mode on an iPhone, go to Settings App > Battery and toggle Low Power Mode off if it is currently on.
Some Android devices may activate battery saver automatically. However, not all models call it the same thing and the exact path to get there will differ from model to model. Usually, the fastest way to access the toggle is to swipe down from the top edge of the screen to reveal the Android quick settings shade. There should be a power-saver toggle of some sort here. For example, on Samsung phones, it’s called “Power saving.”
11. Factory Reset Your Phone
Sometimes, the only way to get your phone to behave normally is to perform a factory reset. We don’t recommend performing a factory reset on a whim; it should be clear that there is something systematically wrong with your phone and that no other troubleshooting steps work.
If you’ve tried everything and your phone still isn’t giving you 5G as it has in the past, then a factory reset is one of the last resorts. Remember to back up any important data, and to transfer any authenticators to another device or as backup codes before you wipe your phone.
To perform a factory reset, refer to our guides on factory resetting an iPhone and an Android phone.
12. Contact Your Carrier
If none of the solutions above resolve your issue, it’s time to contact your carrier to see if they can do anything from their side. Here are the customer service links for the most popular providers:
If you did not buy your phone through a carrier, you might have to contact the retailer who sold you the phone or the manufacturer’s customer service line, when the problem is unrelated to something the carrier has any control over.