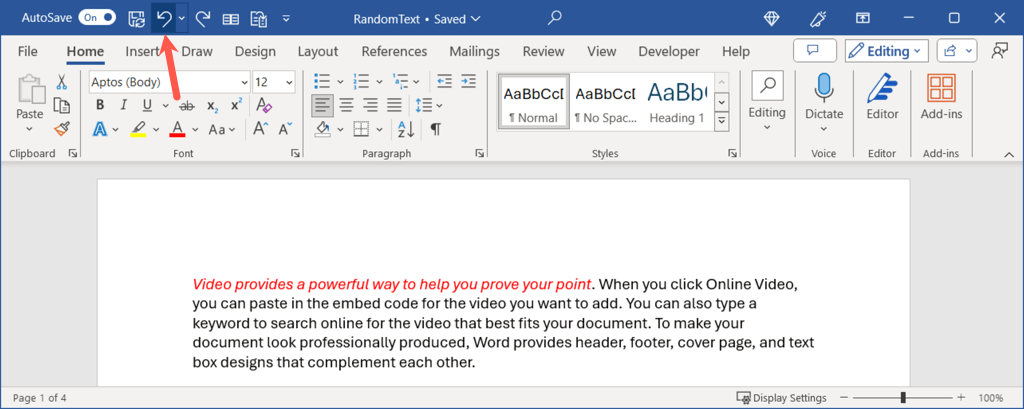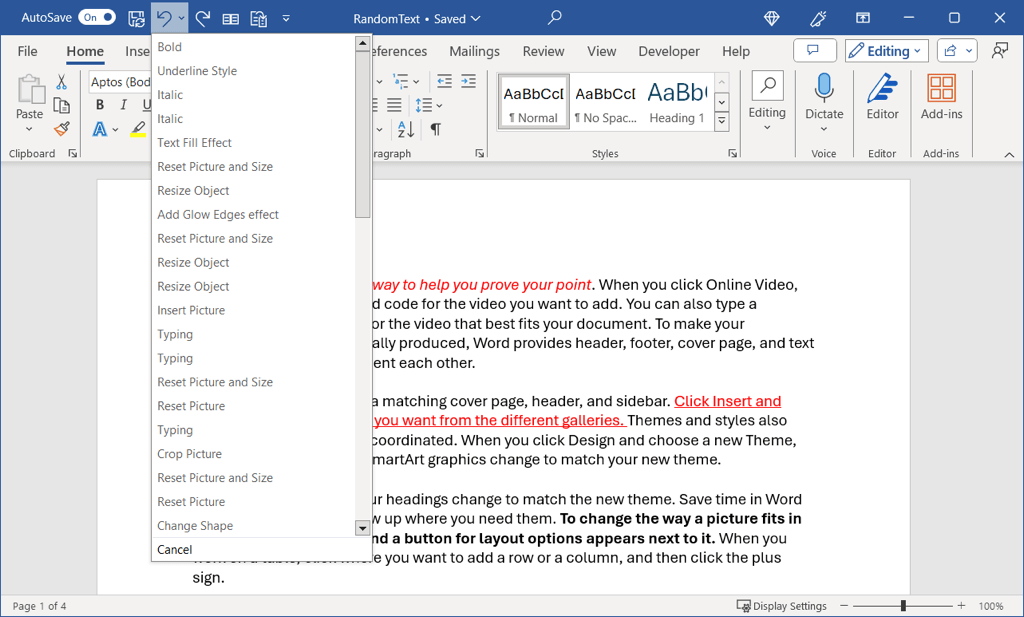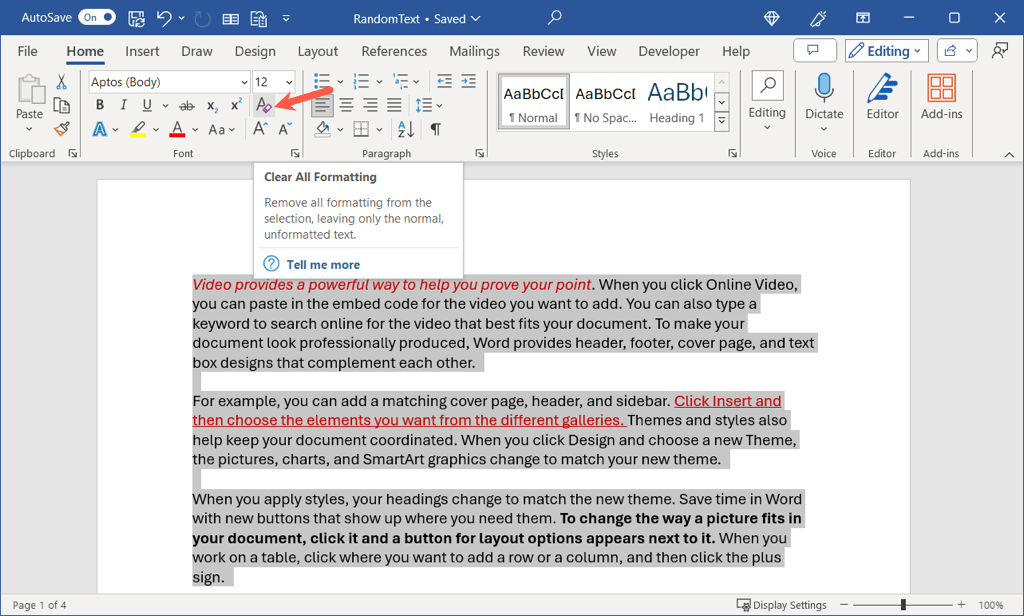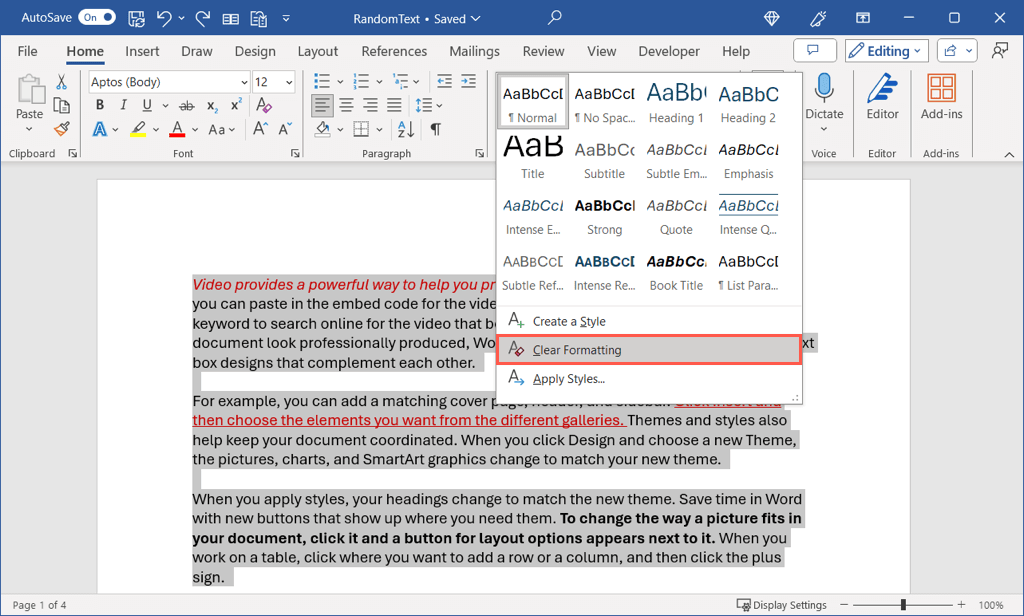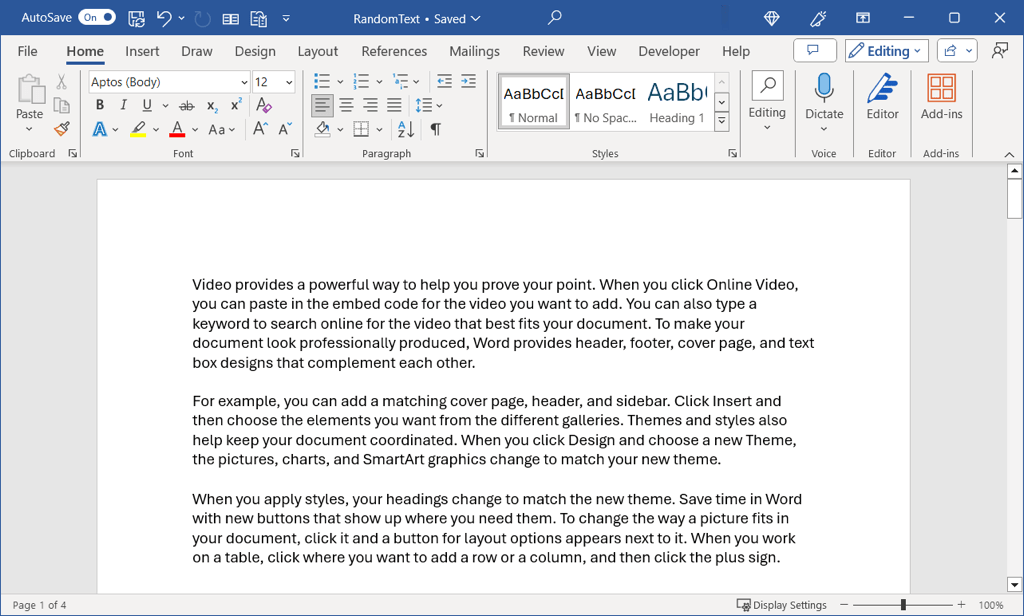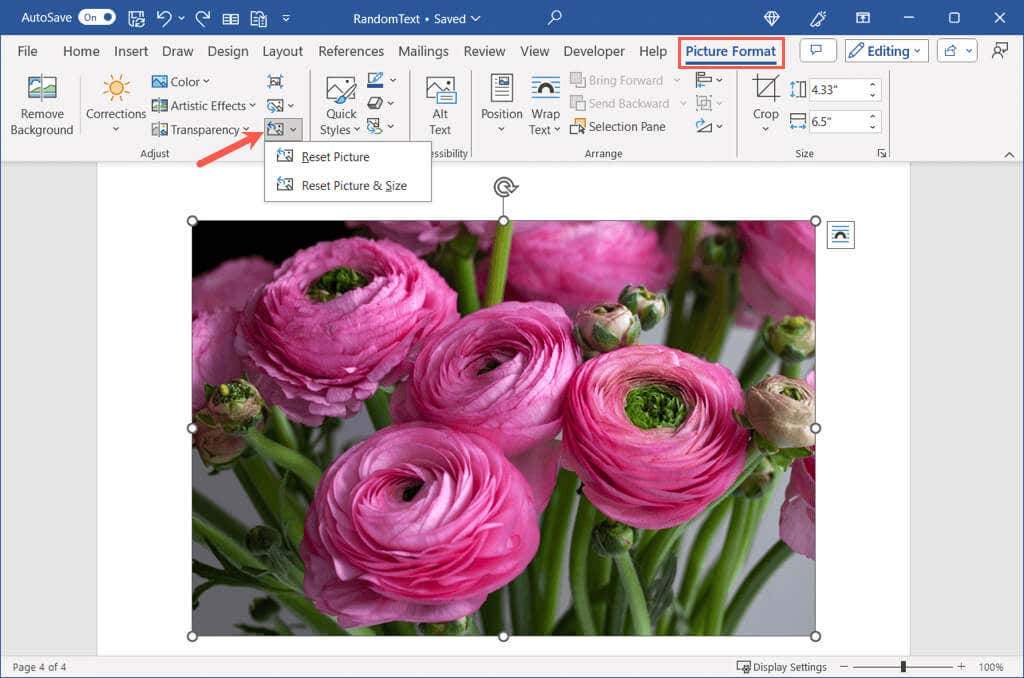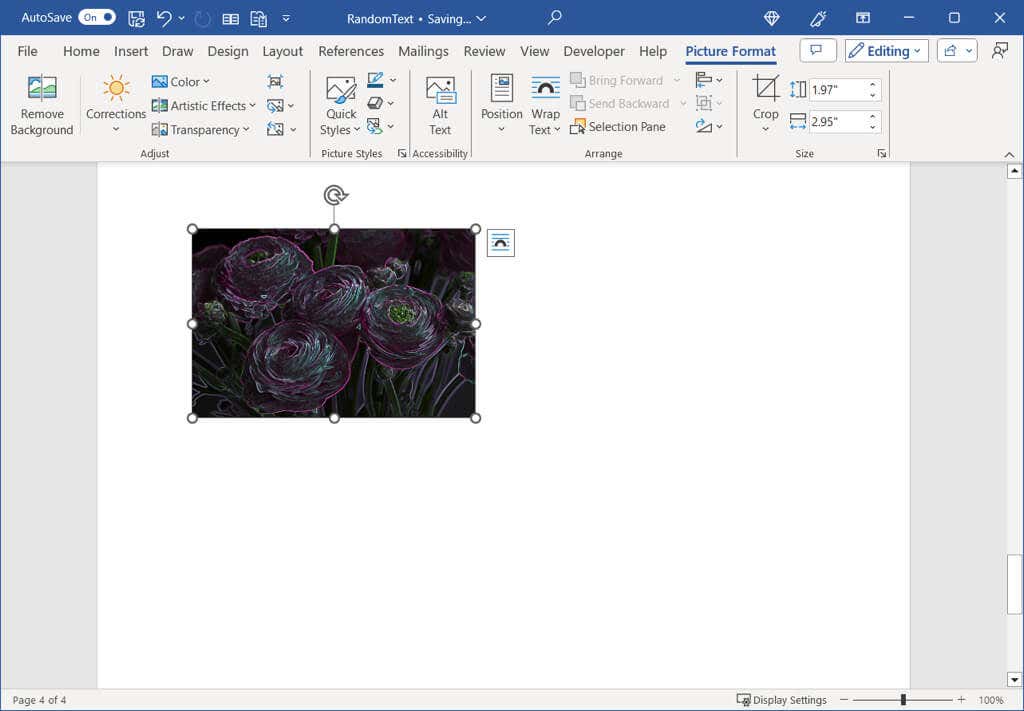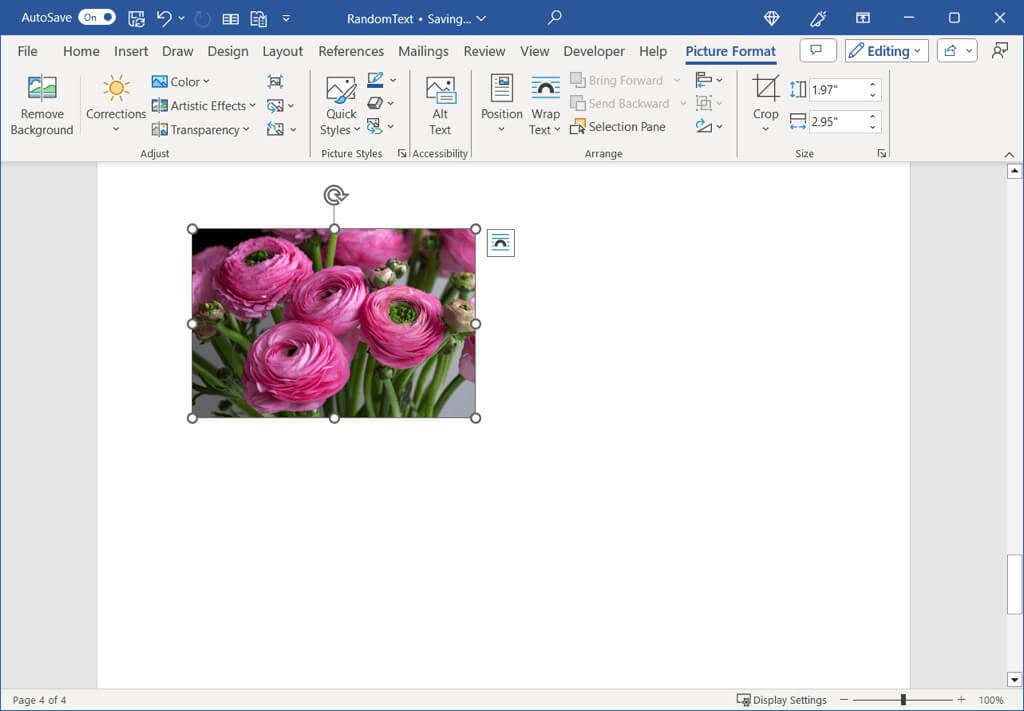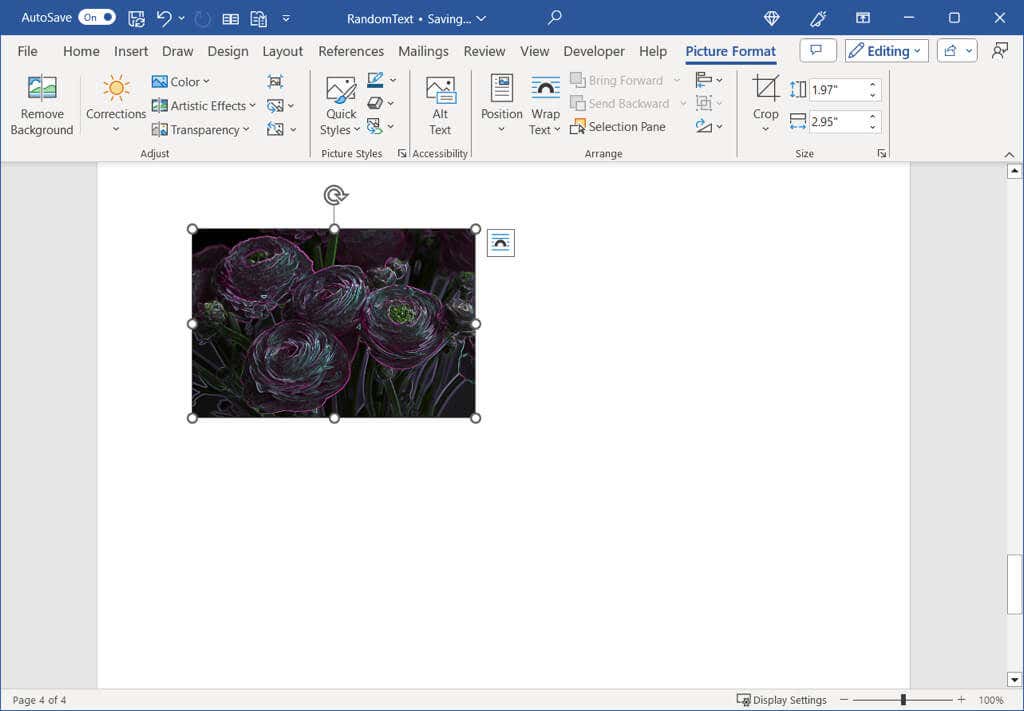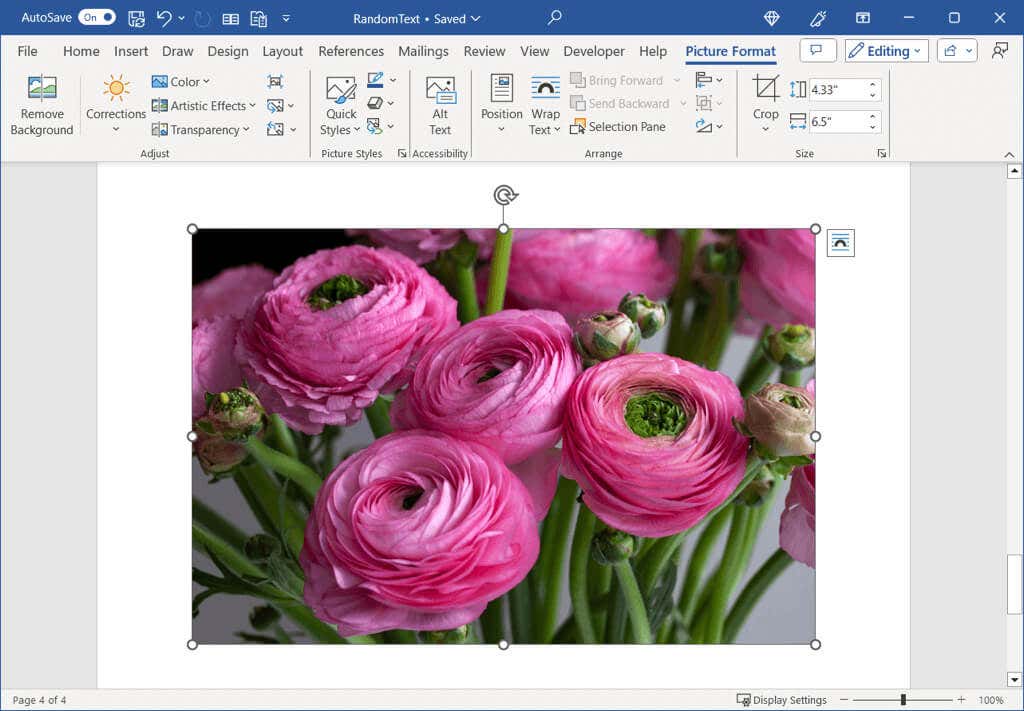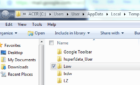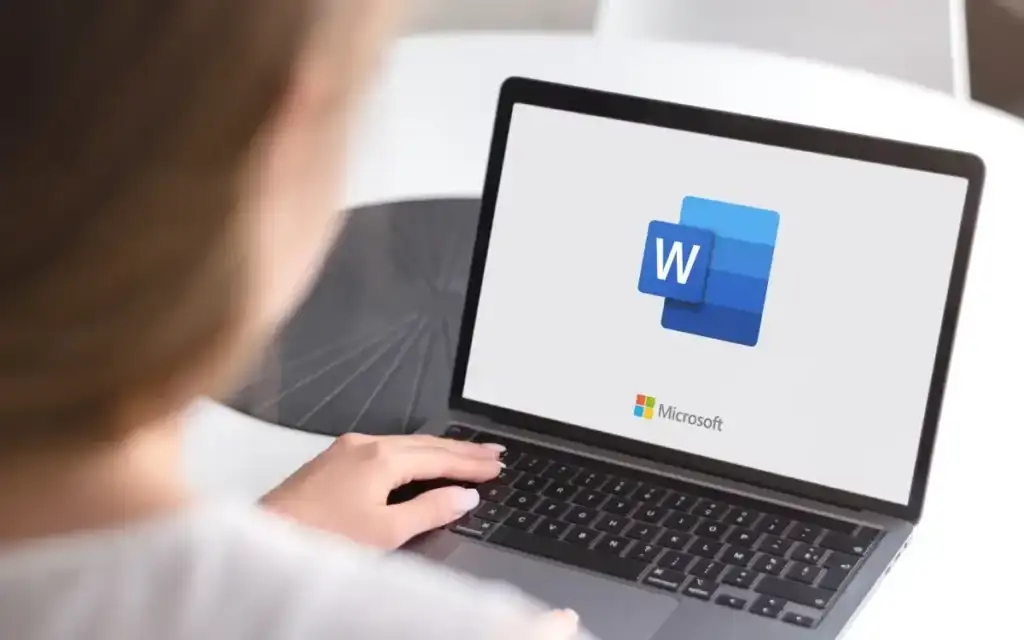
While Microsoft Word provides an array of formatting features for both text and images, you may decide that what you apply doesn’t work out. We’ll show you how to clear formatting in Word for both text and images.
How to Undo Formatting in Word
Before you review the “clear formatting” options below, you might easily revert text and image formatting using the Undo feature offered by Microsoft Office. This is handy if the most recent changes you make in your document are to either text or image formatting.
On both Windows and Mac, you can find the Undo button in the Quick Access Toolbar at the top left of the Word window by default. With each button press, you’ll undo each previous action in order.
You can also select the arrow next to the Undo button to see the actions or reverse several at once.
Alternatively, you can undo actions such as formatting using a keyboard shortcut. On Windows, use Ctrl + Z and on Mac, use Command + Z. The keyboard shortcut works just like the Undo button.
How to Clear Text Formatting in Word
If Undo isn’t the best option after you apply font formatting such as bold, italics, or color, you can use the clear formatting features in Word. When you remove the text formatting, your font returns to its default settings.
Open your document, select the text by dragging your cursor through it, and do one of the following:
- On the Home tab, use the Clear All Formatting button in the Font group.
- On the Home tab, open the Styles drop-down menu, and pick Clear Formatting.
- On Windows, you can also use the keyboard shortcut Ctrl + Spacebar and on Mac, you can select Edit > Clear > Clear Formatting in the macOS menu bar.
You should then see your text return to the default font in Word.
How to Clear Image Formatting in Word
Maybe you’ve made changes to an image in a Word document and Undo isn’t convenient. You might have rotated a picture to a different angle, added an artistic effect, or cropped an image to focus on a certain portion. You can return an image to its original formatting and settings easily.
Open your document, select the image, and go to the Picture Format tab. Use the arrow next to the Reset Picture button to view the menu and choose one of the options below.
- Reset Picture: Return the image to its original format. Pick this option if you applied formatting such as color, artistic effects, or background removal. If you resize, crop, or rotate the image, these types of “size” changes will remain.
As an example, in the screenshot below, we applied formatting and resized our image.
After we use Reset Picture, the formatting is cleared, but the adjusted size remains.
- Reset Picture & Size: Return the image to its original format and size. Pick this option if you resized, cropped, or rotated the image in addition to the types of formatting mentioned above.
Using our above example, here again, we format the image and resize it.
After using Reset Picture & Size, the image returns to both its original format and size.
If you want to return your text to the default settings or an image to its original state in Microsoft Word, it’s easy to do with these methods.
Now that you know how to clear formatting in Word, look at how to show document formatting marks in Microsoft Word too.