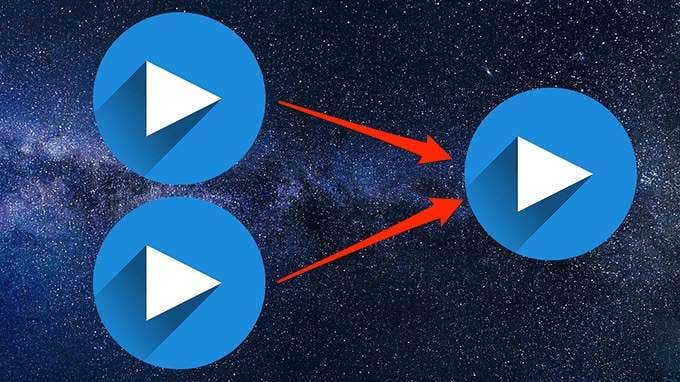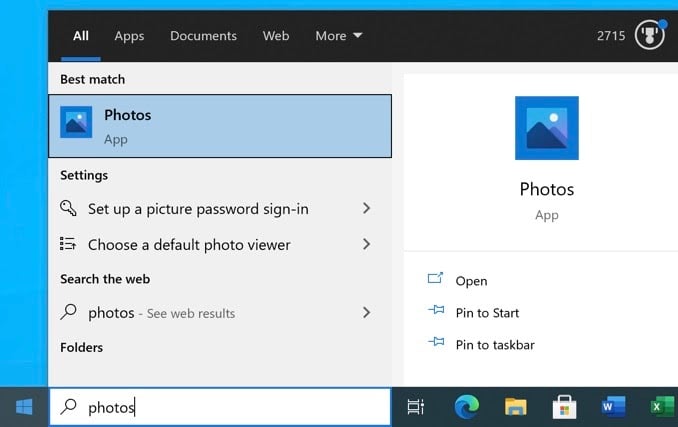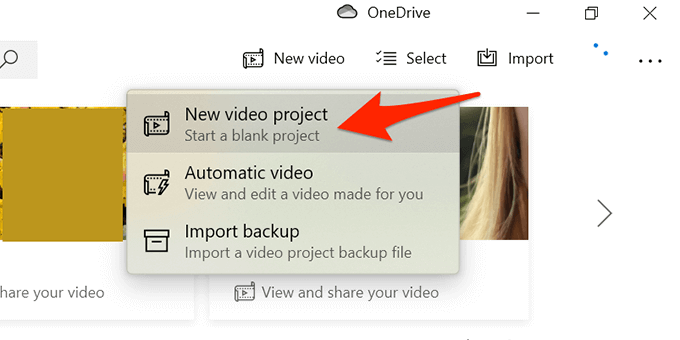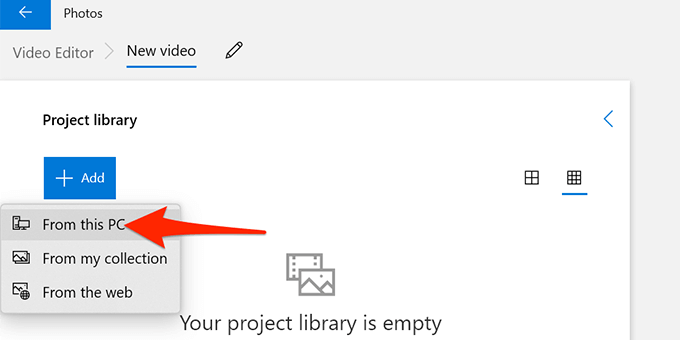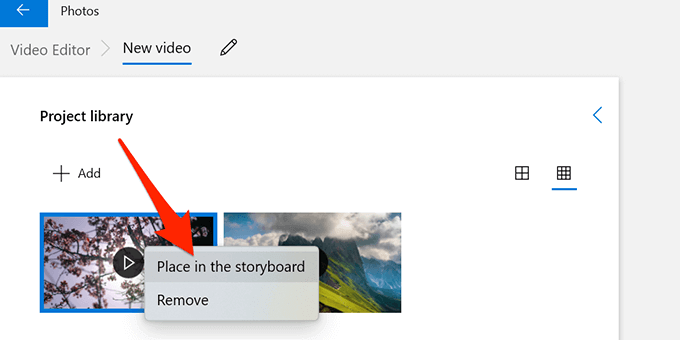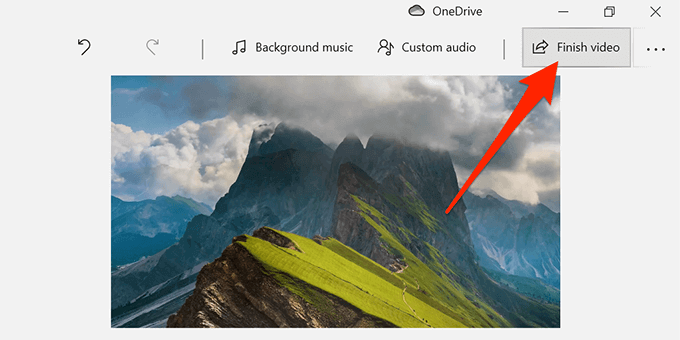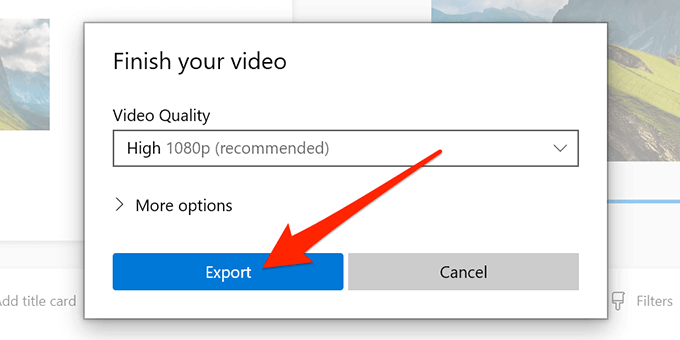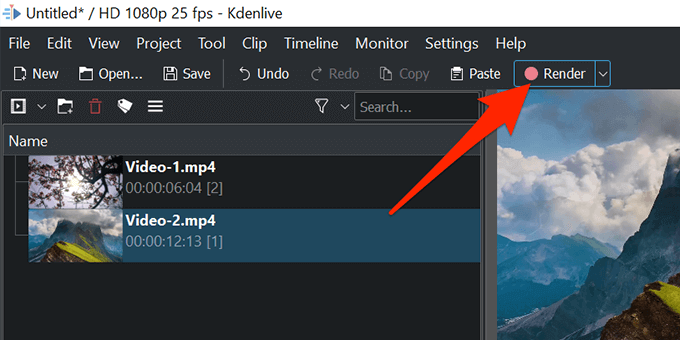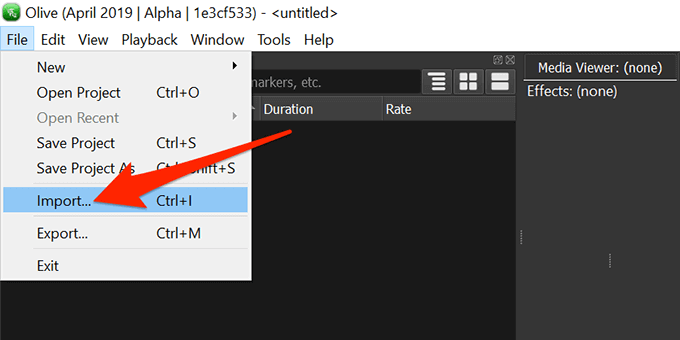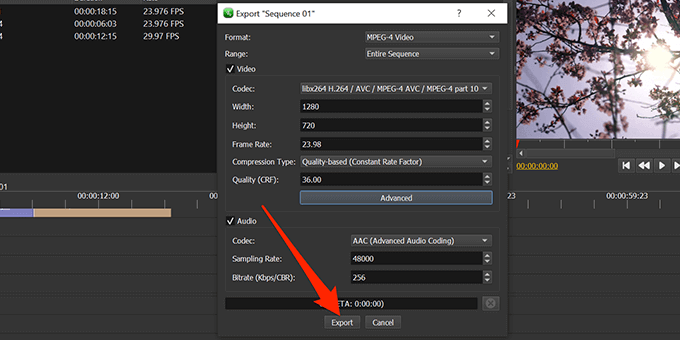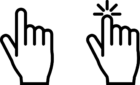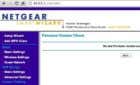And avoid apps that have malware
It’s fairly easy to merge multiple video clips in Windows 10 and create a single video file.
In Windows 10 you can either use a built-in app called Photos or a third-party app to merge videos. Besides being a great photo organizer, the Photos app lets you edit videos, add text to your videos and add background music among other things.
Use the Built-in Photos App to Merge Videos in Windows 10
Follow the steps below to merge videos in Windows 10 in an easy way:
- Open the Start menu, search for Photos, and select Photos from the search results.
- Select New video at the top and choose New video project. This starts a new project to merge your videos.
- When prompted, enter a title for the project or use the default name. Select OK.
- Select Add and choose From this PC to upload a video from your computer.
- Select the videos you want to merge in the File Explorer window that opens. Press and hold down Ctrl to select multiple items.
- Your imported videos are now available in Photos. Select the first video and choose Place in the storyboard to add the video to the timeline.
You can also just drag the video from the Project library and drop it in the bottom Storyboard section.
- Repeat Step 6 for all videos.
- Once all the videos have been added to the storyboard, you can drag and drop your videos in the Storyboard section to change their order.
- Select Finish video at the top-right of the Photos window.
- Select High from the Video Quality dropdown menu, and then select Export.
- Choose a folder to save the merged video and select Export at the bottom.
Note: You can only export your videos in MP4 in the Photos app. This might change in the future but currently, there’s no support for other video formats. You can use a program like Handbrake to convert between different video formats.
Use Kdenlive to Merge Videos in Windows 10
Free and open-source programs, like Kdenlive, are an easy way to combine, edit and enhance videos in Windows 10. You can select a file format of your choice and there are various tools you can use to edit your videos before the videos are merged.
- Download and install the free Kdenlive video editor on your PC.
- Open the video editor when it’s installed.
- Select the Project menu at the top and choose Add Clip or Folder. This lets you import the videos you want to merge into one file.
- Select the videos that you’d like to merge. Hold down the Ctrl key to select multiple videos and import them in Kdenlive.
- Drag the first video and drop it onto the timeline.
- Drag the second video and place it next to the first video.
- Repeat Step 7 until you place all the videos in the timeline.
- Select the Render option at the top of the Kdenlive interface.
- Select the folder icon next to the Output file and choose a folder to save your merged video in.
- Choose a format for your video file from the Format menu.
- Select Render to File at the bottom to start making a merged video file.
- The live merge process on your screen tells you how long till the final video is ready.
- When merging has finished, close Kdenlive.
Use Olive Video Editor to Combine Videos
Olive Video Editor is another free and open-source program to merge and edit videos on Windows 10. Follow the steps below to use this program:
- Install and open Olive Video Editor on your PC.
- Select the File menu at the top and choose Import. This lets you add the videos that you want to combine.
- Select the videos you want to merge. You can select multiple videos by holding down the Ctrl key while making a selection.
- Back to the editor screen, drag your first video from the list to the timeline.
- Drag the other videos so that all your videos are placed on the timeline, sequentially.
- Select the File menu at the top and choose Export.
- Select a format, range, and the other options for your output video file. It’s optional to configure these options. Select Export at the bottom.
- Choose a folder to save your merged video in and select Save at the bottom.
When Olive Video Editor has merged your videos, the resulting file will be available in your specified folder.
Conclusion
We have used VirusTotal to scan Kdenlive and Olive Video Editor to ensure that they are malware-free. Many apps from the Microsoft Store offer help you merge videos but are either full of ads, require a premium subscription, or may contain viruses and malware that can harm your computer.
Comment below and let us know which software worked best for you.