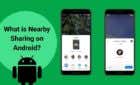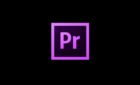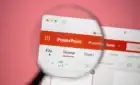We'll show you three different methods
There may be several valid reasons why you’d want to turn off Windows Defender on your computer. Maybe the service interferes while you’re gaming on your PC? Or maybe you’re a developer and it detects non-virus files as viruses?
There are both advantages and disadvantages to turning the feature off. Disabling it will stop the issue you’re currently facing, but it will make your computer vulnerable to many threats.

If your ultimate decision is to turn it off, there are multiple methods to do it. If you’re on the Home version of Windows 10, the first two methods will work for you as the third method requires Local Group Policy Editor which you won’t have on your computer.
Use The Settings App To Turn Off Windows Defender
The easiest way to turn off Windows Defender on a Windows 10 PC is to use the Settings app. There’s an option that allows you to disable real-time protection which is equal to turning the service off.
Also, if you ever decide to turn the service back on, you can do that by simply enabling the option that you disabled. It’ll then reactivate the feature for you.
- Search for Settings using Cortana search and click on the app when you see it.
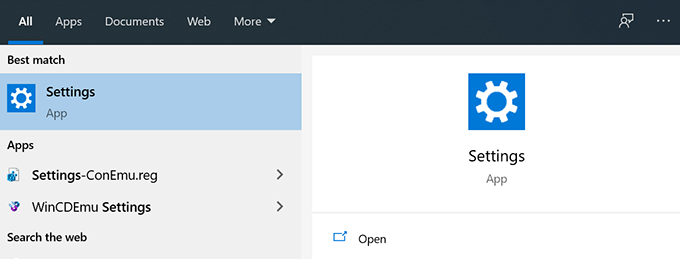
- Click on the option that says Update & Security on the following screen.
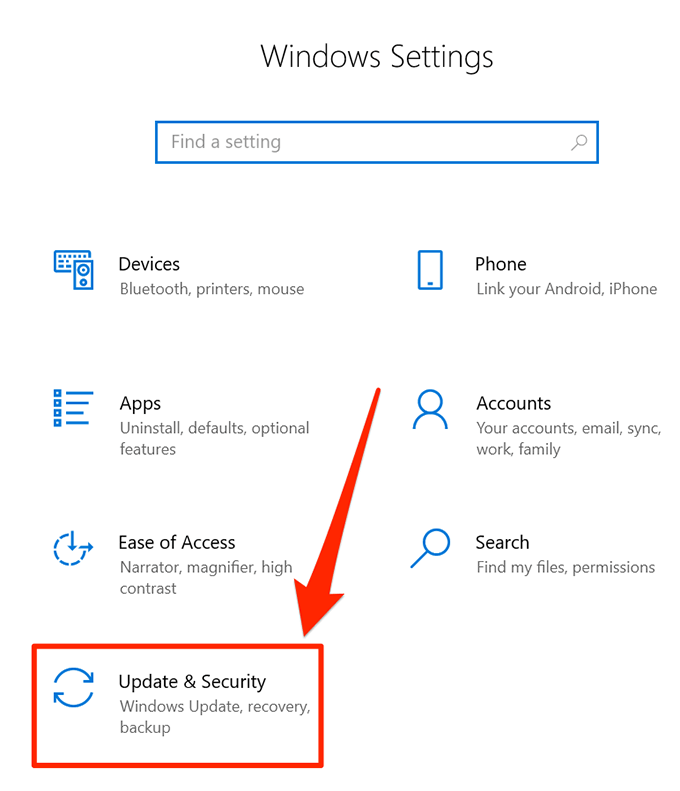
- Select Windows Security from the options available in the left sidebar.
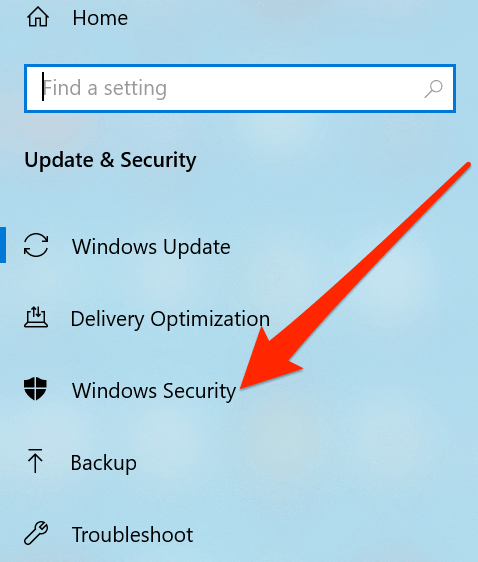
- Click on the option that says Virus & threat protection on the right-hand side pane.
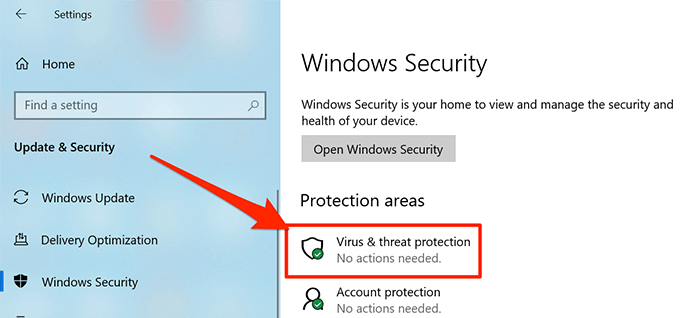
- On the following screen, under the Virus & threat protection settings section, click on the option that says Manage settings.
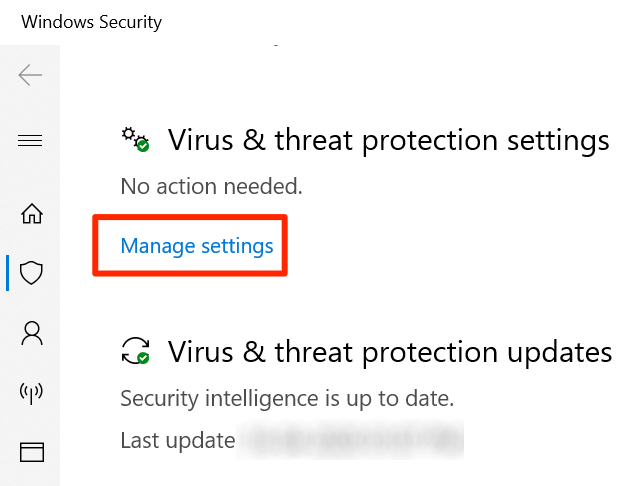
- The screen that follows has several options for you to enable and disable. Find the option that says Real-time protection, which should be at the top, and turn it off.
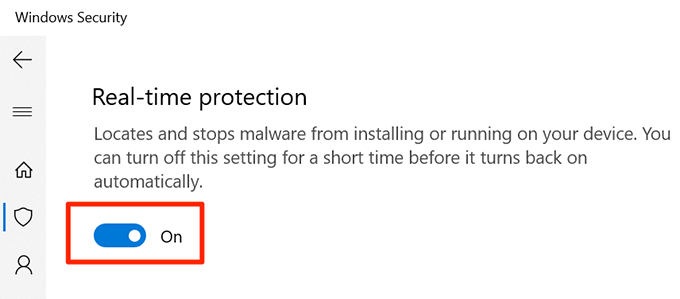
- You’ll get a prompt asking if you want to allow the app to make changes to your device. Click on Yes and continue.
- Windows Defender should now be turned off and you’ll see it on your screen.
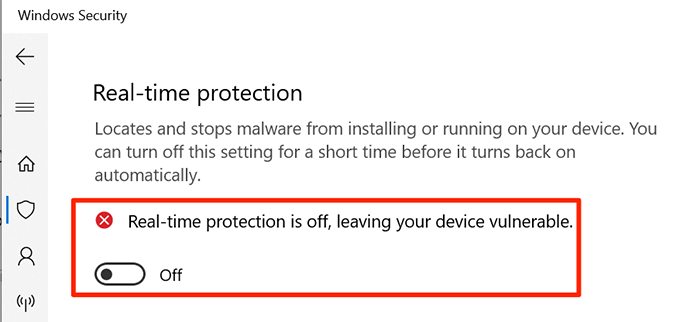
- If you ever need to turn it back on, enable the Real-time protection option and it’ll be enabled.
Use Registry Editor To Disable Windows Defender
The Registry Editor on your Windows PC lets you perform many tasks. You can use it to turn various services on and off, add new options to the menus, and so on. One of the features it offers is to let you enable and disable Windows Defender on your machine.
You can add a new entry to the registry that turns off Windows Defender on your computer. In the future, if you ever want the feature back, all you need to do is remove the entry from the registry and you’re all set.
While editing the registry, be cautious as changing the wrong entries can cause your system to malfunction.
- Press the Windows + R keys at the same time to open the Run box.
- Type regedit in the box and press Enter to open the Registry Editor.
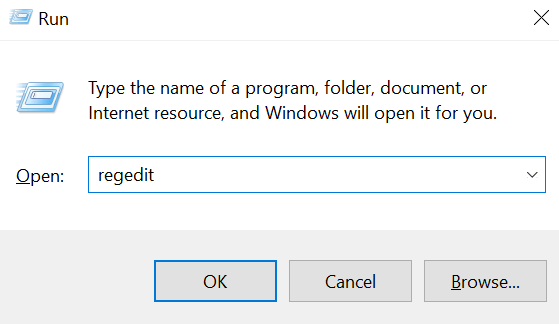
- Click on Yes in the prompt that appears on your screen to allow the registry to be edited.
- When it opens, expand the directories shown in the left sidebar and head to the following path. That’s where you can add the required entry.
HKEY_LOCAL_MACHINESOFTWAREPoliciesMicrosoftWindows Defender - Once you’re there, right-click on the right-hand side pane and choose New followed by DWORD (32-bit) Value. It lets you add a new entry to the registry.
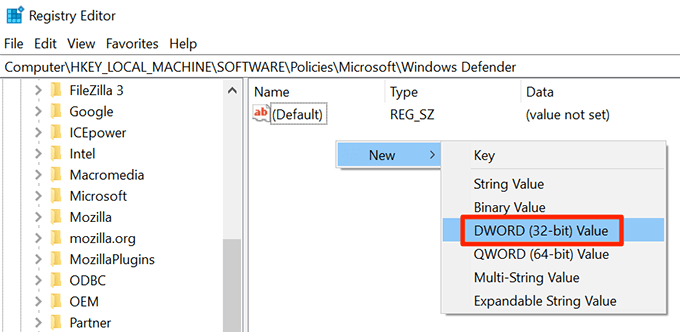
- Enter DisableAntiSpyware as the name for the entry and press Enter. The entry will be saved.
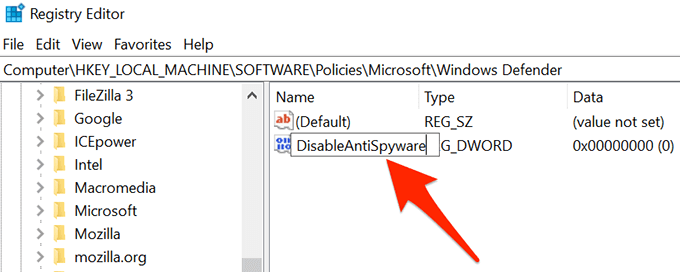
- Double-click on the entry to edit it.
- On the editing screen, you’ll find a field that says Value data. The default value should be 0. Remove that from the field and enter 1 as the new value. Then click on OK to save the changes.
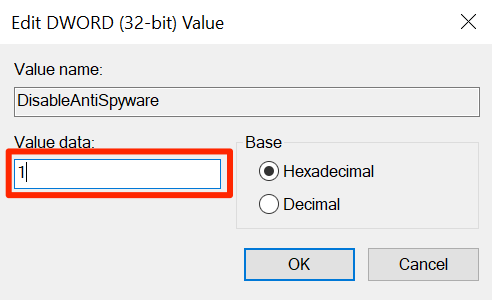
- Exit the Registry Editor on your computer.
- Open the Start Menu, click on the power icon, and select Restart. It’ll reboot your computer.
When your computer boots back up, you’ll find Windows Defender is fully disabled.
Use Group Policy Editor To Turn Off Windows Defender
If you’re running the Pro version of Windows 10 on your computer, you can change an option in the Local Group Policy Editor to turn off Windows Defender. It’s easier than tweaking the registry and done in no time.
You can use the same method to turn Windows Defender on when you want. That time around, you need to select the Disabled option.
- Press both Windows and R keys at the same time to open the Run box.
- Type gpedit.msc in the box open on your screen and hit Enter. It’ll open the Local Group Policy Editor.
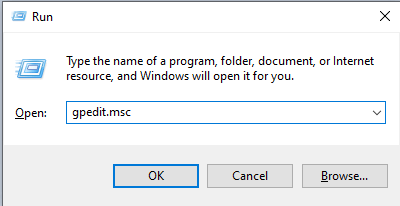
- From the left sidebar, expand the option that says Computer Configuration.
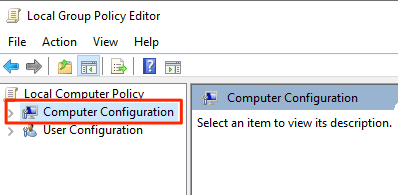
- A few new items will appear under the main option. Click on the one that says Administrative Templates as the option we’re looking for is located there.
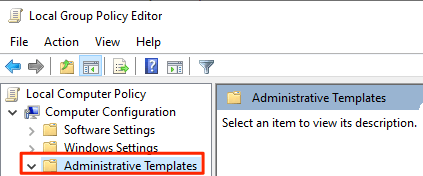
- Click on Windows Components in the left sidebar and choose Windows Defender Antivirus on the right-hand side pane.
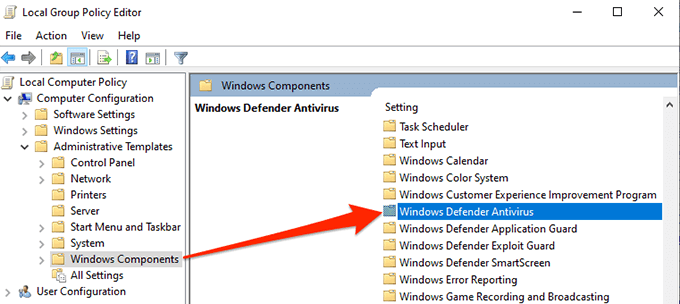
- Find the option that says Turn off Windows Defender Antivirus on the right-hand side pane and double-click on it.
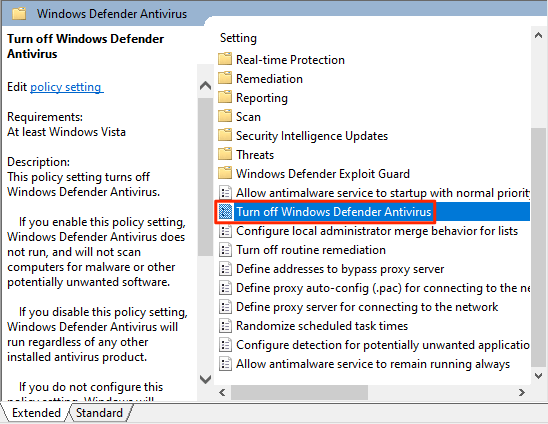
- A box will open letting you enable and disable the option. Select the radio-box for Enabled to enable the feature. It enables the feature that disables Windows Defender, in case you’re confused. Then click on OK at the bottom to save the changes.
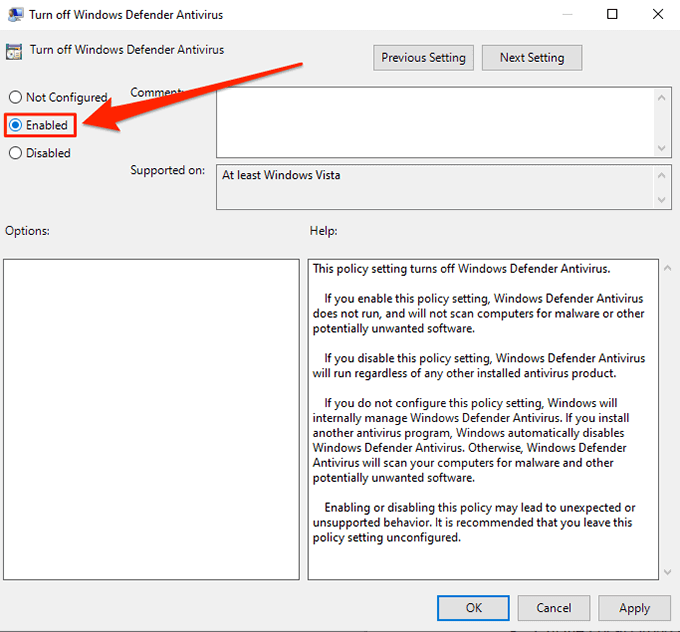
- Exit the Local Group Policy Editor.
- Reboot your computer.
Windows Defender should now remain disabled for as long as you don’t go into the options described above and toggle that option.
Windows Defender is a nice tool to have as it blocks viruses and various other threats on your system. Is this the tool you use to protect your computers? If not, what alternatives do you use? We’d like to know in the comments below.