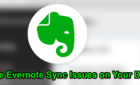We explain it all for you
Several system processes are responsible for the actions on your PC. These system processes control every little detail… from signing in to your PC to loading up your web browser. Processes like cftmon.exe and ntoskrnl.exe are vital components in the Windows operating system for creating the user interface that allows you to read this very page.
Unfortunately, not every system process running on your PC is friendly. Some processes are malware, while others can be disabled. One important system process that you may not have heard of, however, is taskeng.exe, which plays an important part in system task scheduling. Here’s everything you need to know.
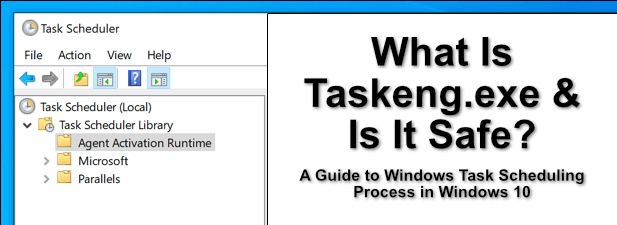
What Is Taskeng.exe and Is It Safe?
The taskeng.exe process, also known as the Task Scheduler Engine or Task Scheduler Service, is a vital component in some versions of the Windows operating system. As the name suggests, this process and system service plays a part in the ability to schedule regular tasks.
For instance, if you want your PC to switch off automatically, or to run a regular antivirus scan, you could use task scheduling to do this. Usually, taskeng.exe will operate in the background with little to no system process usage, with occasional spikes when a task is running.
Depending on your version of Windows 10, however, taskeng.exe might not be installed at all. While users of older versions of Windows 10 report taskeng.exe on their PC, newer versions of the operating system lack it entirely, with task scheduling entirely built around the Task Scheduler management console plug-in.
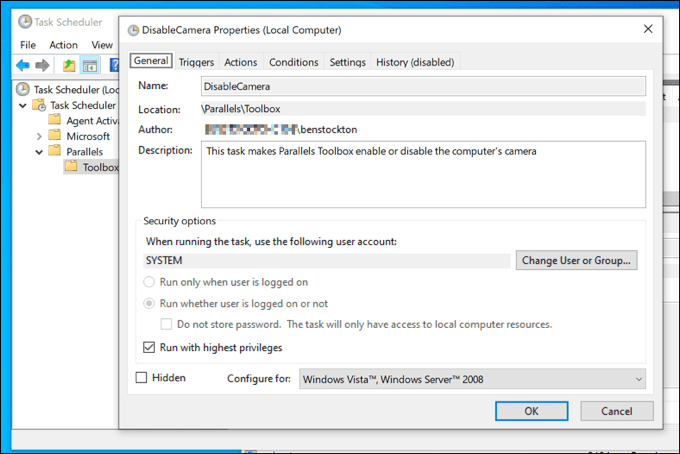
Taskeng.exe itself is safe to run, but in some cases, it may be running due to actions that wouldn’t count as being safe (such as basic malware or spyware infections). For instance, malware can use Task scheduling in Windows 10 to send data back to a central server.
You can get a clue when the taskeng.exe process starts popping up randomly, usually in a black command line window. If you’re worried, you can check the scheduled tasks and (if necessary) disable some of the more common tasks using the Task Scheduler tool.
How to Remove Taskeng.exe From Windows 10
If your version of Windows 10 has taskeng.exe installed, then it isn’t possible to remove it. As we’ve mentioned, taskeng.exe is a vital system component, and removing it may cause your PC to become unstable or stop working entirely, leaving you with few options (other than to reinstall Windows 10).
If your version of Windows 10 doesn’t have taskeng.exe installed, then you can still check what tasks are scheduled to run by using the Task Scheduler. This is where you’ll find traces of rogue tasks that could start running on your PC.
In most cases, disabling these tasks (including other scheduled tasks like User_Feed_Synchronization) will solve common issues with taskeng.exe and Windows task scheduling. If you can’t disable a task, then you’ll need to scan for malware to ensure your PC is safe to use.
Can Taskeng.exe Cause High CPU, RAM or Other High System Resource Usage?
Most of the time, the taskeng.exe process is inactive, running in the background of Windows 10 without doing much in return. However, from time to time, taskeng.exe will report high CPU or RAM usage due to the kind of tasks that are scheduled to run.
You can check what tasks might be running using the Task Scheduler tool, as explained below. If you’re sure that malware isn’t the cause, then it could point to a corrupted operating system. Corrupted system files can play a part in causing high CPU or RAM usage, so you’ll need to check your system files are intact.
- To do this, right-click the Start menu and select the Windows PowerShell (Admin) option.
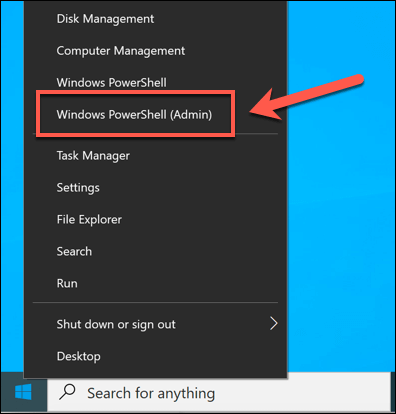
- In the Windows PowerShell terminal window, type sfc /scannow and hit the enter key. This will run the System File Checker tool to check Windows system files for corrupted files (and if so, fix them automatically).
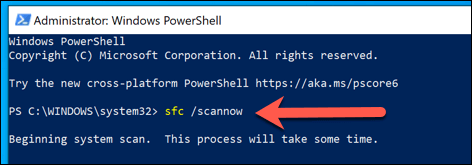
- After you run SFC, type chkdsk /r and hit enter. This will run the Check Disk utility to scan for (and fix) potential file system errors that could prevent Windows from working correctly. You’ll need to approve a boot level scan by hitting Y, then enter, to approve the process.
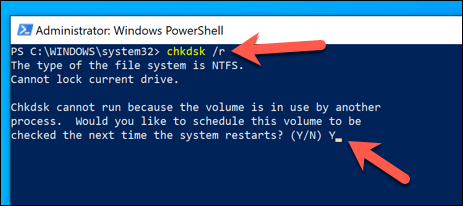
If the System File Checker and Check Disk utilities find and fix errors, you may find that the high CPU or RAM usage that taskeng.exe reports in Windows Task Manager reduces over time. If it doesn’t, however, you’ll need to check out the Task Scheduler to find out what tasks might be running and stop them instead.
Using the Task Scheduler
The Task Scheduler allows Windows users to enable or disable scheduled tasks—the very tasks that the taskeng.exe process is responsible for (depending on your version of Windows). While taskeng.exe can’t be disabled or removed, you can use the Task Scheduler to disable or remove running tasks instead.
Even if your PC lacks the taskeng.exe process, you’ll be able to view and edit scheduled tasks using the Task Scheduler tool. This can help you diagnose and fix high CPU or RAM usage.
It can also point to bigger problems with your PC, including a potential stubborn malware infection.
- To open the Task Scheduler, right-click the Start menu and select the Run option. Alternatively, press the Windows + R keys on your keyboard.
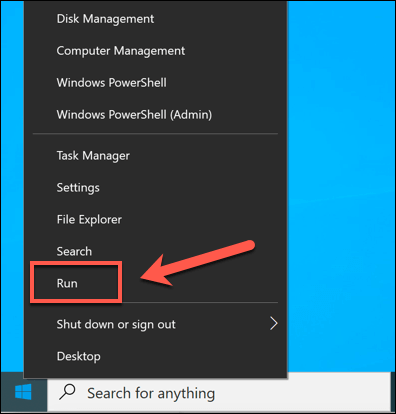
- In the Run dialog box, type taskschd.msc, then select OK to run it.
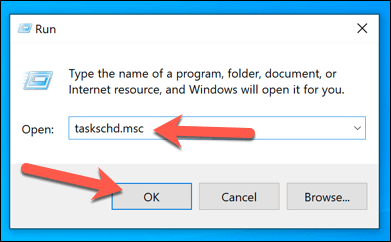
- After a few moments, the Task Scheduler window will open. From here, you’ll be able to view a list of scheduled tasks on your PC, used by Microsoft and third-party services and apps. For instance, the Adobe Acrobat Update Task is scheduled to run every day and after each sign in. These are separated by categories on the right (For instance, Microsoft for tasks scheduled by Windows or Office services).
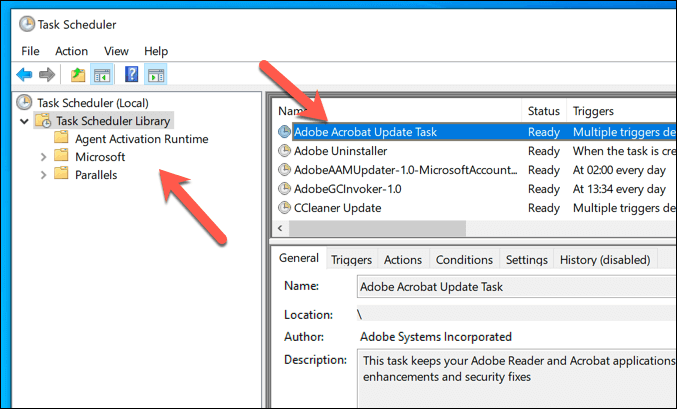
- Some tasks are known to be responsible for common issues, such as taskeng.exe popping up randomly. These include the User_Feed_Synchronization and OfficeBackgroundTaskHandlerRegistration tasks. To view these, select View > Show Hidden Tasks from the menu.
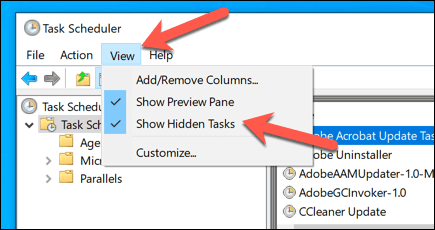
- Once hidden tasks are visible, search through the categories to find these entries (For example, OfficeBackgroundTaskHandlerRegistration can be found in the Task Scheduler Library > Microsoft > Office folder). To disable it, right-click the task and select the Disable option.
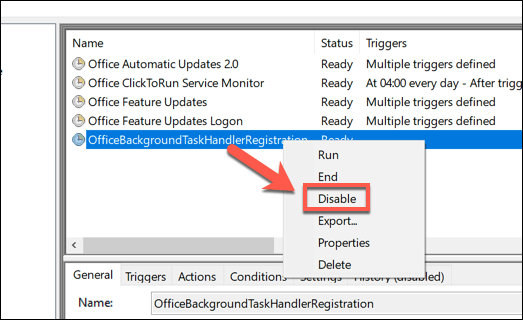
If you’re looking to troubleshoot scheduled tasks, you should investigate which tasks are running when you spot an issue (e.g. on startup, during sign in, or after a regular time or date). For instance, if a task runs at 8pm each day, and that coincides with taskeng.exe reporting high CPU or RAM usage, you can then disable it.
Important Windows Maintenance Tips
Without processes like taskeng.exe and svchost.exe on your PC, Windows wouldn’t work. As we’ve mentioned, however, you can’t disable or remove every process. If you’re worried about authenticity, check the file location of the executable file to see if it sits in the Windows folder or scan your PC for malware.
Checking for malware is just one part of the important system maintenance tasks that you should perform on a regular basis. You can start by keeping Windows updated to ensure your PC has the latest bug fixes and features installed. If your PC seems a little slow, don’t forget to check the performance of your hardware next.