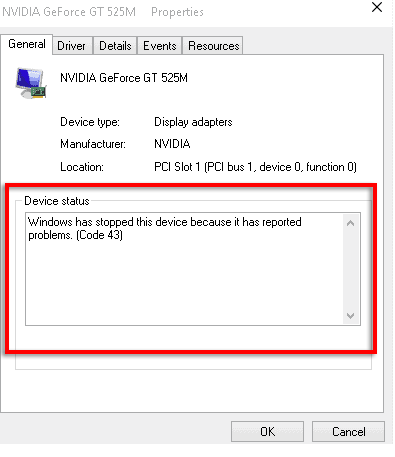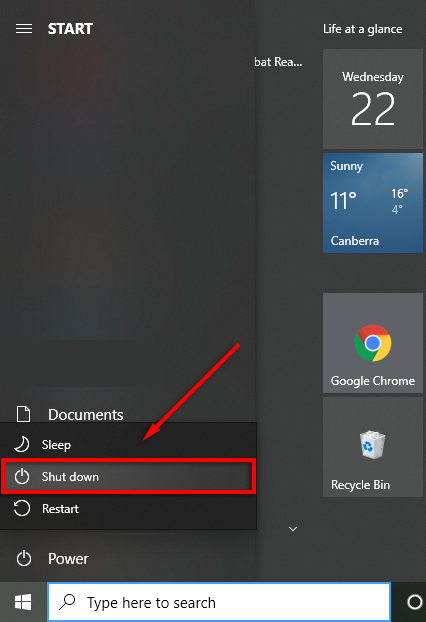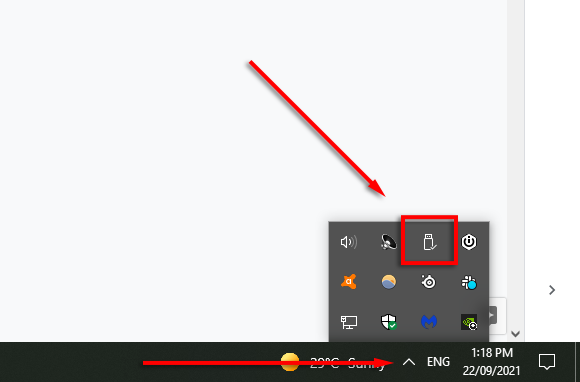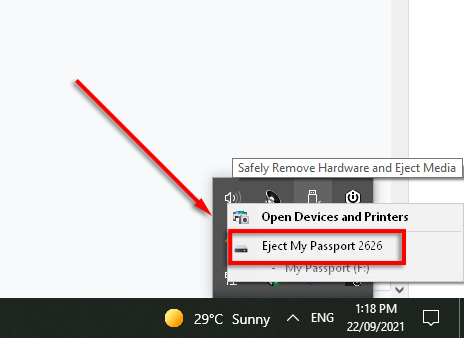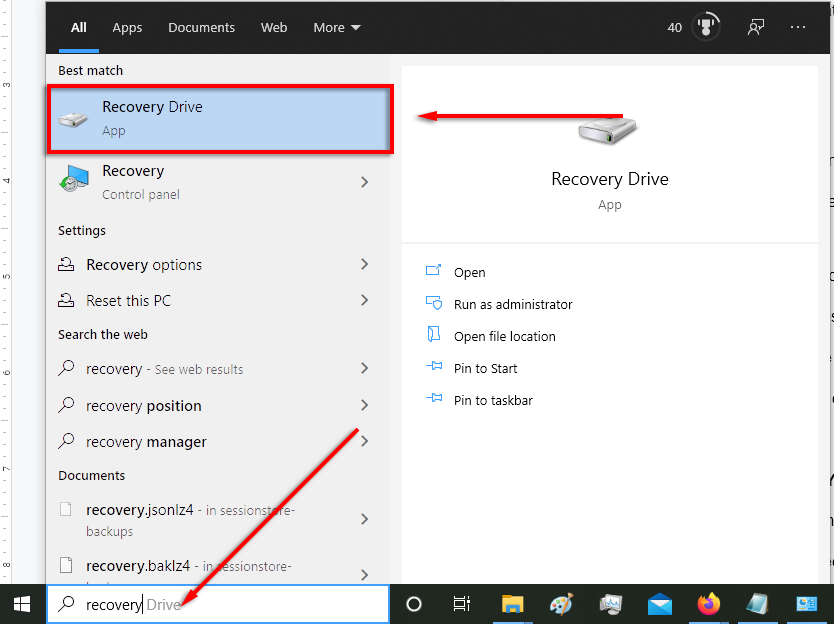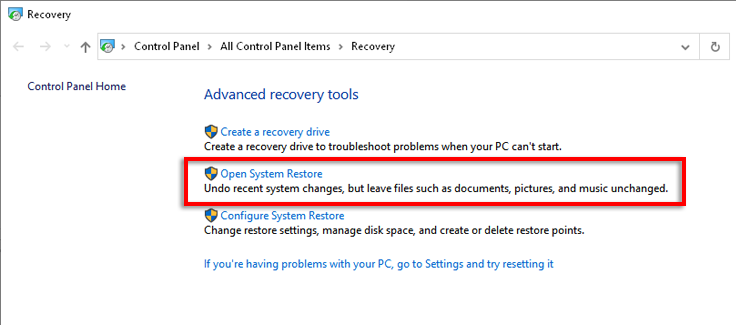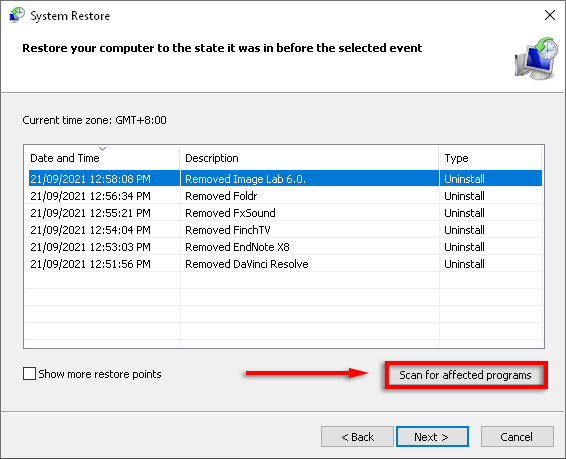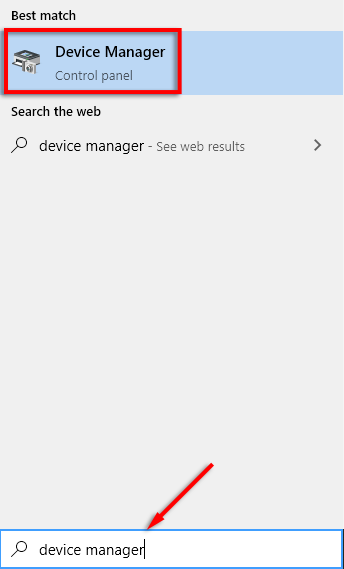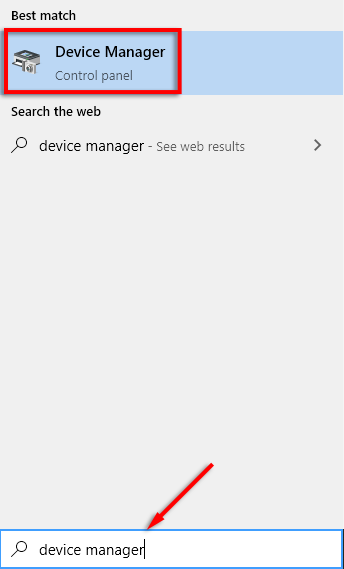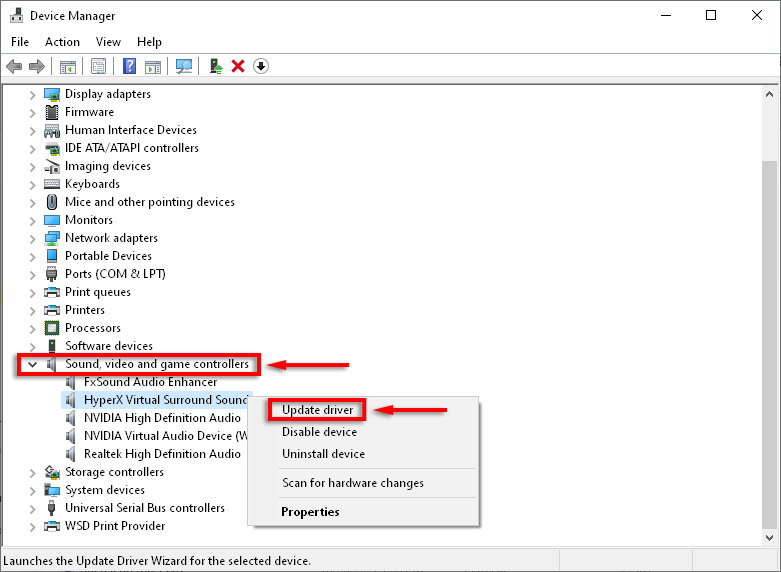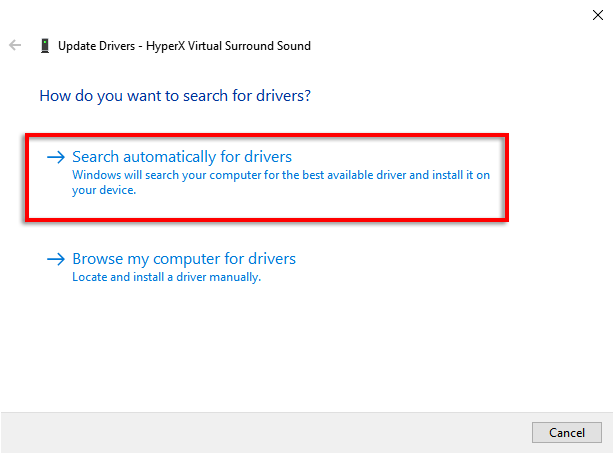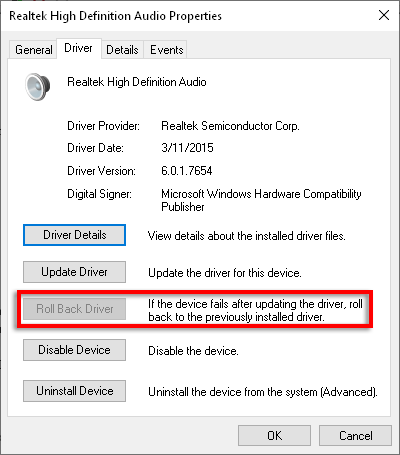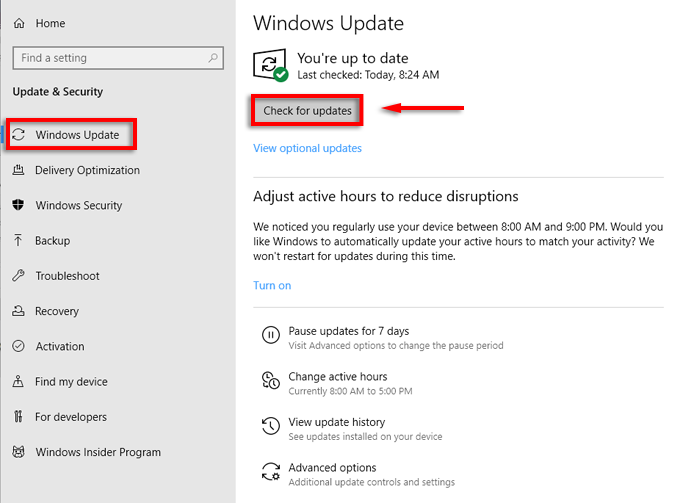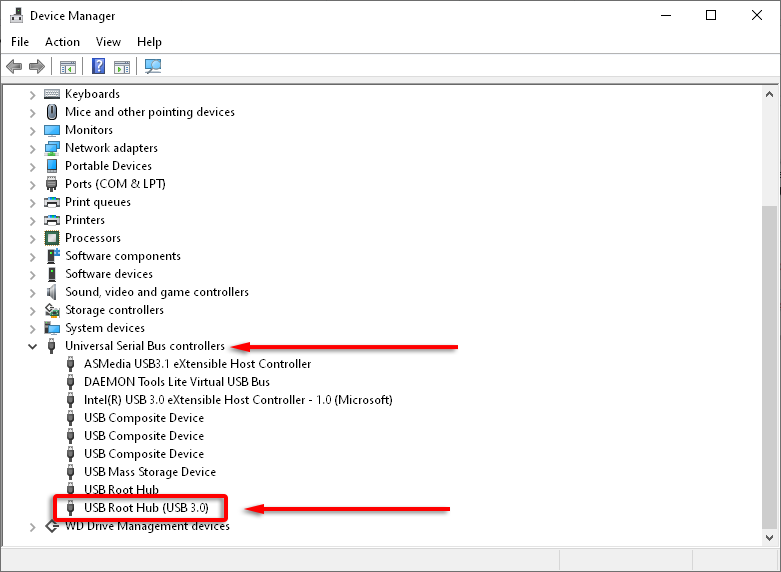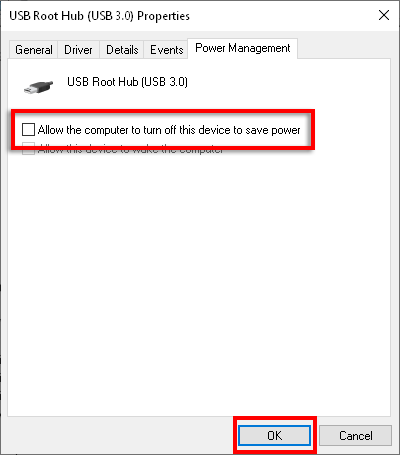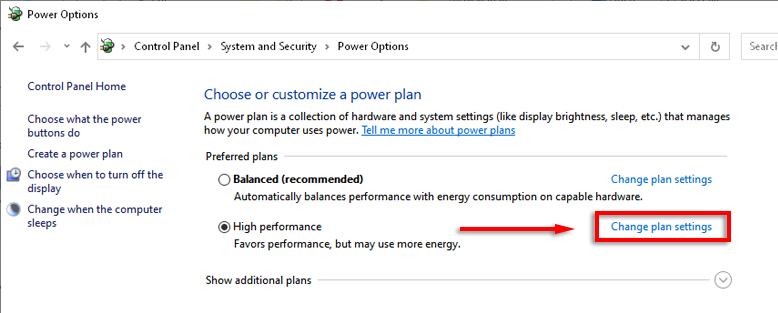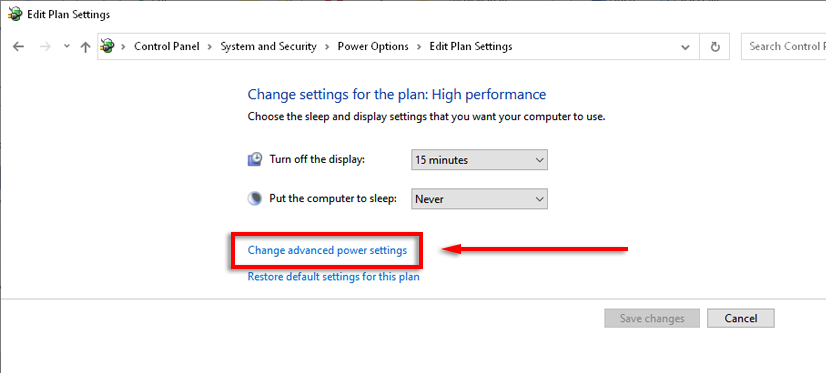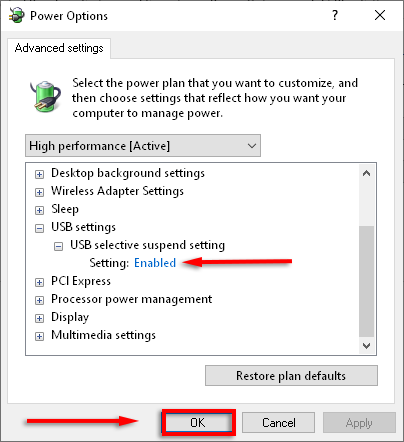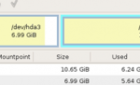Plus why this could be happening
Code 43 can occur on all current versions of Microsoft Windows and prevent you from using several devices, including graphics cards and external hard drives. Code 43 is often the culprit behind the “Windows has stopped this device” error message.
In this article, we’ll look at why code 43 occurs and how to fix it if it happens to you. We’ve listed the fixes in order of ease and likelihood that they will fix the issue, so try the fixes in order.
What Causes Code 43 in Windows?
There are several causes for code 43. It could mean that either your device has a hardware problem or a driver or software error causes Windows not to recognize it.
Code 43 can occur with any hardware device visible in the Device Manager, though it most commonly happens to video cards and USB devices (like peripherals and external hard drives).
How To Check for Code 43?
If you receive the message “Windows has stopped this device because it has reported problems”, the first thing you’ll want to do is make sure that it’s code 43 that’s causing the issue with your device.
- Open the Start menu, type Device, and select Device Manager.
Note: The Device Manager may highlight the device causing the error with an exclamation mark. If not, it’s most likely under Display Adaptors or Universal Serial Bus controllers.
- If the problematic device is highlighted, double-click it from the list to open its properties.
- If it’s Code 43 at fault, under Device status it will say Windows has stopped this device because it has reported problems (Code 43).
- If the device isn’t highlighted, check for the problematic device manually as above. Check the Display Adaptors and Universal Serial Bus controllers first.
If it’s code 43 at fault, move on to the following fixes. If it’s another error, try taking a look at other troubleshooting articles.
How To Fix Code 43
Try to follow the fixes listed in the order below. We start with the solutions that work the most often first before getting into the less-common fixes.
Restart Your Computer
The first step with any error is to restart your computer.
- Ensure all of your programs are closed and save all open files.
- Open the Start Menu.
- Select the Power button > Shut down.
- Wait a few moments, then turn your computer back on.
Several users report that turning off your computer fixed this problem rather than restarting.
Check If the Device is Faulty
Try to connect your device to a second computer if you can. If the device works, you know that it’s a problem with the original computer, and you can rule out any hardware fault. This means that it’s most likely a software problem. If the device doesn’t work, you may have a hardware fault on your hands.
Also, check whether a different cable fixes the issue (if applicable to your device). Sometimes a cable can become damaged and prevent Windows from recognizing or interacting with devices.
You should also try to connect it via a different port to check if it’s the port at fault. For instance, some USB devices may require a powered port – so make sure this isn’t the case. If your USB port is faulty, you may be able to fix it.
Properly Eject Your Device on a Separate Computer
If the fault is with a device such as an external hard drive, try connecting and properly ejecting it on a second computer. You need a second computer to perform this step.
- Connect your device to the second computer and wait for it to be recognized.
- Open the Icon Tray, right-click the USB symbol (Safely Remove Hardware and Eject Media).
- Select Eject My […]
- Connect it to your primary computer to check if it’s working correctly.
System Restore
Sometimes, new drivers or changes to particular settings can cause the code 43 error. Try rolling back these settings manually. If you aren’t sure about the changes, try performing a system restore.
- Open the Start Menu and type Recovery.
- Select Recovery.
- Select Open System Restore.
- Select the restore point that you wish to use. Then select Scan for affected programs.
- If you’re okay with the potential changes, select Close > Next > Finish.
Note: You must have system protection turned on to be able to access system restore points.
Disable and Re-enable Your Device
Re-enabling your device can refresh it sufficiently to fix the Code 43 problem.
- Open the start menu, type Device and select Device Manager.
- Find your device and right-click it.
- Select Disable Device > Yes.
- Wait a few moments and then select Enable Device.
- Select OK and check to see if the device is working.
Update, Reinstall, or Roll Back Device Drivers
If disabling and re-enabling didn’t work, it’s time to check and update the drivers.
To update your drivers:
- Open the Start menu, type Device, and select Device Manager.
- Find and right-click your device.
- Select Update Drivers.
- Select Search automatically for drivers and let the wizard install the latest drivers.
If this doesn’t work, you can roll back the drivers to a previous version and see if that solves the problem.
- Open Start, type Device Manager, and select it.
- Find and double-click your device.
- Select the Driver tab, then select Roll Back Driver.
- Select Yes after you’ve read the instructions.
Note: This option may not be present, in which case you may have to uninstall and reinstall your drivers manually.
Update Windows
To check whether your PC is up to date, follow these steps:
- Press the Windows key and type Updates.
- Select Check for updates and then select Check for updates once more.
- Select Download if there are any updates available.
- Complete the installation wizard.
Power Management
Some users report that the power saver feature of their laptop is responsible for causing the code 43 error. To see if this is the case, try disabling it in your laptop’s settings as follows.
For USB devices:
- Open Start, type Device Manager, and select it.
- Find and double-click USB Root Hub components under Universal Serial Bus controllers.
- Select the Power Management tab and uncheck Allow the computer to turn off this device to save power.
- Click OK.
- Repeat for other USB Root Hub devices.
For general power saver mode:
- Open the Control Panel.
- Select System and Security > Power Options.
- Select Change plan settings beside whichever power plan is active.
- Select Change advanced power settings.
- In the list, find USB Settings. Expand this item, then expand the USB selective suspend setting.
- Set this to Disabled in the dropdown menu.
- You may see two settings (battery mode and plugged-in). If so, repeat for both.
- Select Apply.
Update BIOS
Finally, and least likely to be a cause is the BIOS. An outdated BIOS could be causing your error code 43. However, it’s unlikely, and updating your BIOS is potentially risky. First, check if you have the most recent BIOS version and then decide if you want to update it.
Back to Work
If you’ve followed all of these steps, your device should be up and running again. If not, you’re likely dealing with a hardware fault, and you may need to consider replacing your device. Hopefully, it’s still under warranty!
Let us know below if any of our fixes worked for you.