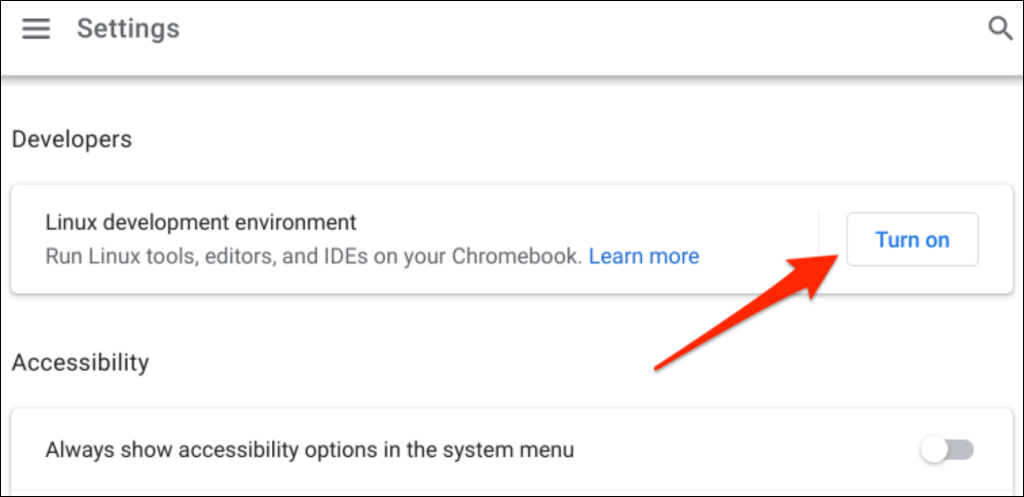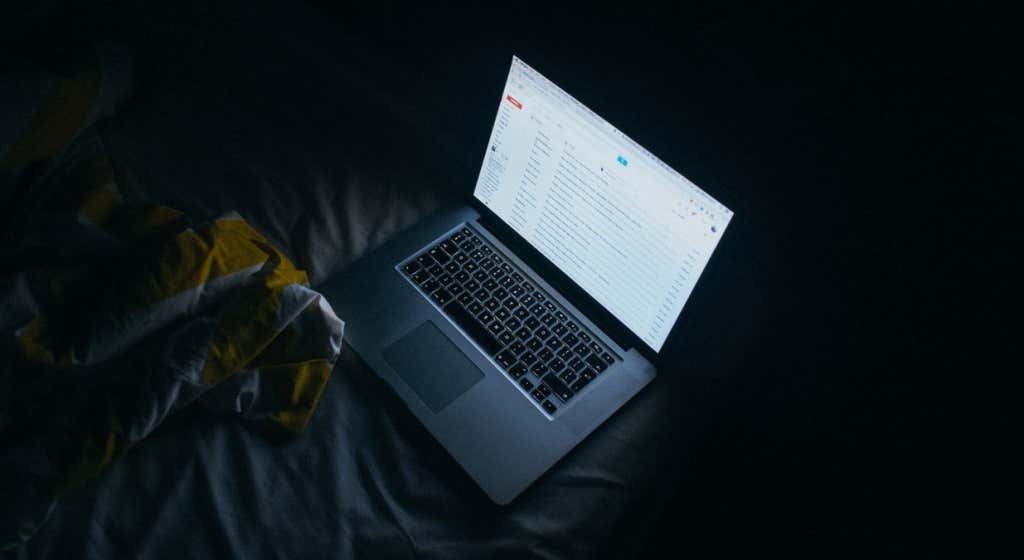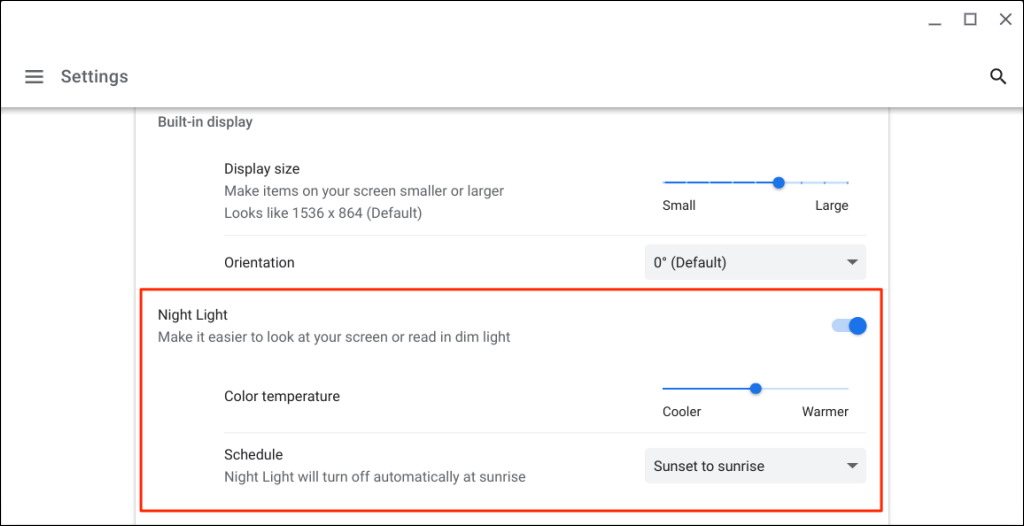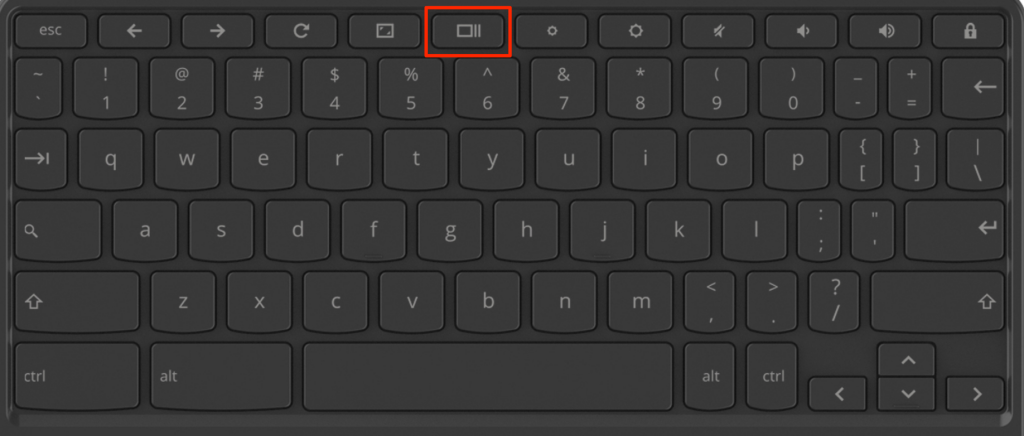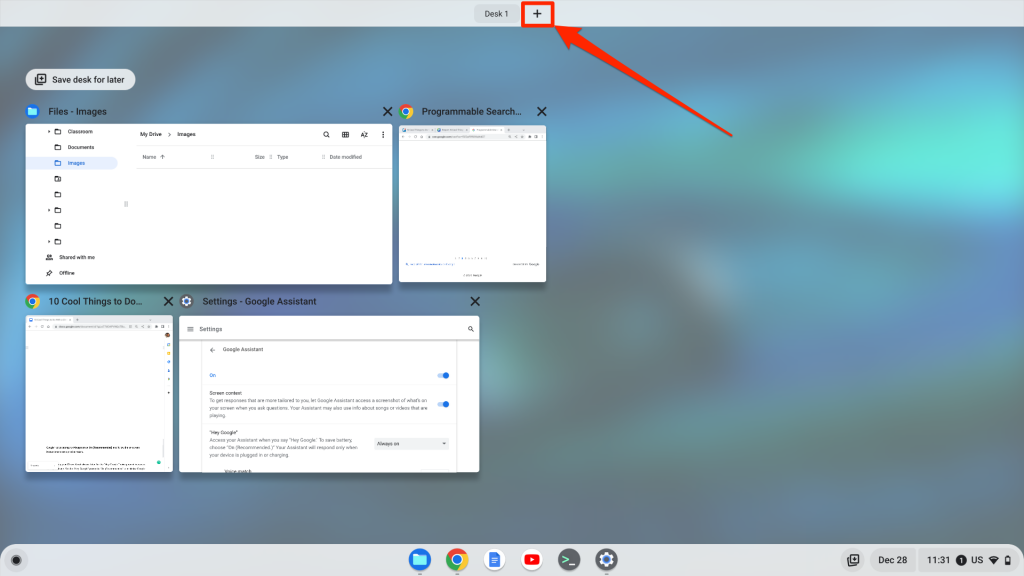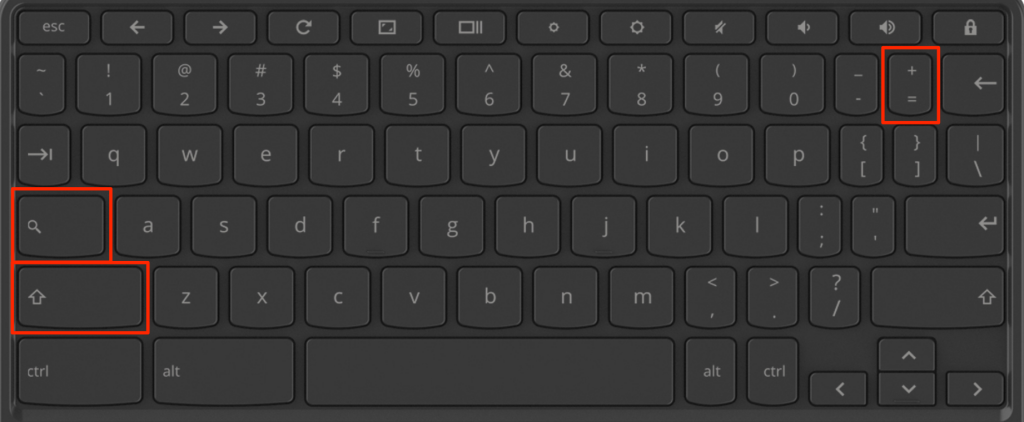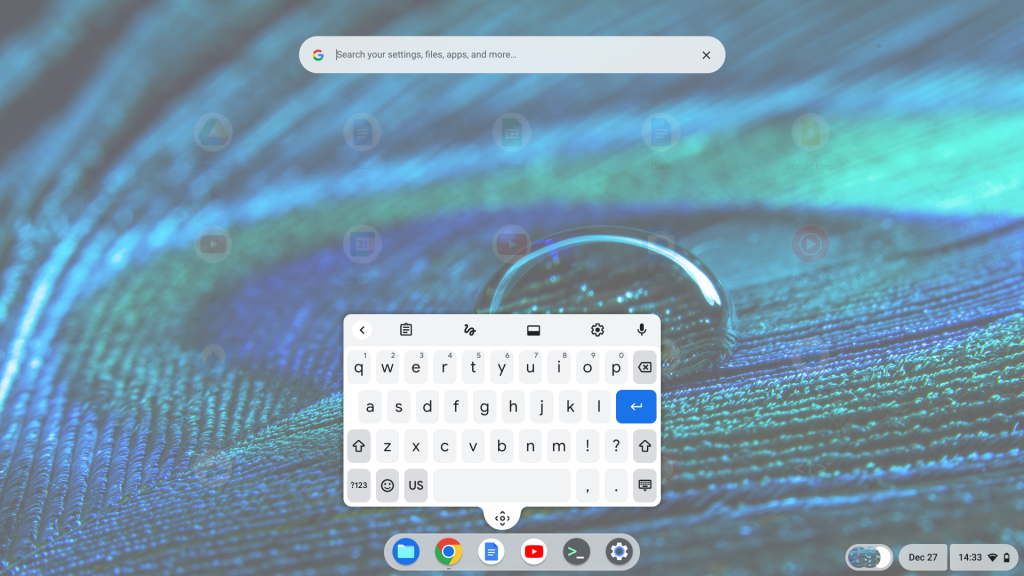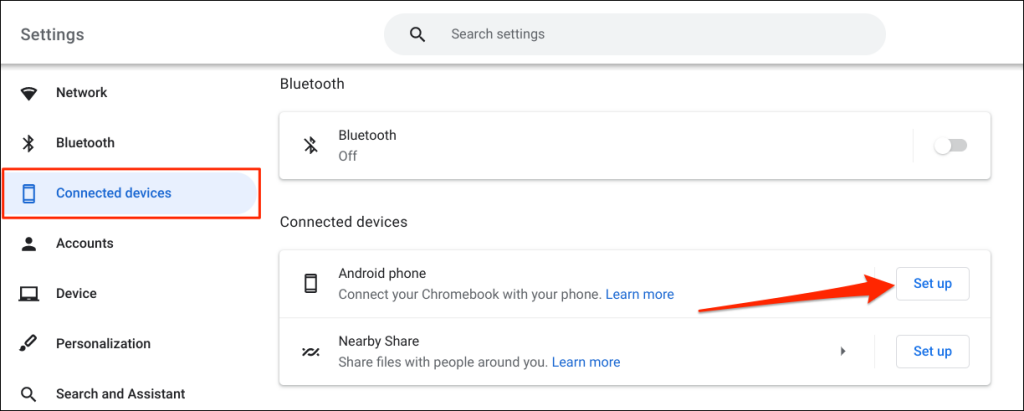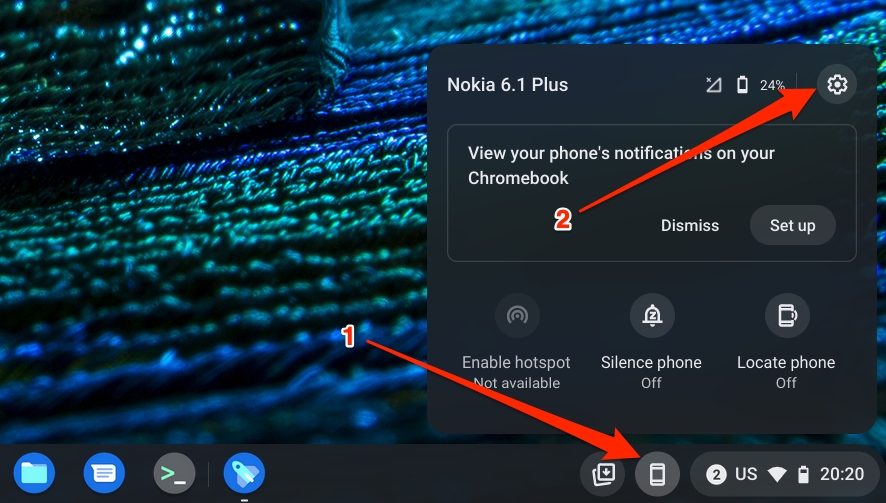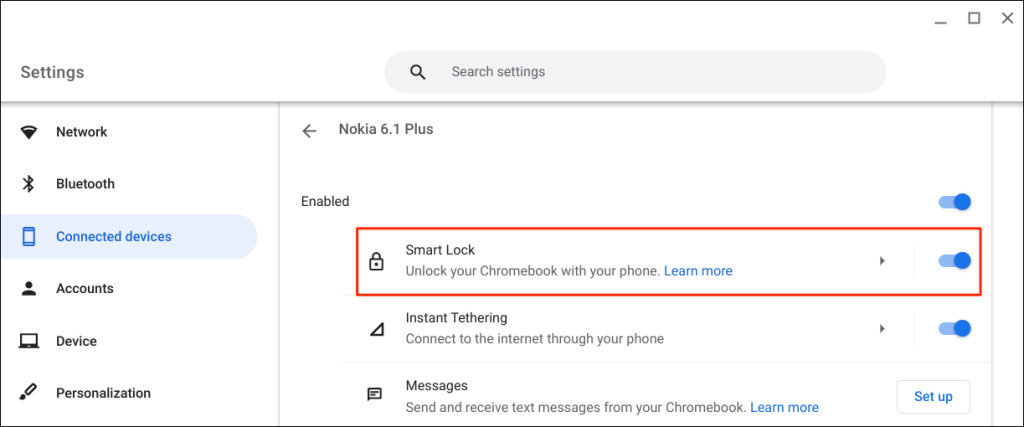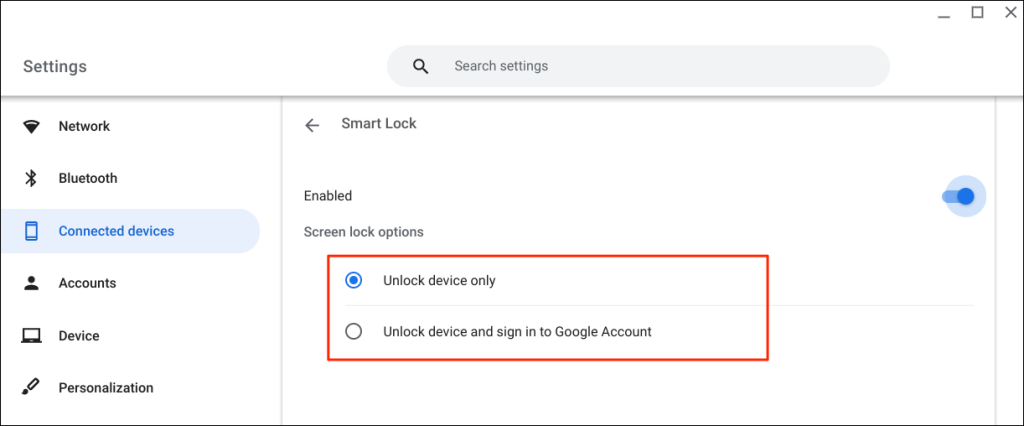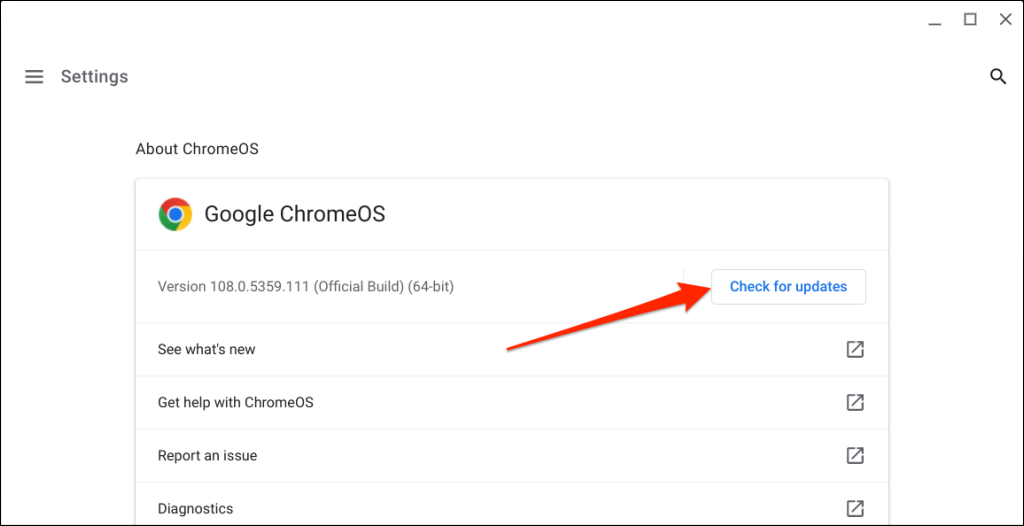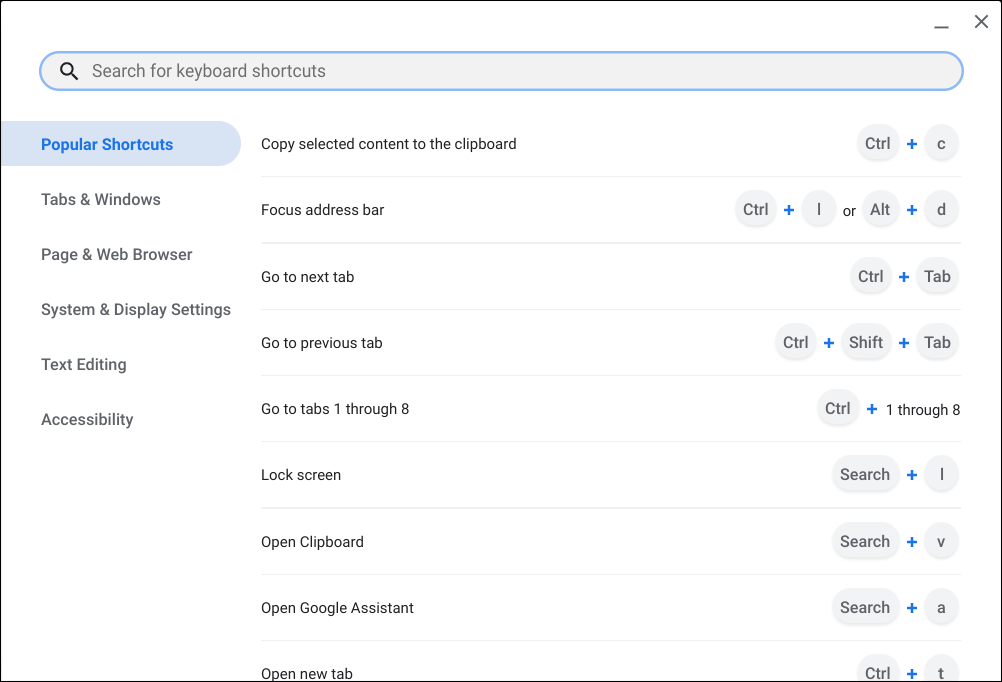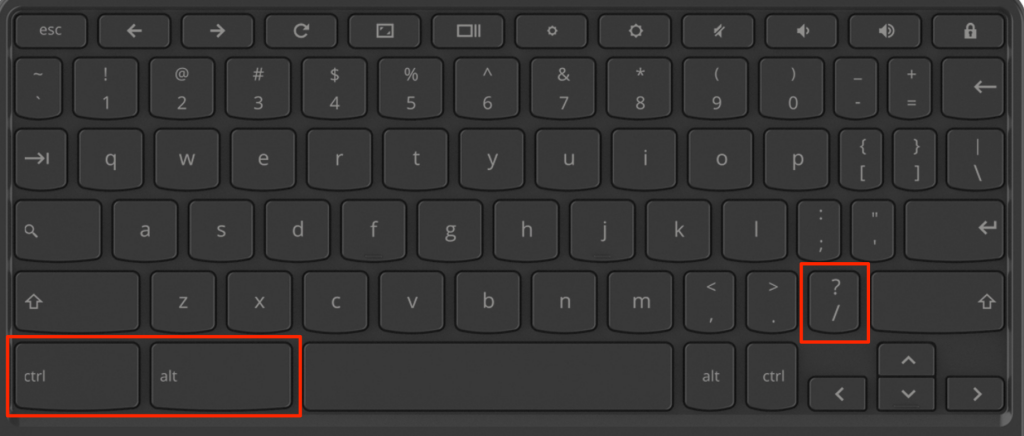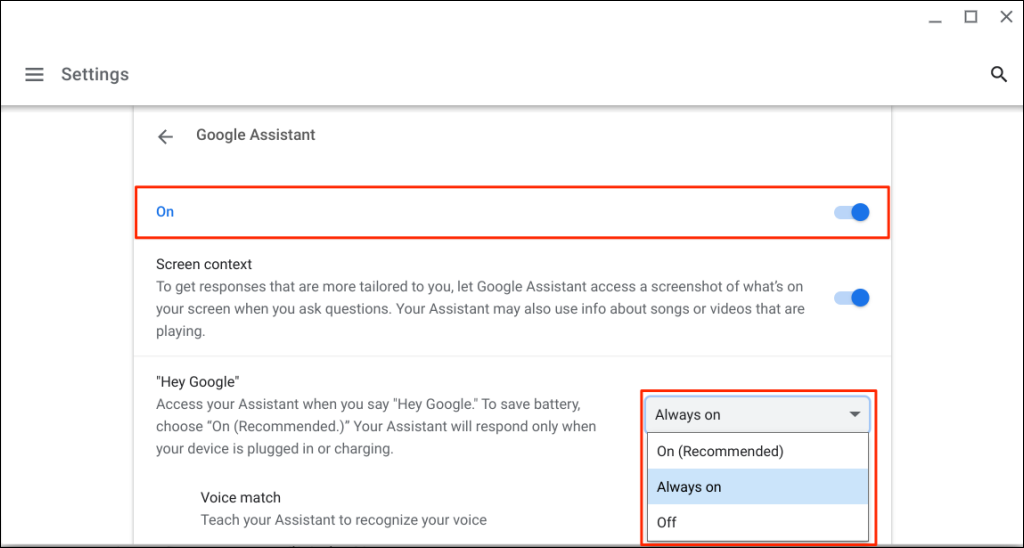Be the life of the office party
Although the hardware on Chromebooks isn’t as powerful as Windows and macOS computers, ChromeOS is a feature-rich operating system. Here are some hidden, fun, and exciting features available in ChromeOS.
1. Use Your Chromebook as a Second Monitor
Apps like Duet Display can convert your Chromebook to a makeshift external monitor for Windows and Mac computers. All you’ve got to do is install the app on your devices and connect them to the same Wi-Fi network. Refer to our tutorial on using Chromebooks as secondary monitors for step-by-step instructions.
2. Install and Run Linux Applications on ChromeOS
ChromeOS is a Linux-based operating system that runs Android applications by default. However, you can expand its capabilities by installing and running Linux apps through the Linux development environment.
Go to Settings > Advanced > Developers > Linux development environment and select the Turn on button.
Refer to our tutorial on installing and running Linux apps on Chromebook for step-by-step instructions.
Note: The Linux development environment is available in Chrome OS 69 and later versions. Update your Chromebook if the Linux development environment is missing in the developer settings menu.
3. Play Video Games on Chromebook
Although Chromebooks lack the hardware to handle high-end gaming, you can still play Android and Linux games in ChromeOS. Chromebooks also support cloud gaming platforms like Microsoft Project xCloud and Nvidia GeForce NOW.
You can install native Android games from the Google Play Store or sideload them from APK download websites. We recommend installing Roblox—the platform has over 40 million games and allows you to connect with gamers worldwide. Check out this compilation of the best games to play on your Chromebook.
4. Protect Your Eyes with Night Light on ChromeOS
Constant exposure to blue light is bad for your eyes. It messes with your sleep pattern and causes insomnia in the long run. The ChromeOS “Night Light” feature changes your Chromebook’s screen color and helps you fall asleep faster at night.
Go to Settings > Device > Displays and toggle on Night Light. You can customize the “Color temperature” and set a Night Light schedule.
5. Create Virtual Desktops in ChromeOS
Virtual Desktops (or Desks) help you organize apps, improve focus, and minimize clutter. A good use for Desks is running related apps in separate environments. For instance, you can create individual desks for work, gaming, entertainment, and social media apps.
- Press the Show windows key or swipe three fingers up your touchpad to open the overview menu.
- Select the plus icon (+) at the top of the screen to create a virtual desktop.
Pro Tip: Use the Shift + Search + Equal sign (=) keyboard shortcut to create virtual desktops on your Chromebook.
You can create up to eight virtual desktops on your Chromebook. ChromeOS also allows you to rename your desks, rearrange them, and move apps between desks. Read our tutorial on managing virtual desktops (desks) in ChromeOS for more information.
6. Convert Your Chromebook to a Tablet
Convertible Chromebooks with touchscreens work as tablets and traditional laptops. ChromeOS automatically activates tablet mode when you flip your Chromebook over the hinge into a tablet.
In tablet mode, you can take pictures or screenshots with your Chromebook’s volume and power buttons. The on-screen keyboard pops up when you tap a text box.
Verify that your Chromebook has a 360-degree geared hinge before flipping the screen. Check your Chromebook’s instruction manual or manufacturer’s website for its technical specifications.
Note: Connecting a mouse to your Chromebook automatically switches it back to laptop mode.
7. Use Smartphone Unlock for ChromeOS
ChromeOS Smart Lock feature allows you to unlock your Chromebook using your Android phone. Your Chromebook and phone must be linked to the same (personal) Google account to use Smart Lock.
- Go to Settings > Connected devices and select the Set up button next to “Android phone.” Follow the on-screen instructions to link your phone and Chromebook.
- Afterward, tap the phone icon in the bottom-right corner of your screen and select the gear icon.
- Select Smart Lock.
- Turn on Smart Lock and choose your preferred screen lock option.
“Unlock device only” unlocks your Chromebook with your phone, while “Unlock device and sign in to Google Account” remotely unlocks your Chromebook and signs in to your Google account.
To unlock your Chromebook with Smart Lock, bring your phone close to your Chromebook, and select the profile icon or picture on the sign-in screen.
Smart Lock is available on Chromebooks running ChromeOS M89 or newer. Update your Chromebook (Settings > About ChromeOS > Check for updates) if you can’t set up your Android device.
Your companion Android phone must also have Android v5.1 or newer. Go to Settings > System > System update or Software update to update your phone to the latest Android version.
Note: Smart Unlock may not be unavailable if your Chromebook’s managed by your school, work, or business.
8. Stream or Download Movies on Chromebook
Chromebooks support the Android apps of top video-on-demand streaming services like Netflix, Amazon Prime Video, Hulu, Disney Plus, etc. Install these streaming apps on your Chromebook and stream or download your favorite movies or TV shows.
9. Execute Tasks Faster with ChromeOS Keyboard Shortcuts
ChromeOS has keyboard shortcuts for editing text, navigating web pages, modifying system settings, and executing everyday tasks quickly. You’ll find all keyboard shortcuts in the Shortcuts app.
Press Ctrl + Alt + ? (question mark) or Ctrl + Alt + / (forward slash) to open the Shortcuts app.
10. Get Acquainted with Google Assistant in ChromeOS
Google Assistant can make your life easier when used correctly. Using voice commands, you can summon the virtual assistant to perform tasks (create shopping lists, set reminders, control display brightness, launch applications, etc.).
Go to Settings > Search and Assistant and toggle on Google Assistant. Afterward, set the “Hey Google” voice prompt to Always on or On (Recommended) and follow the on-screen instructions to set up voice match.
Note: Having your Chromebook always listen for the “Hey Google.” voice prompt increases battery drainage. Set the “Hey Google” prompt to “On (Recommended” to minimize Google Assistant’s battery usage on your Chromebook.
Refer to our Google Assistant for Chromebook tutorial for more information on setting up and using the virtual assistant.
Chromebooks are Cool and Fancy
These tips will help you get the best out of your Chromebook. You can do even more cool stuff: install drawing apps, connect Bluetooth headphones, set up a VPN, etc. The more you use your Chromebook, the more features you discover.