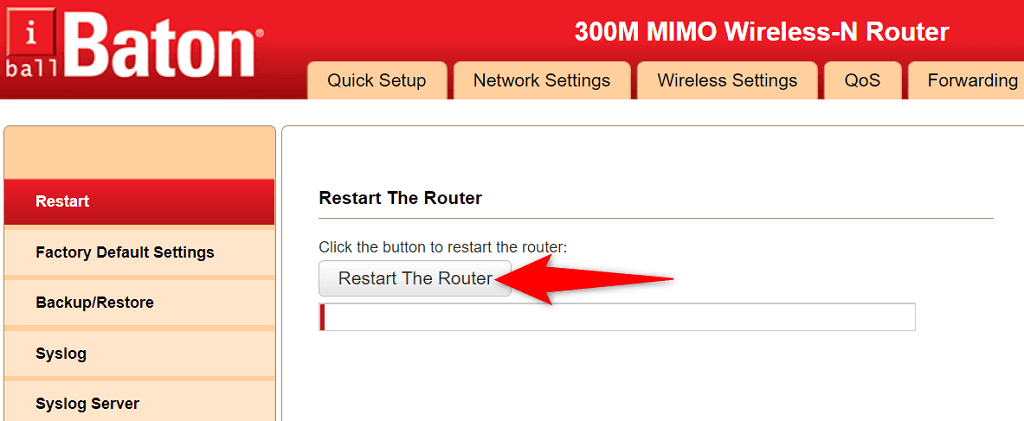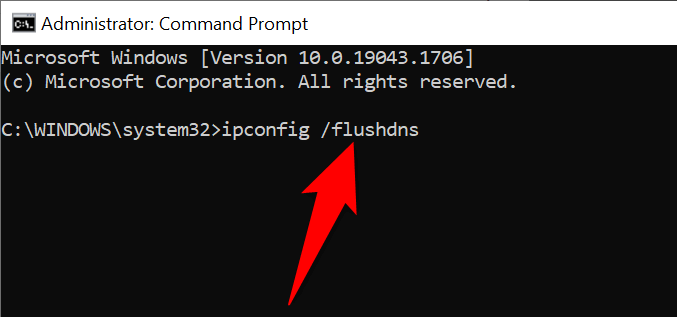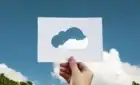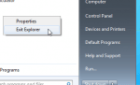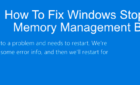Tweak a few options here and there
Windows 10 and 11 Domain Name System (DNS) issues aren’t uncommon. You may experience these problems when a DNS server faces an outage, or your PC has a network problem.
There are a variety of DNS error messages that you may see on your computer. These errors range from messages like DNS_PROBE_FINISHED_NXDOMAIN and DNS_PROBE_FINISHED_NO_INTERNET to DNS_PROBE_FINISHED_BAD_CONFIG.
Luckily, it’s easy to fix most DNS-related issues on Windows, as this mostly only involves tweaking a few settings here and there on your machine.
Restart Your Router
When DNS issues occur, the simplest solution you can use is to reboot your router. Doing so refreshes your router’s connection, giving the device a chance to fix minor glitches.
You can reboot your router by opening your router’s settings page in your web browser, accessing the Maintenance or similar tab, and choosing Reboot The Router.
If you aren’t sure how to access your router’s settings page, press the Power button on the router to turn the device off. Then, press the same button to turn the router back on. You may also use the power socket switch to turn your modem off and back on.
Flush the DNS Cache and Release and Renew Your IP Address
One possible reason you’re experiencing DNS problems with your Windows PC is that your DNS cache is corrupt. This makes your PC unable to translate domains into IP addresses, resulting in various DNS error messages.
A quick way to get around this problem is to clear your PC’s DNS cache. This fixes nearly all your DNS-related issues without affecting the personal data you’ve stored on your computer.
You can clear your DNS cache and release and renew your IP address as follows:
- Open the Start menu, search for Command Prompt, and select Run as administrator.
- Select Yes in the User Account Control prompt.
- Type the following commands, pressing Enter after each command:
ipconfig /flushdns
ipconfig /registerdns
ipconfig /release
ipconfig /renew
netsh winsock reset catalog
netsh int ipv4 reset reset.log
netsh int ipv6 reset reset.log - Close the Command Prompt window when the commands have finished executing.
Enable the Microsoft LLDP Protocol Driver
When your PC suffers from DNS issues, consider enabling Microsoft’s LLDP protocol driver. This driver comes with both Windows 10 and Windows 11 PCs.
- Access the Start menu, search for Control Panel, and select Control Panel in the search results.
- Choose Network and Internet on the Control Panel window.
- Select Network and Sharing Center.
- Choose Change adapter settings in the sidebar on the left.
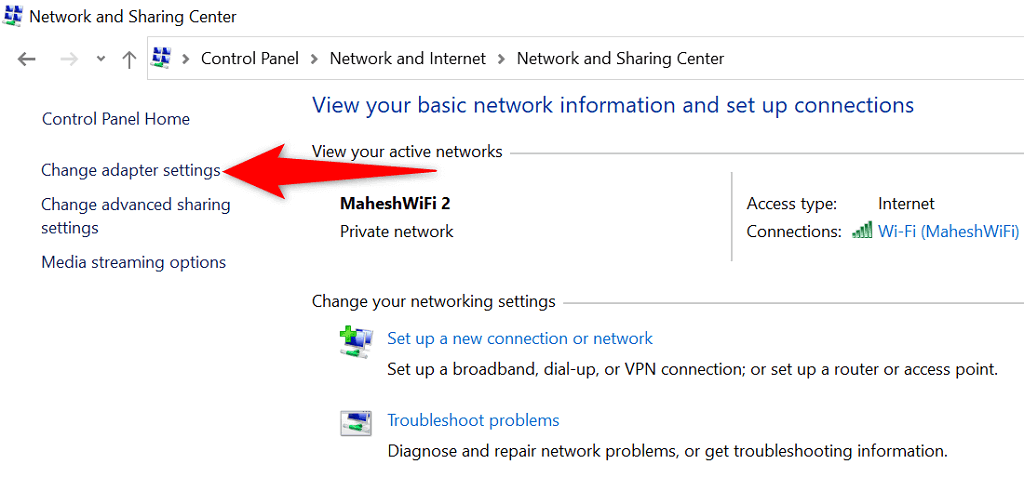
- Right-click your network adapter and select Properties.
- Enable the Microsoft LLDP Protocol Driver option and select OK.
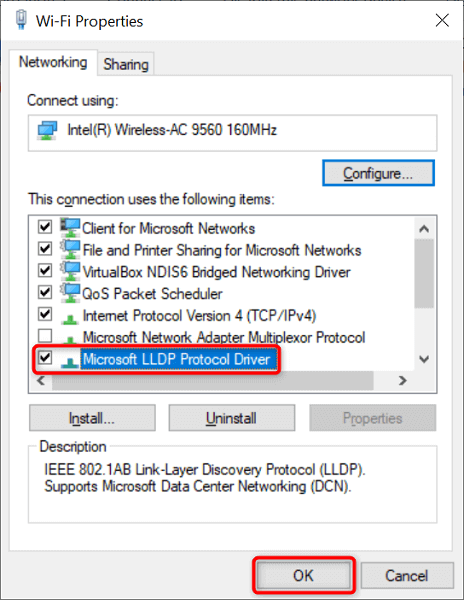
Use Alternative DNS Servers
Unless you’ve configured a third-party DNS server, your Windows PC uses your internet service provider’s default DNS servers. These may not always work the best. So when you experience DNS problems, it’s worth switching to alternate DNS servers.
You have several free and reliable DNS servers to choose from. You simply need to add these servers to your network settings, and your PC will start using them. We’ll show you how to add Google’s public DNS to your Windows PC.
- Open Control Panel and head to Network and Internet > Network and Sharing Center > Change adapter settings.
- Right-click your network adapter and choose Properties.
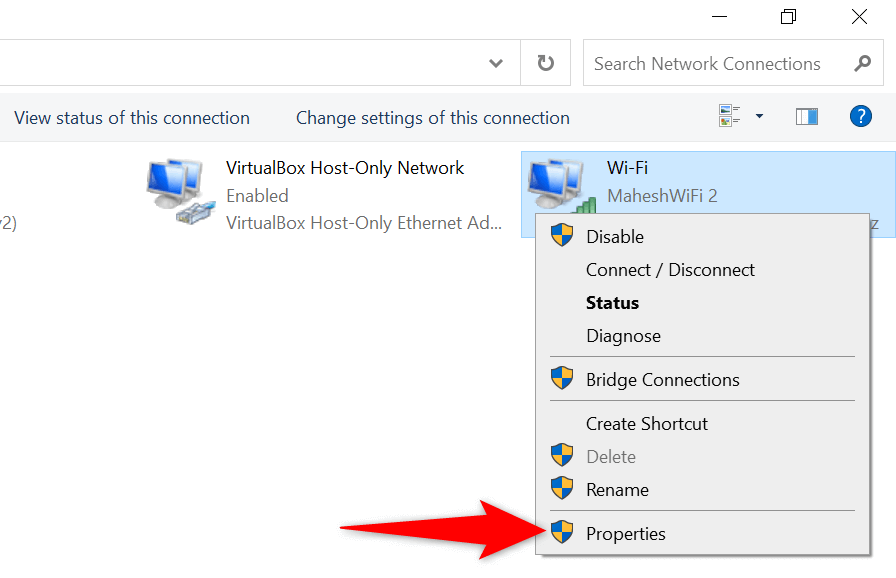
- Select Internet Protocol Version 4 (TCP/IPv4) and choose Properties.
- Enable the Use the following DNS server addresses option.
- Use Google’s public DNS servers by entering 8.8.8.8 in the Preferred DNS server field and typing 8.8.4.4 in the Alternate DNS server field.
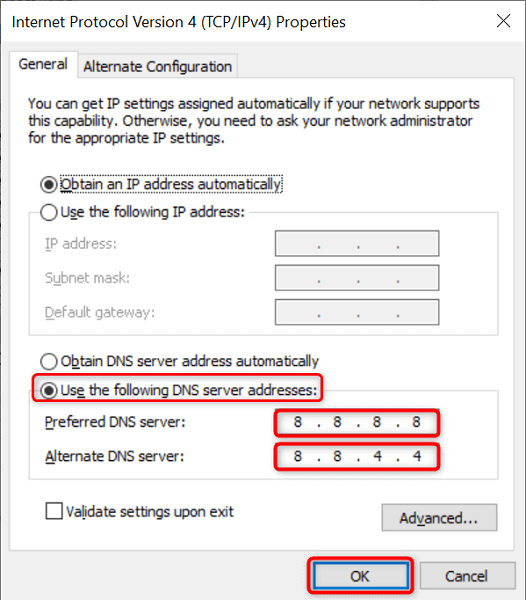
- Select OK at the bottom to save your settings.
Use the Internet Connections Troubleshooter
Microsoft’s Windows 10 and 11 operating systems include multiple troubleshooters. These troubleshooters help you quickly find and fix various common problems on your machine. One of these is an Internet Connections troubleshooter, and, often, it can resolve DNS problems.
The troubleshooter runs on automatic mode, for the most part, so you don’t have to specify any options in the tool manually.
- Open Settings by pressing Windows + I at the same time.
- Select Update & Security on the Settings window.
- Choose Troubleshoot in the pane on the left.
- Select Additional troubleshooters on the right.
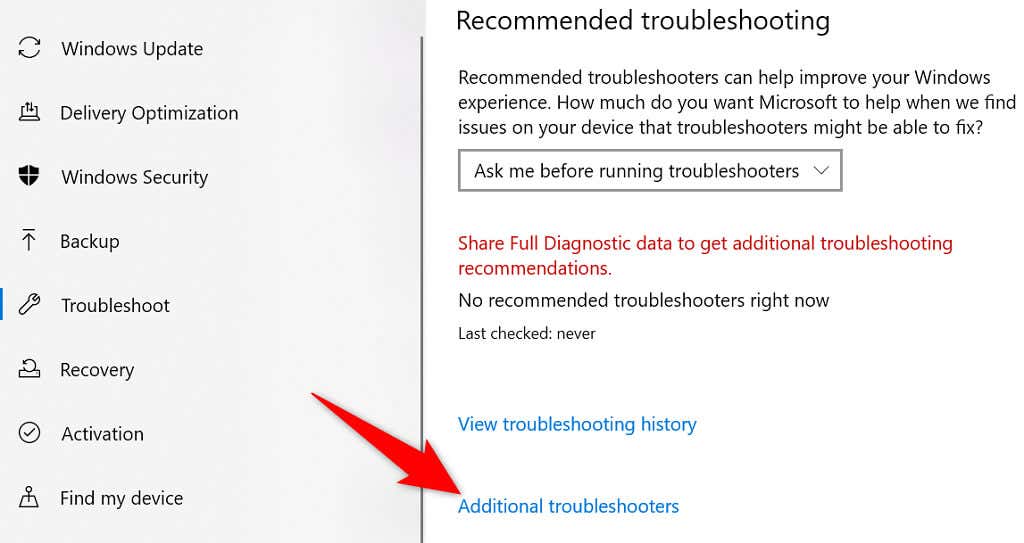
- Choose Internet Connections at the top and select Run the troubleshooter.
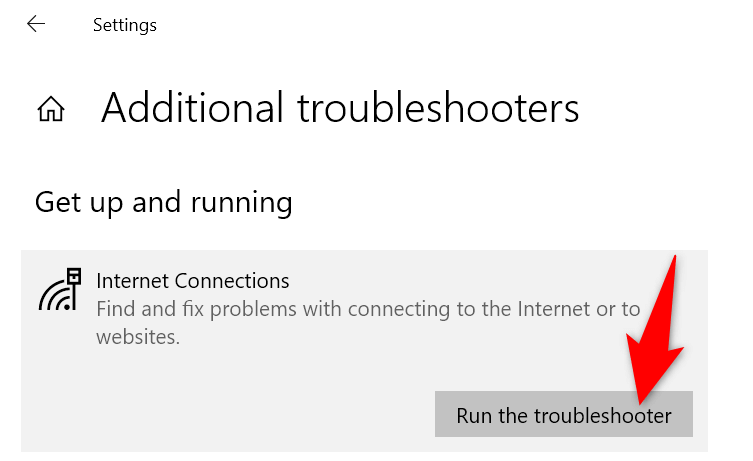
- Wait for the troubleshooter to find and fix your DNS issues.
Change Your Network Adapter’s Power Settings
Your power settings control your PC’s various components to some extent. If you’ve chosen to disable certain adapter functions when your machine is on battery or is plugged in, you’ll have to tweak those options to resolve your DNS problems.
It’s easy to change your power plan’s settings on Windows 10 and 11.
- Open the Start menu, search for Edit power plan, and choose that item in the search results.
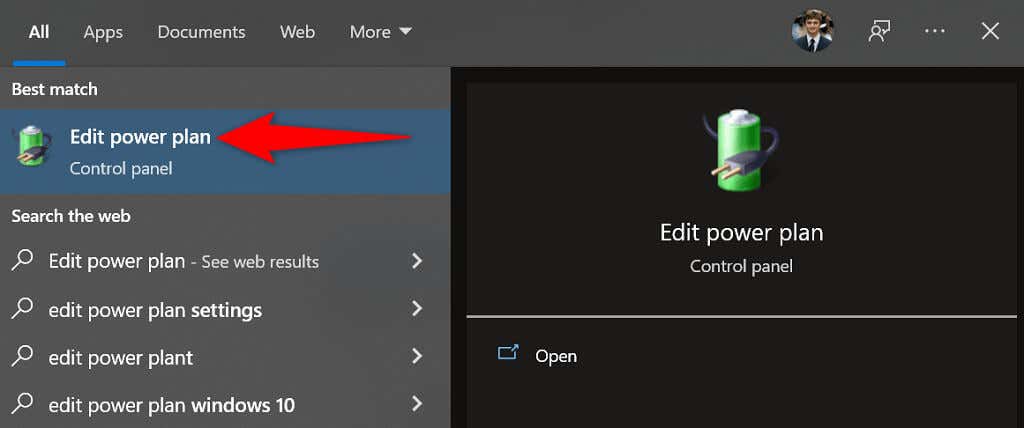
- Select Change advanced power settings.
- Expand Wireless Adapter Settings followed by Power Saving Mode.
- Choose Maximum Performance from both On battery and Plugged in menus.
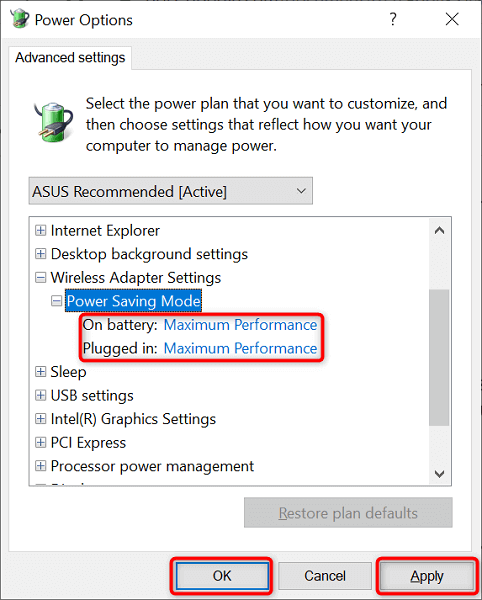
- Select Apply followed by OK at the bottom to save your changes.
Update Your Network Adapter Drivers
Outdated hardware drivers can cause various issues, including DNS problems. So, you should keep your network adapter and other drivers up to date. This should likely fix the DNS issues you’re experiencing on your PC.
- Launch the Start menu, search for Device Manager, and select that tool in the search results.
- Expand Network adapters, right-click your adapter, and choose Update driver.
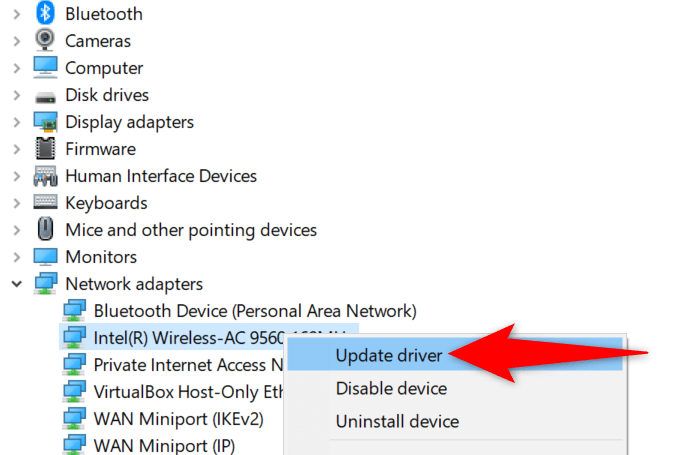
- Select Search automatically for drivers.
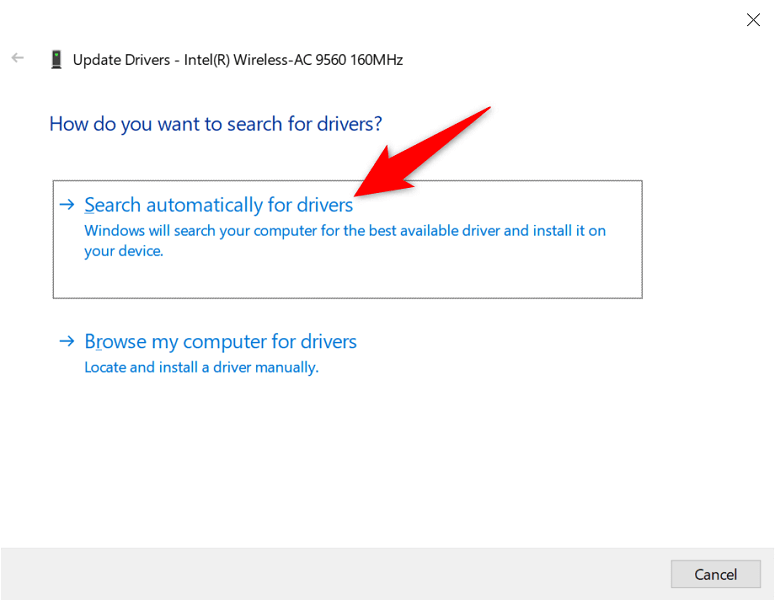
- Allow Windows to find and install the latest network adapter drivers.
Reinstall Your Network Adapter Drivers
Faulty network adapter drivers can prevent you from connecting to the internet. You may be unable to fix such drivers by running an update check. However, you can uninstall and reinstall the drivers to eliminate the issue.
Windows 10 and 11’s Device Manager makes it easy to tweak your adapter drivers.
- Open Device Manager on your PC.
- Expand Network adapters, right-click your adapter, and choose Uninstall device.
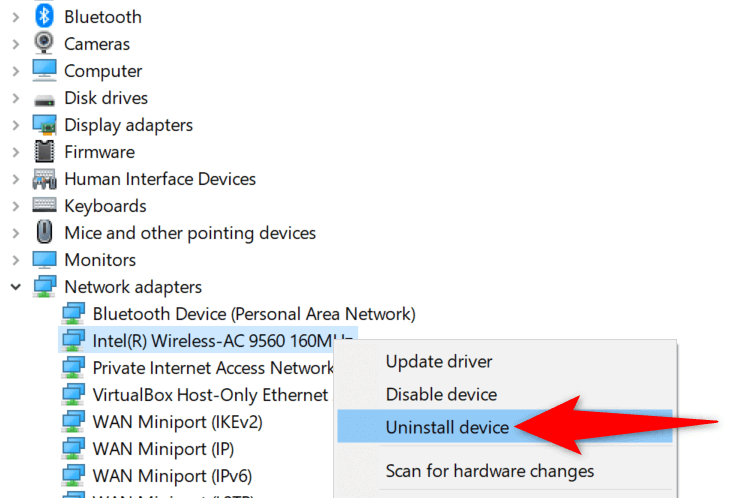
- Enable the Delete the driver software for this device option and select Uninstall.
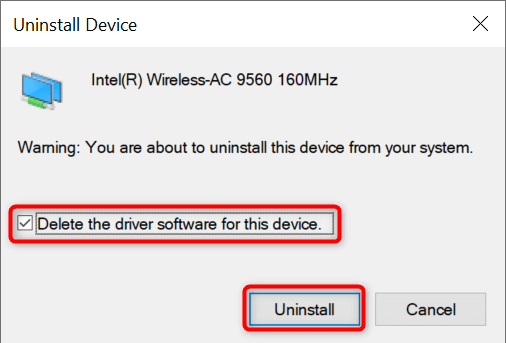
- Restart your PC when the drivers are uninstalled.
- Open your network adapter manufacturer’s website, download the latest drivers, and install those drivers on your PC.
Clean Boot Your Windows 10 or 11 System
If your DNS issues persist, one or more of the installed tools on your PC may be the culprit. One way to check if this is the case is by clean booting your Windows PC. Doing so keeps your installed tools from running, which helps find the problematic item.
We have written a guide on how to clean boot your Windows PC, so check that out to learn the procedure. Once you’ve identified the app that causes problems, use either Settings or Control Panel to remove that item from your computer.
Experience DNS Issues No More on Your Windows 10 or 11 PC
DNS plays an important role in connecting your PC to the internet. If this component ever experiences problems, you’re basically disconnected from the world wide web. However, you can fix most DNS-related issues with ease.
Once you tweak a few options here and there on your Windows system, your DNS issues are likely gone, and you’re back on the internet.