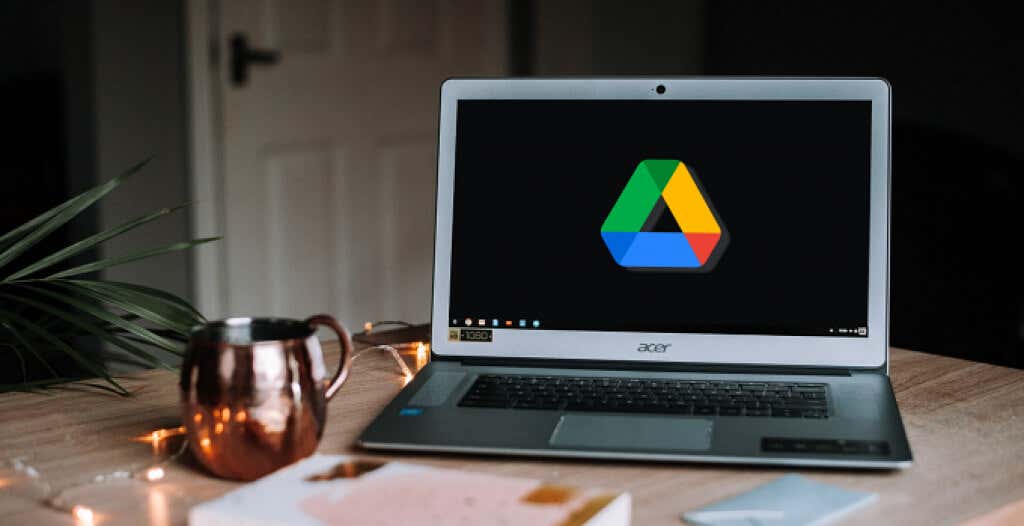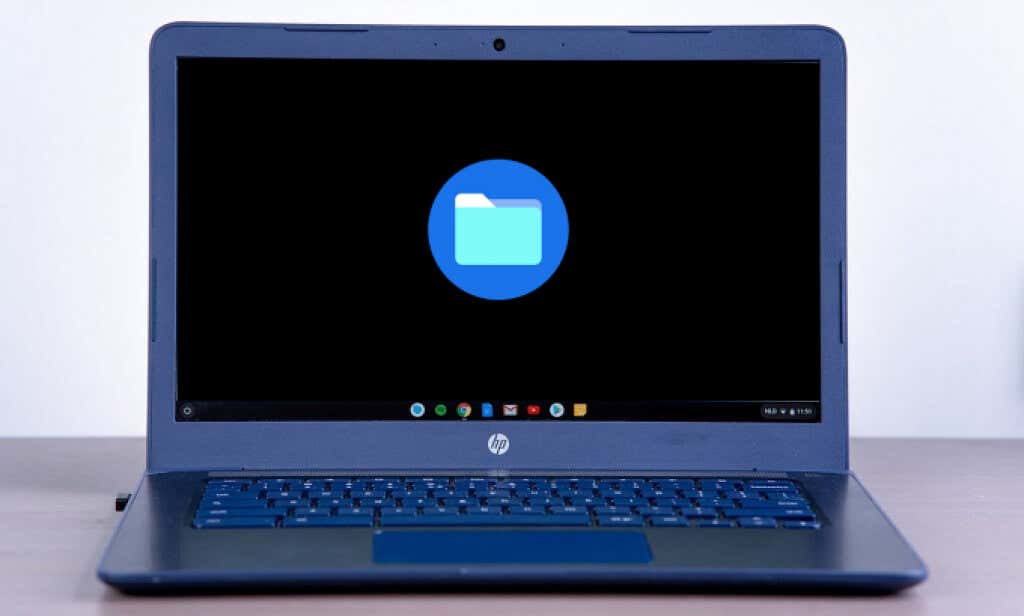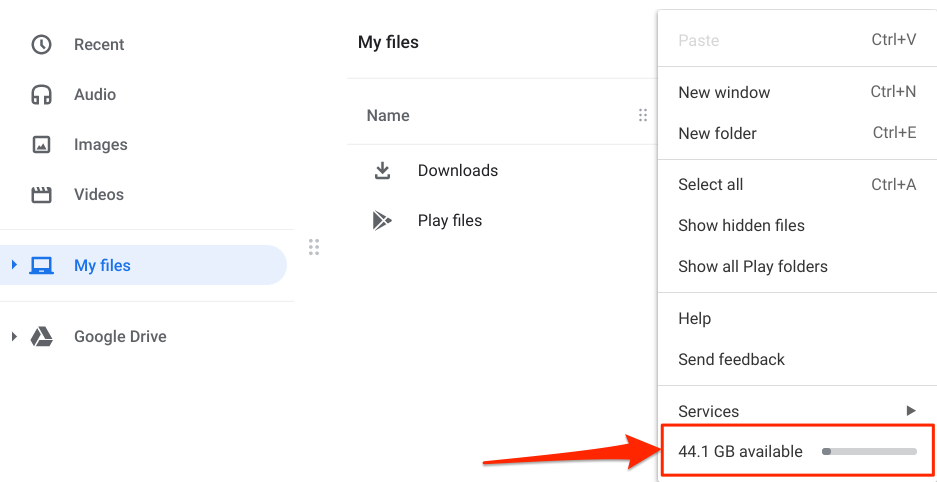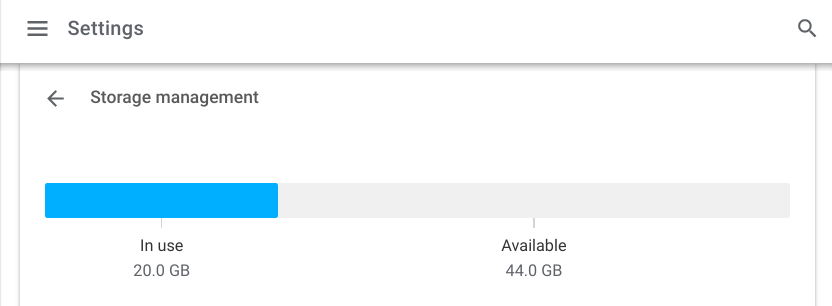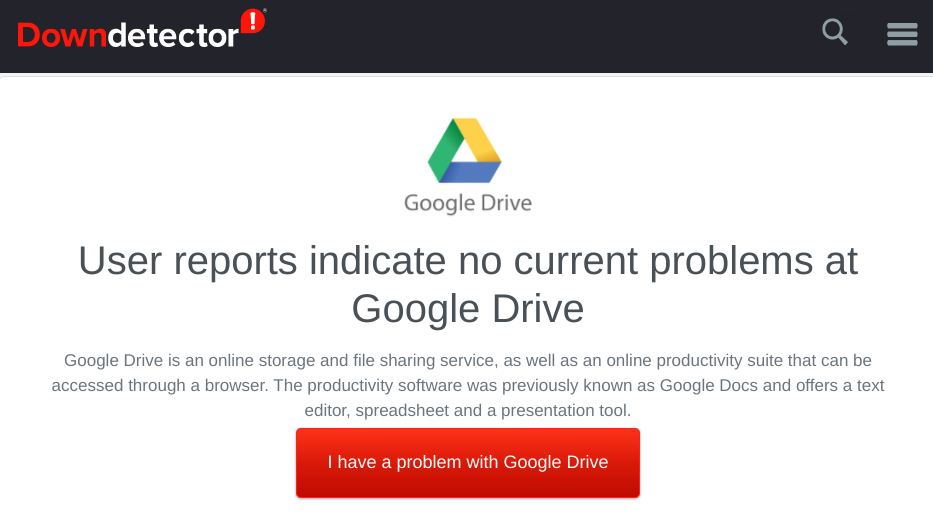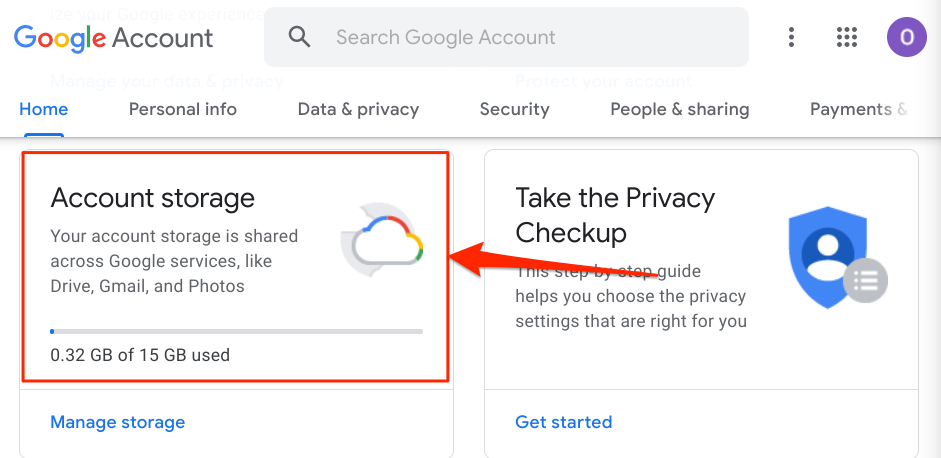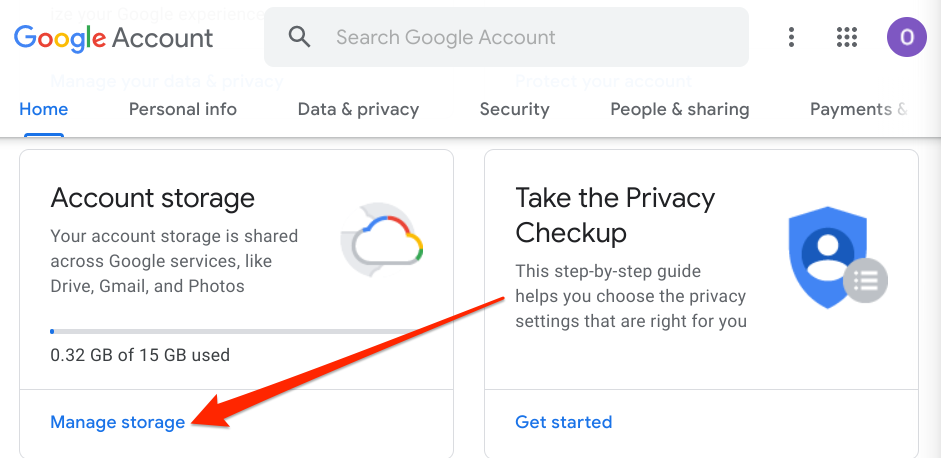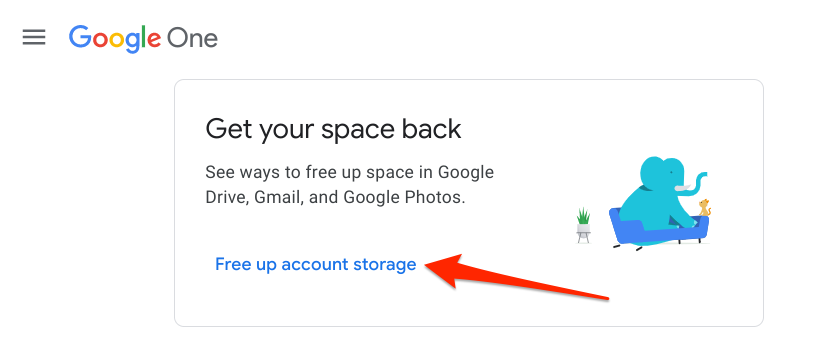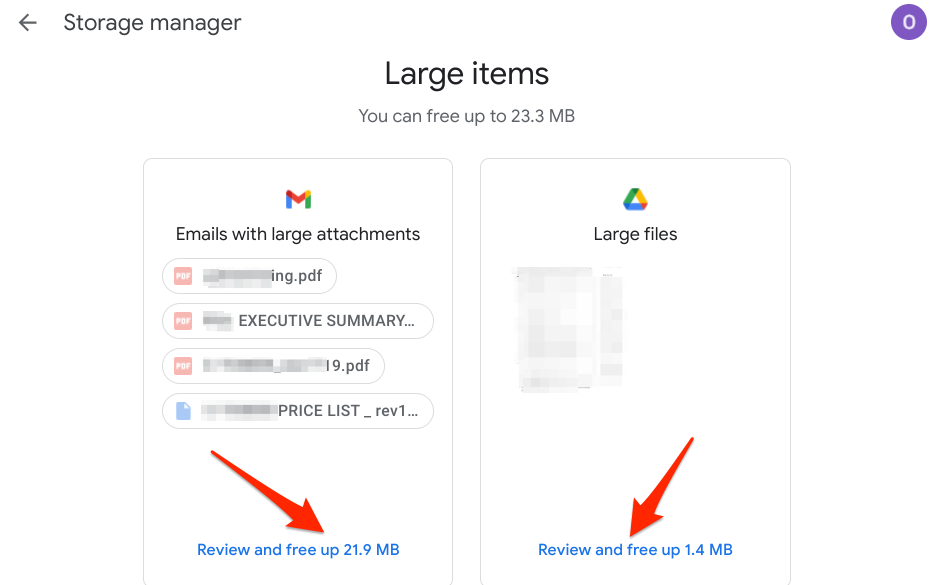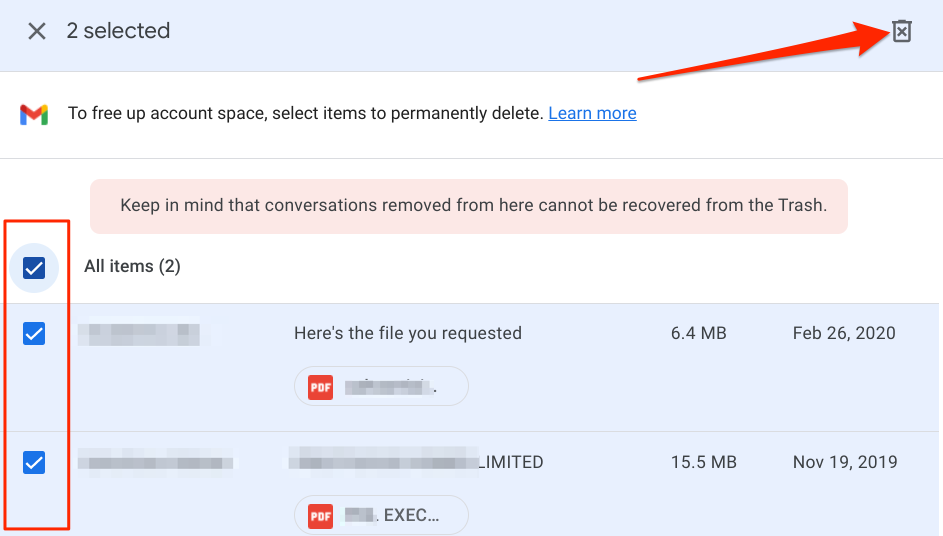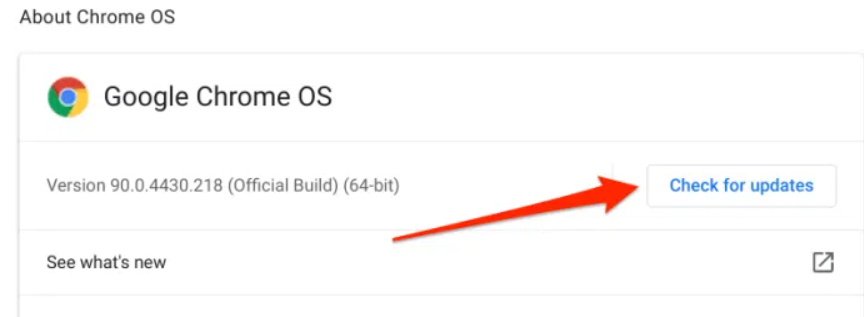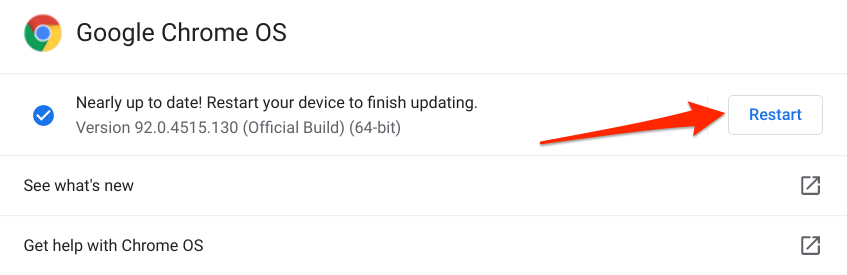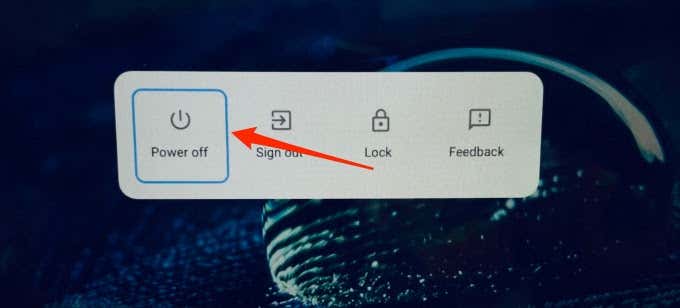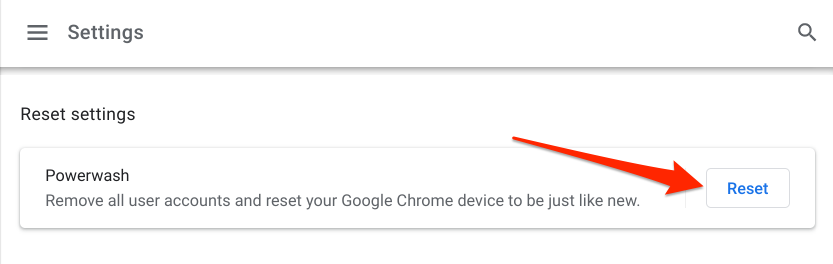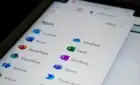One of these will solve the problem
The Google Drive gateway in the Chrome OS file manager sometimes fails to work correctly. Factors range from insufficient local storage to temporary system glitches, software bugs, interference from third-party apps, etc.
This article will highlight 11 troubleshooting fixes to try if Google Drive is not working on your Chromebook.
1. Check Your Internet Connection
You cannot sync files to Google Drive on your Chromebook without an internet connection. So the first step is to confirm that your Chromebook has internet access. Visit any website on your device and check if the page loads. You can connect other devices to the same network as your Chromebook and check if the internet works for those devices as well.
If the problem persists, reboot your Wi-Fi router, connect your Chromebook to the network, and reaccess Google Drive. You should also consider moving your Chromebook closer to the router, boosting the router’s Wi-Fi signal, and updating your router’s firmware. Finally, contact your internet provider if you’re still having difficulties using the internet on your Chromebook.
2. Close and Reopen the Files App
If your internet connection is fine, but Google Drive isn’t working, refreshing the Files app should resolve the problem. This troubleshooting technique works for some Chromebook users who couldn’t find the Google Drive folder in the Files app.
To close the Files app, tap the x icon on the top-right corner of the app window. Alternatively, press Alt, select the Files app icon on the Chromebook Shelf, and select Close.
Relaunch the Files app and check if files synced to the Google Drive folder are accessible on other devices.
3. Check Your Device’s Storage
Downloading or uploading files to Google Drive via the Files app may fail if your Chromebook doesn’t have enough storage space.
In the Files app, tap the menu icon in the top-right corner to check the free storage of your Chromebook.
Alternatively, open Settings and go to Device > Storage management.
If your device’s storage is low, refer to these comprehensive tutorials on freeing up space on Chromebooks and optimizing Google Drive’s storage.
4. Check Google Drive Service Status
Server-side downtime could be the reason why Google Drive is not working. Use real-time site monitoring tools like DownDetector to check Google Drive’s server status.
If there’s a problem with Google Drive’s servers, contact Google Drive Support to report the service outage.
5. Free Up Google Storage
Your Chromebook won’t sync files to Google Drive if you don’t have enough Google storage. Visit your Google Account dashboard from a browser and check your Google storage in the “Account storage” section.
If you’ve exhausted your Google storage, you can claim the free 100GB Google One perk available to new Chromebook users. If your device doesn’t qualify for the perk, use Google’s “Storage manager” to free up space across all Google services.
- Select Manage storage in your Google Account dashboard.
- Scroll to the “Get your space back” section and select Free up account storage.
That’ll launch the Google Storage manager, a tool that highlights files consuming your Google storage.
- To free up account space in a section, select “Review and free up to…”
- Select files/items you no longer need and tap the Bin icon in the top-right corner to delete them permanently.
6. Update Your Chromebook
We discovered that Google Drive failure is prevalent on Chrome OS Build 81 through Build 84 while combing through this Chromebook Community and Reddit thread. These Chrome OS versions have some bugs that break Google Drive integration with the Files app.
Install a stable update from the settings menu if your Chromebook runs these old Chrome OS versions.
Go to Settings > About Chrome OS and select Check for updates.
You might find a “Restart” button on this page if your device already downloaded the update in the background. Tap Restart to install the Chrome OS update.
7. Reconnect Google Drive
Doing this will remove and re-add Google Drive to your Chromebook’s file manager. Close the Files app, launch the Settings app, expand the Advanced section, select Files, and toggle on Disconnect Google Drive account.
Note that this doesn’t disconnect or remove your Google account from your Chromebook. Instead, toggle off the Disconnect Google Drive account option, reopen the Files app, and check if you’re able to sync files to Google Drive within the app.
8. Turn Off Your VPN
The following troubleshooting solution resolved the problem for some Chromebook users. If Google Drive isn’t showing up in your Chromebook’s file manager, close any active virtual private network (VPN) connection or app and check again.
9. Restart Your Chromebook
Performing a soft reboot can speed up your Chromebook and fix other software-related issues. Close all active applications, shut down your device, and turn it back on.
Tap the time or battery icon in the notification center and select the Power button. Alternatively, press and hold your Chromebook’s power button and select Power Off.
Wait for about a minute or two, press the power button to restart your Chromebook, connect to the internet, and launch the Files app.
10. Use the Google Drive App
If you can’t sync files to the cloud from the Files app, the standalone Google Drive app should work without issues. Consider this a temporary workaround to the problem.
Install Google Drive from the Play Store and check if you can sync files from your Chromebook to the cloud.
11. Powerwash Your Chromebook
If Google Drive still isn’t working in the Files app, consider resetting your Chromebook to factory default. Before you do so, however, backup your files to an external storage device.
Open your Chromebook settings, select Advanced, select Reset settings, and select the Reset button.
At least one of these troubleshooting solutions should fix problems with Google Drive not working on your Chromebook. Contact Google Drive Support Service or your Chromebook’s manufacturer if you still face issues.