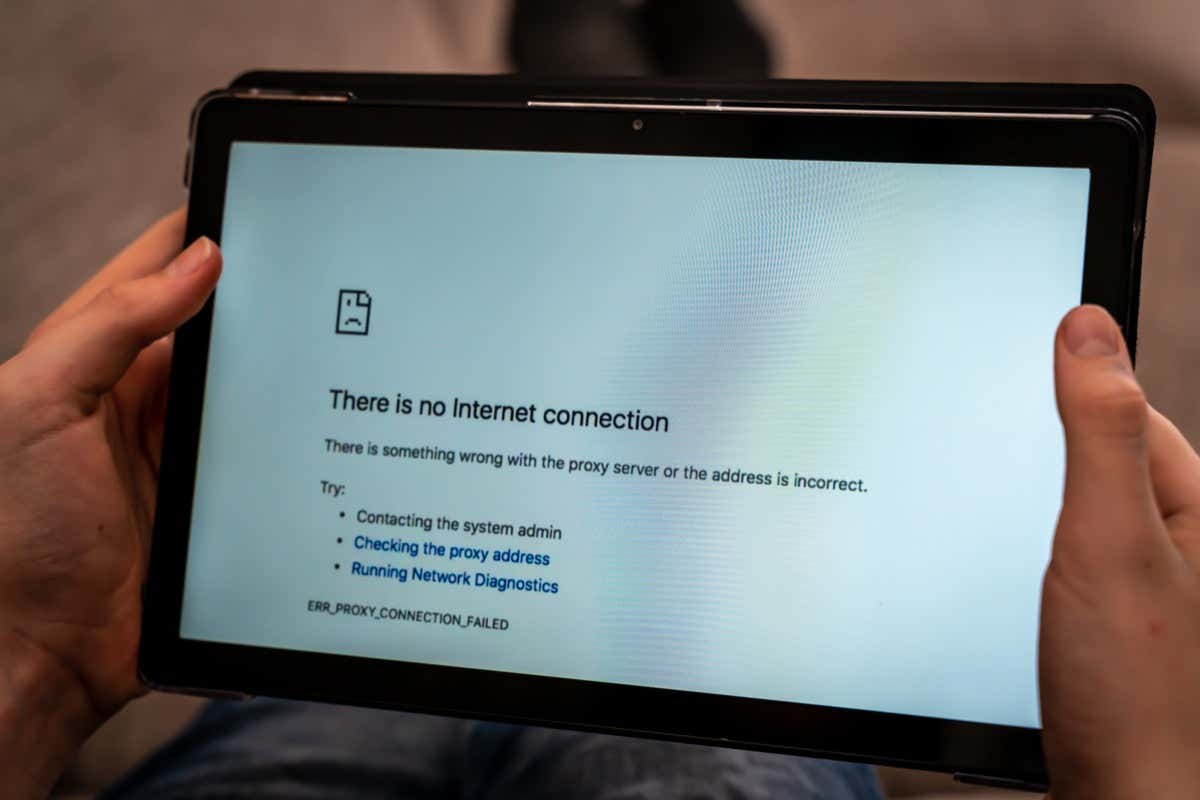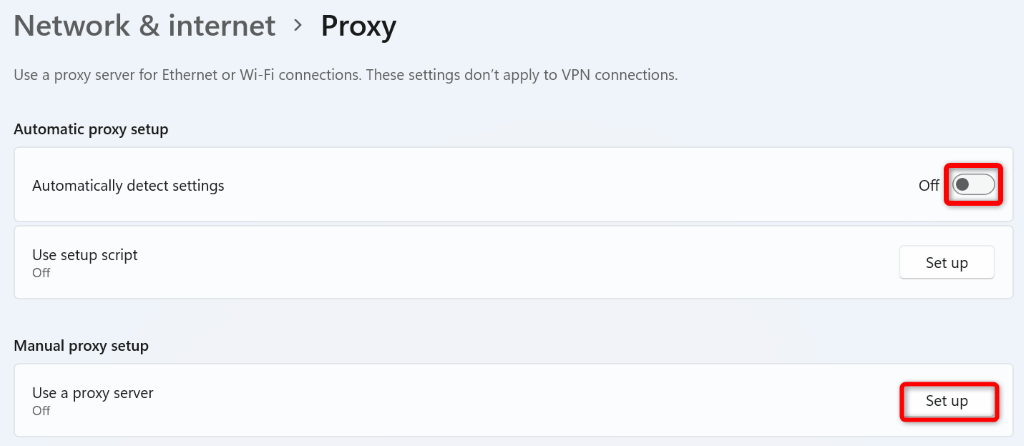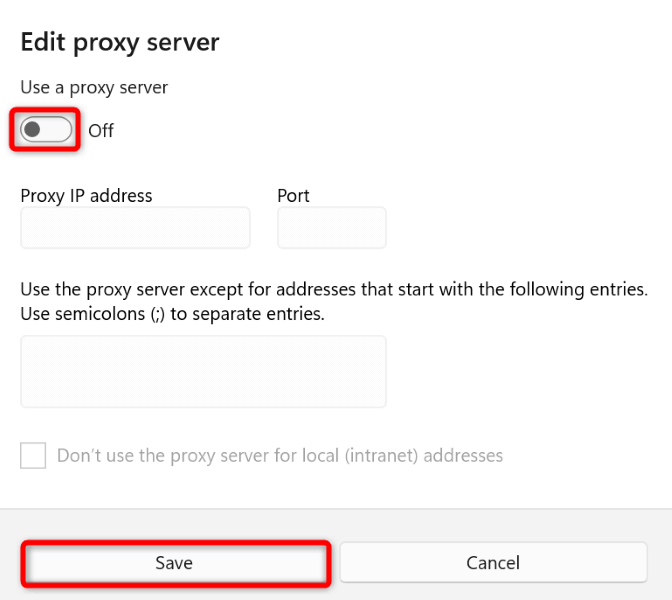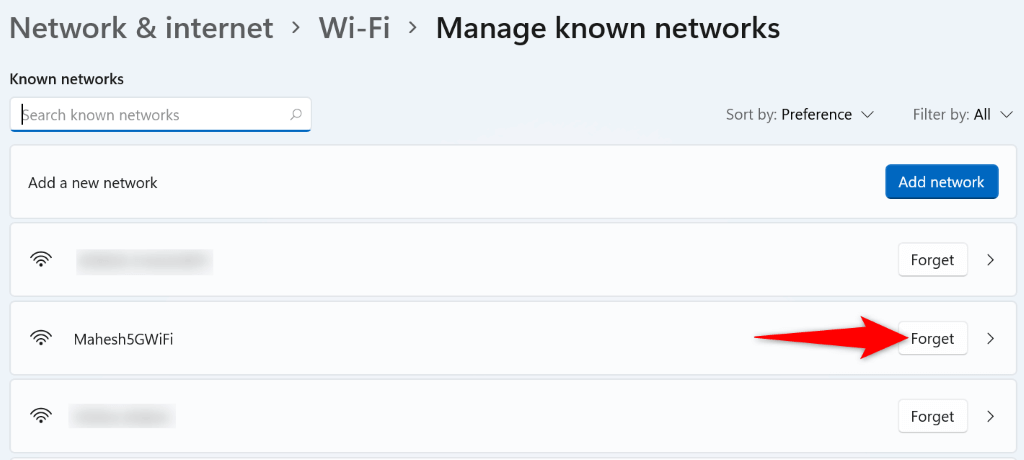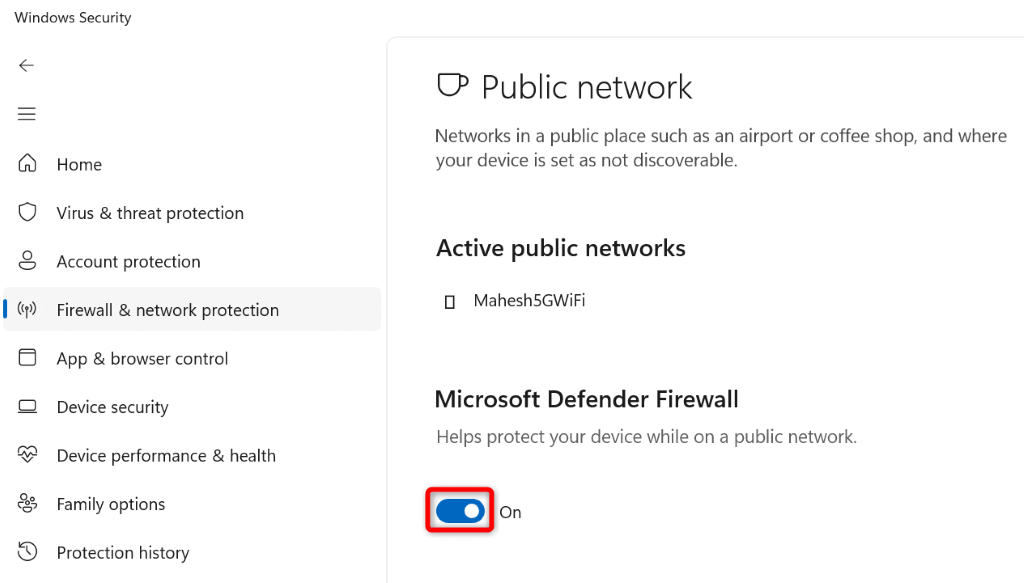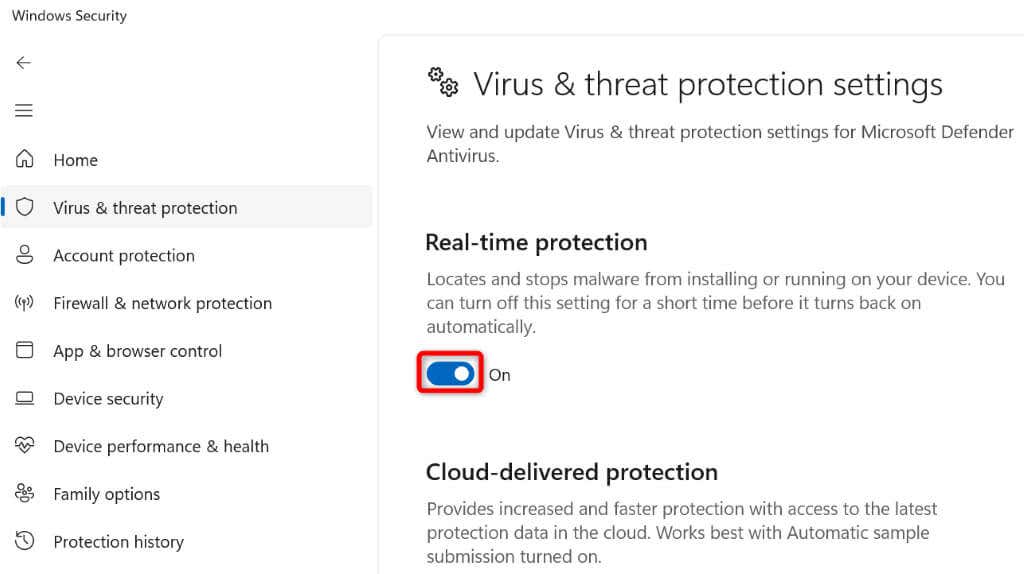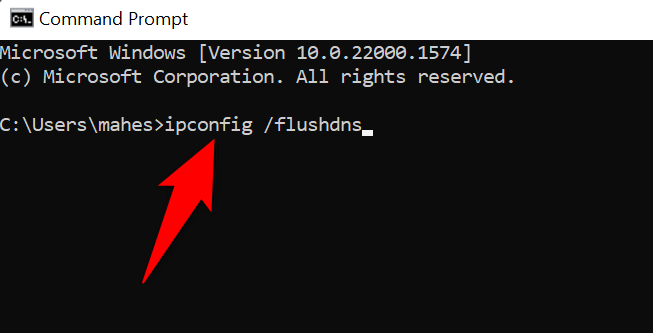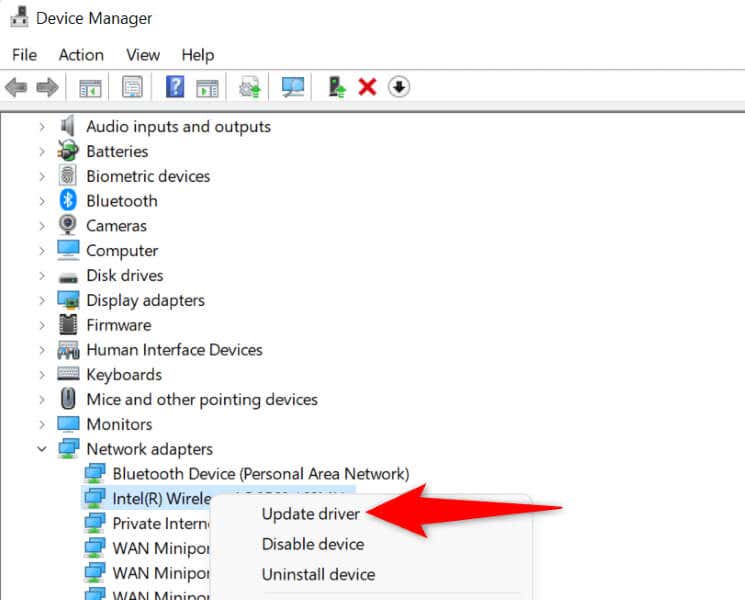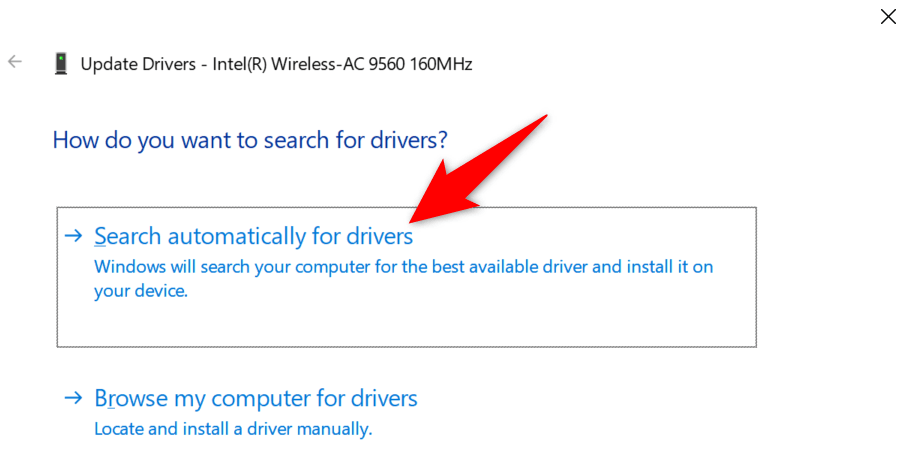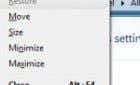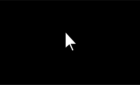It's not too hard to do
When you try to launch a site and your web browser displays an “err_internet_disconnected” error, your browser is facing issues connecting to the internet. This error can occur in Chrome, Firefox, Edge, and other browsers, and we’ll show you how to fix the problem.
A few other reasons you get the above error are that your proxy server or VPN isn’t working, your Wi-Fi configuration has a problem, your antivirus or firewall is blocking your connection, or your web browser’s saved data is corrupt.
Check Your Internet Connection
When you get the “err_internet_disconnected” error, the first thing to check is your internet connection. An inactive connection prevents your browsers from loading your sites, resulting in the above error.
You can check your connection by using another web browser on your computer and opening a site. You can also use another device on the same connection to see if a site loads.
If your internet connection has problems, reboot your router and see if that fixes the issue. You can try other internet troubleshooting methods or contact your internet service provider for help.
Disable Proxy Server to Resolve err_internet_disconnected Error
Your computer’s proxy server routes your internet traffic via a middle server, causing issues with certain connections. In this case, disable all your computer proxies and see if your issue gets resolved.
On Windows
- Press Windows + I to open the Windows Settings app.
- Select Network & internet in the sidebar on the left.
- Choose Proxy in the pane on the right.
- Turn off the Automatically detect settings option.
- Select Set up next to Use a proxy server.
- Disable the Use a proxy server toggle and choose Save.
- Reboot your PC.
On macOS
- Select the Apple menu in your Mac’s top-left corner and choose System Preferences.
- Select Network on the following screen.
- Choose Wi-Fi in the list on the left and select Advanced on the right.
- Open the Proxies tab to view your available proxies.
- Uncheck all the options in the Select a protocol to configure section and choose OK at the bottom.
- Restart your Mac.
Turn Off Your VPN
Your VPN app transmits your internet data through a middle server, which can be problematic in some cases. A bad VPN service can prevent your web browsers’ access to the internet, leading your browser to display an “err_internet_disconnected” error message.
In this case, turn off your VPN service and see if your issue gets resolved. You can disable the service in most VPN apps by turning off the toggle on the app’s main page. Once you’ve done that, reopen your web browser and try to launch your site.
If your site loads after disabling the VPN, your VPN app is the culprit. In this case, either contact your VPN company for a resolution or get a new VPN app.
Forget and Rejoin Your Wi-Fi Network on Your Computer
One reason your browsers display an “err_internet_disconnected” error is that your computer’s Wi-Fi configuration has issues. This prevents your browsers from loading your sites.
In this case, delete and rejoin your wireless network on your Windows 10/11 or Mac machine, which will resolve your problem. You’ll need your Wi-Fi network’s password, so keep that handy when you perform the following procedure.
On Windows
- Open Settings by pressing Windows + I.
- Select Network & internet in the left sidebar.
- Choose Wi-Fi > Manage known networks on the right.
- Select Forget next to your Wi-Fi network.
- Rejoin your wireless network.
On macOS
- Select the Apple menu in the top-left corner and choose System Preferences.
- Select Network on the following page.
- Choose Wi-Fi in the sidebar on the left and Advanced on the right.
- Select – (minus sign) beside your Wi-Fi network on the list.
- Choose Remove in the prompt to remove your saved wireless network.
- Select OK followed by Apply.
- Reconnect your Mac to your Wi-Fi network.
Turn Off Your Firewall
Your firewall’s job is to prevent malicious incoming and outgoing connections on your computer. This tool may have detected your web browser or site as a potential threat, blocking your access to that item.
In this case, you can try to resolve your “err_internet_disconnected” error by disabling your Windows or Mac firewall.
On Windows
- Launch the Start menu, search for Windows Security, and open the app.
- Choose Firewall & network protection to access your Windows firewall settings.
- Select the network that says (active).
- Turn off the Microsoft Defender Firewall toggle.
- Select Yes in the User Account Control prompt.
On macOS
- Select the Apple logo in your Mac’s top-left corner and choose System Preferences.
- Choose Security & Privacy on the following page.
- Open the Firewall tab in the panel that opens.
- Select the padlock icon at the bottom, enter your admin account’s username and password, and choose Unlock.
- Select the Turn Off Firewall option.
Fix err_internet_disconnected by Disabling Your Antivirus Software
Your machine’s antivirus tool may be interfering with your web browser’s working, causing the browser to display a connection error message. This usually happens when your antivirus detects your browser as a threat.
In this case, you can temporarily turn off your virus protection to see if that fixes your issue. How you do this depends on the antivirus tool you’re using. The following instructions apply to Microsoft Defender Antivirus.
- Launch the Windows Security app on your PC.
- Select Virus & threat protection in the app.
- Choose Manage settings under the Virus & threat protection settings header.
- Turn off the Real-time protection option.
- Choose Yes in the User Account Control prompt.
Clear Browsing Data in Google Chrome, Firefox, Edge, and Other Browsers
Your web browser saves your browsing data so you can quickly get back to the past items. It’s possible this data has gone corrupt, causing your browser to malfunction. This is usually the case when you haven’t cleared your browser’s saved data in a long time.
Luckily, you can clear all your browsing data and fix your issue. We’ve written a guide on how to do just that in Chrome, Firefox, Edge, Safari, and Opera, so check that out.
Once your browser data is cleared, try to access your site in your browser.
Flush Your DNS Cache to Fix err_internet_disconnected Error
Your web browsers use your system’s DNS cache to quickly translate domain names to IP addresses. Sometimes, this cache goes corrupt, preventing your browsers from getting the correct IP addresses.
In this case, you can clear your Windows or Mac’s DNS cache and resolve your problem. Doing so doesn’t delete your browser data or any other items.
On Windows
- Open the Start menu, find Command Prompt, and launch the tool.
- Type the following command in the CMD window and press Enter: ipconfig /flushdns
- Relaunch your web browser and try to open your site.
On macOS
- Open a Terminal window on your Mac.
- Type the following command press Enter: sudo dscacheutil -flushcache; sudo killall -HUP mDNSResponder
- Enter your Mac password and press Enter. You won’t see your password being typed but continue anyway.
Update Your Network Adapter Drivers
Last but not least, ensure your Windows PC is using the latest drivers for your network adapter. After all, this adapter is how your machine connects to the internet.
Outdated drivers can cause many issues, and you can fix those problems by updating the drivers. It’s quick, easy, and free to do that.
- Right-click the Start menu icon and choose Device Manager.
- Expand Network adapters, right-click your adapter, and choose Update driver.
- Select Search automatically for drivers on the following screen.
- Allow Device Manager to find and install the latest drivers.
- Restart your PC.
Resolve Internet Connectivity Issues in Your Web Browsers
Your browser’s “err_internet_disconnected” error basically indicates that your computer isn’t connected to the internet to load your site. There are various reasons that happens. The guide above will help you rectify the problem so that you can go on about your business in your web browser. Enjoy!