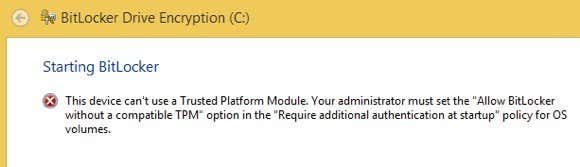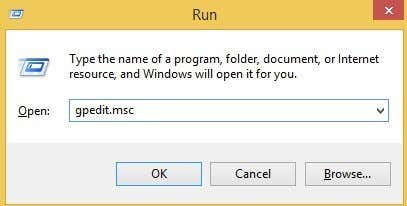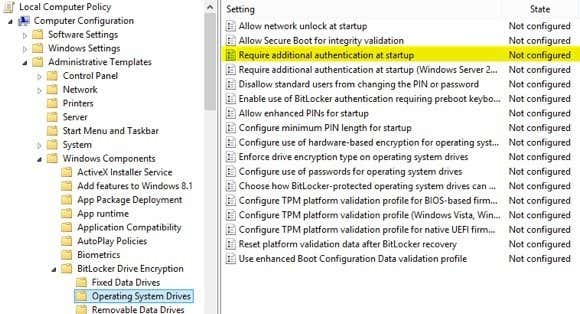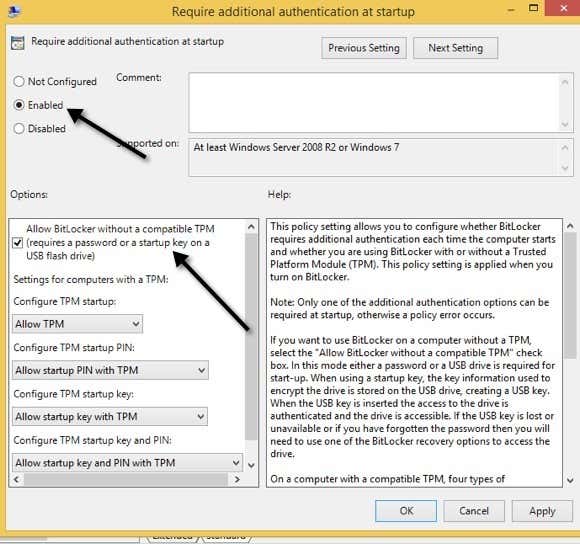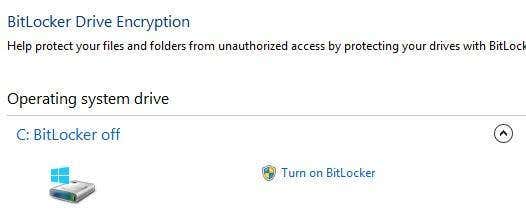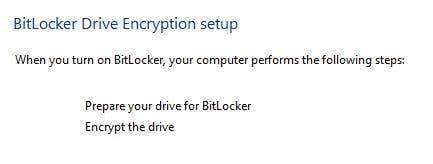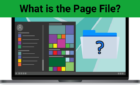We'll also explain what the heck it means
I recently tried to enable BitLocker on an old Windows 10 PC at home and got an error message that I found would be extremely cryptic to anyone who isn’t a computer geek. Here was the message:
This device can’t use a Trusted Platform Module. Your administrator must select the “Allow BitLocker without a compatible TPM” option in the “Require additional authentication at startup” policy for OS volumes.
Say what!? Most people will probably just cancel the operation and forget about the whole thing with a message like that. Unfortunately, Microsoft never makes error messages clear and simple to understand. Let’s break it down.
1. Trusted Platform Module (TPM) – This is basically a chip in newer processors that has extra security features. When BitLocker uses TPM, it stores the encryption key on the chip itself. If you don’t have a CPU that supports TPM, then you can still use BitLocker, but you’ll have to store the encryption key on a USB stick.
2. Administrator Policy – So what’s all the stuff about selecting X and Y policy for OS volumes? Basically, it’s a group policy setting that has to be changed that will allow BitLocker to work without the TPM requirement.
The fix is pretty straight-forward, just follow the instructions and don’t make any other changes.
Allow BitLocker Without Compatible TPM
Step 1– Open the group policy editor by pressing the Windows Key + R or by clicking on Start in Windows 10 and typing in Run. In the Run dialog box, go ahead and type in gpedit.msc and press Enter.
Now expand to the following section under group policy:
Computer Configuration - Administrative Templates - Windows Components - BitLocker Drive Encryption - Operating System Drives
On the right-hand side, you will see an option called Require additional authentication at startup. Go ahead and double-click on that option.
By default, it is set to Not Configured, so you’ll have to click on the Enabled radio button. Automatically, it should check the Allow BitLocker without a compatible TPM box, but if not, make sure to check it.
Click OK and then close out group policy. Now go back to the BitLocker screen and click the Turn on BitLocker link.
Now instead of getting an error message, you should see the BitLocker setup screen. When you click Next, it’ll start setting up your hard drive for BitLocker.
Again, there is no real security disadvantage to using BitLocker without a TPM, it’s just that the encryption key has to be stored on a USB drive instead of being stored on the chip itself. If you’re still having issues enabling BitLocker on Windows 8 or Windows 10, post a comment and let us know. Enjoy!