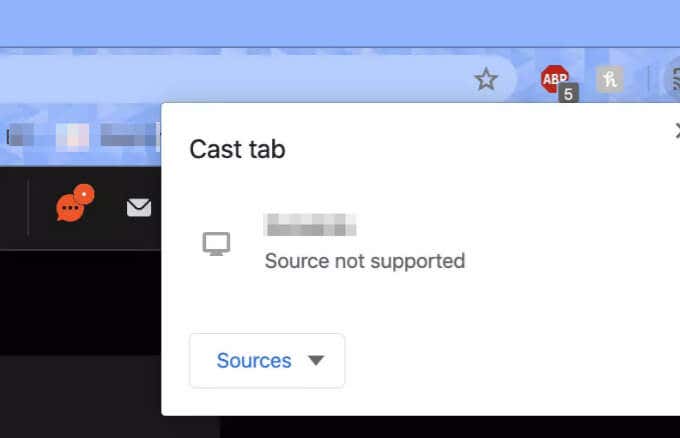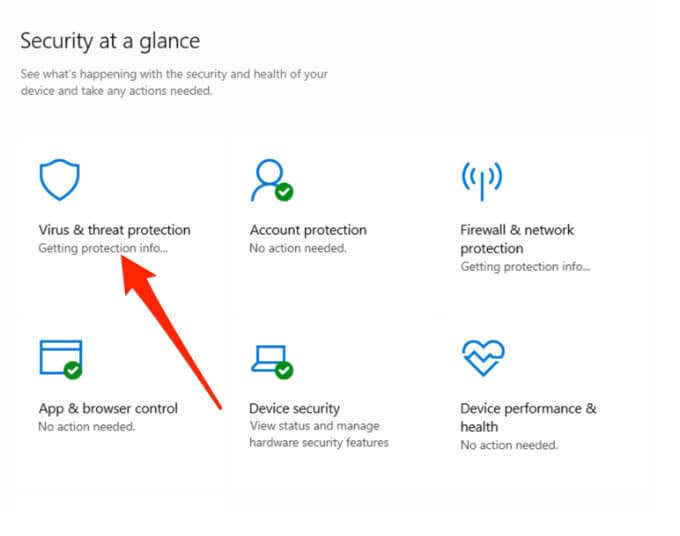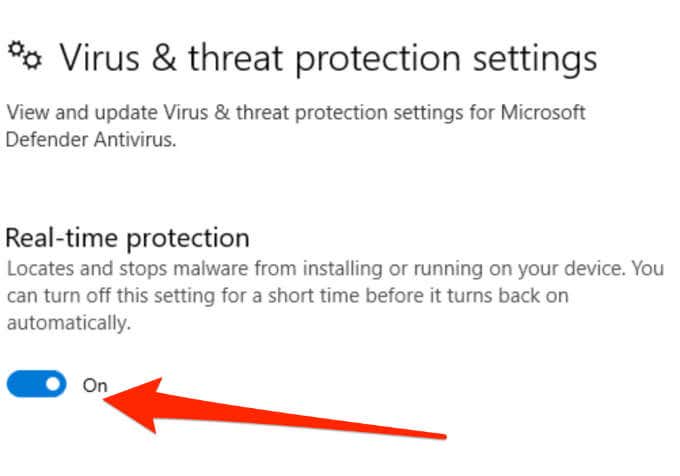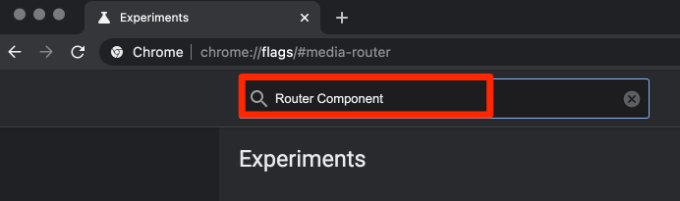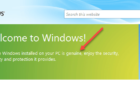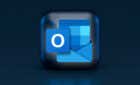Plus why this is happening to you
If you want to convert an ordinary TV into a smart TV, Google Chromecast offers a quick and easy way to stream media to your TV wirelessly. You can cast content over Wi-Fi to your TV from your phone or your laptop. There are many other cool things you can do with Chromecast.
Still, you may encounter a few issues when trying to stream with your Chromecast dongle, such as the “Source not supported” error.
Here’s a look at why this error occurs and how you can fix it.
Causes of the Google Chromecast “Source Not Supported” Error
There are several reasons why you may see the Chromecast “source not supported” error, including:
- An occasional bug in the app you’re using to stream content.
- Poor or low-bandwidth internet connection. See our guide on how to use Chromecast without Wi-Fi.
- Issues with your mobile device, router, or Wi-Fi network settings.
Let’s look at some troubleshooting tips and fixes you can use to resolve this error and start casting content to your TV via Chromecast again.
Quick Fixes
- Restart your router, laptop, or phone, and the Chromecast device to refresh the connection.
- Restart or update the app you’re trying to stream content from and then try to cast again.
- Make sure the app you’re streaming from and the Chromecast device are up to date.
- Check whether your TV and the device you’re casting from are on the same Wi-Fi network.
- Right-click on a video on the laptop you’re casting from, select Cast to Device, and choose your Chromecast device from the list to see if it helps.
- Disable any proxy services like a VPN that may be running in the background on your phone or computer.
Disable Real-Time Protection
If you’ve tried the quick fixes, but none of them worked, try temporarily disabling the real-time protection feature on Windows Defender and check if you can cast again. The real-time protection feature scans your downloads and programs you run on your device so make sure you turn it back on to keep your device safe from the threat of viruses or malware.
- Open Windows Defender Security Center and select Virus & threat protection.
- Select Virus and threat protection settings and disable the Real-time protection toggle switch.
Try to cast your content via Chromecast again to see whether the real-time protection feature is causing the problem. If not, enable Real-time protection again and try the next solution.
Enable the Load Media Router Component Extension
The Media Router Component extension is used to cast your browser to your Chromecast-enabled TV or Chromecast device. The extension should be disabled by default, but you can enable it and see if it fixes the Chromecast “Source not supported” error.
- Open Chrome and enter chrome://flags/#media-router in the address bar.
- Next, search for Router Component.
- Change the setting from default to enabled.
Reset Chromecast
If all else fails and you’re still getting the “Source not supported” Chromecast error, try resetting your Chromecast back to its original state when you first bought it. You can reset your Chromecast device in the Google Home app on your mobile device, but it’s important to note that you’ll lose any settings or data stored on the device.
Resolve Chromecast Errors
Streaming to your TV from another device via Chromecast is a great way to enjoy a movie on a bigger screen or listen to music on YouTube without annoying ads.
Leave us a comment and let us know which of these solutions helped you resolve the “Source not supported” error on your Chromecast device.