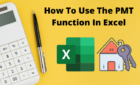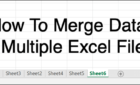It takes a little work in Windows 7 or Vista
Sometimes, when you download a file from the internet, a File Download dialog box displays, asking whether you want to open the file or save the file to disk. There is a check box on this dialog box, called Always ask before opening this type of file, on the dialog box. If you don’t want to see the File Download dialog box when you download a file, you can unselect the check box.
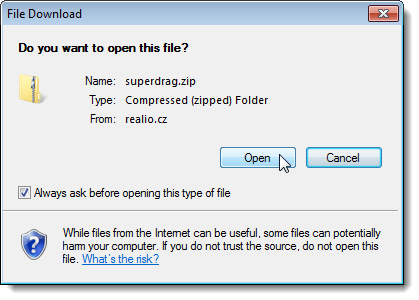
However, if you unselect the check box, the next time you download a file, it will be automatically downloaded and then the action you last selected on the File Download dialog box (open or save) will automatically be performed. Since the File Download dialog box no longer displays, you cannot turn on the Always ask before opening this type of file check box.
In Windows XP, there is a simple way to turn on this check box again. In Windows 7 and Vista, there is no longer an option to reset or change this behavior using the usual graphical interface. You have to use edit the registry to change the option. We will show you both methods.
Windows XP
To turn on the Always ask before opening this type of file check box on the File Download dialog box in Windows XP, open My Computer or Windows Explorer and select Folder Options from the Tools menu. You can also access Folder Options in the Control Panel.
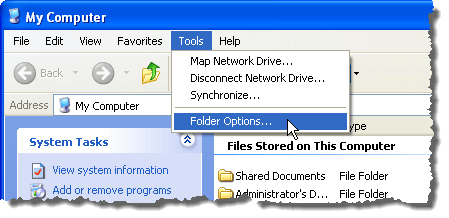
The Folder Options dialog box displays. Click the File Types tab. Find the file type in the Registered file types list for which you want to revert to the default File Download behavior (the File Download dialog box will be displayed for the selected file type). Click the Advanced button.
NOTE: You must be logged into an account with Administrator privileges to make any changes on this tab. The New, Delete, Change, and Advanced buttons are not available in limited user accounts.
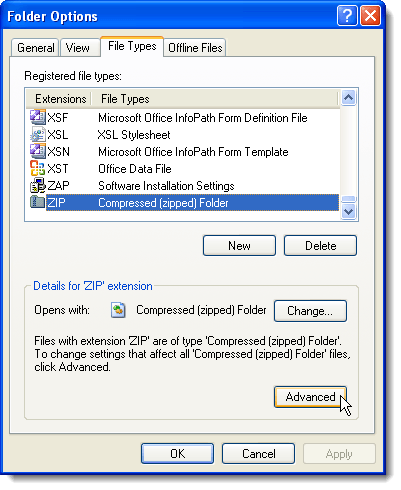
The Edit File Type dialog box displays. Select the Confirm open after download check box so there is NO check mark in the box. Click OK.
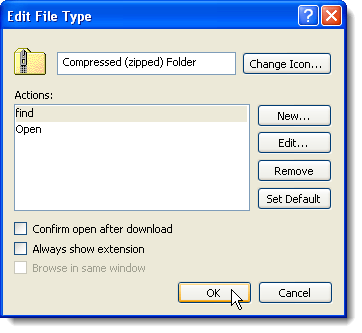
You are returned to the Folder Options dialog box. Click Close to close it.
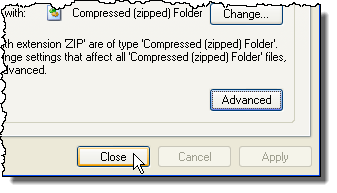
Windows 7 and Vista
In Windows 7 and Vista, you must remove some value data items from a specific key to turn on the Always ask before opening this type of file check box again.
NOTE: We recommend that you backup the registry before making changes to it.
To open the Registry Editor, open the Start menu and enter “regedit” (without the quotes) in the Search programs and files box. Click the regedit.exe link that displays in the results or press Enter, if the regedit.exe link is highlighted automatically.
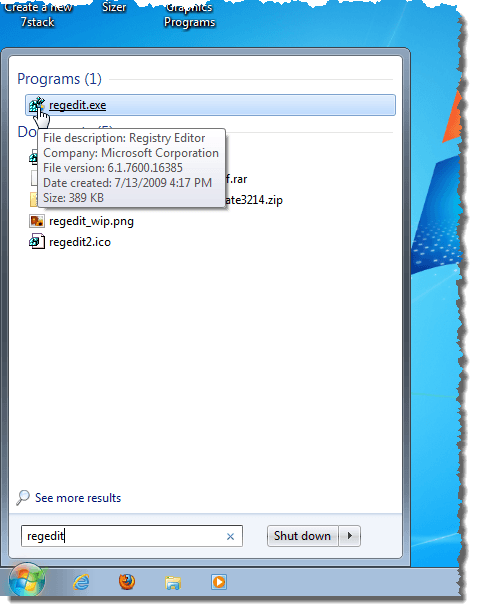
If the User Account Control dialog box displays, click Yes to continue.
NOTE: You may not see this dialog box, depending on your User Account Control settings.
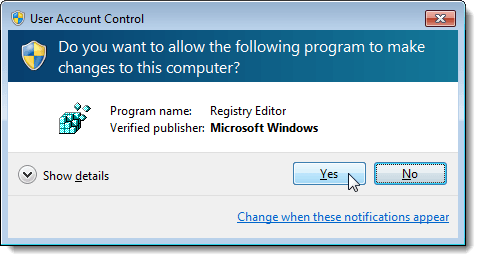
The Registry Editor displays. Navigate to the following key:
HKEY_CURRENT_USER \ Software \ Microsoft \ Windows \ Shell \ AttachmentExecute
There will be at least one key with a long string of numbers under the AttachmentExecute key. The key pictured in the image below, {FF55E06F-EB92-4CF5-AE8C-35F4B839C7CB}, was added because we turned off the Always ask before opening this type of file check box on the File Download dialog box while downloading a file in Apple’s Safari browser.
If you turned off the Always ask before opening this type of file check box on the File Download dialog box while downloading a file in Internet Explorer, you will see {0002DF01-0000-0000-C000-000000000046} as a key under the AttachmentExecute key.
Select one of the keys under the AttachmentExecute key. The right pane contains a (Default) value plus values for each of the file types for which you turned off the Always ask before opening this type of file check box.
Right-click on the file type (elg., .zip) for which you want to turn the Always ask before opening this type of file check box back on and select Delete from the popup menu. This sets the File Download dialog box and the Always ask before opening this type of file check box back to the default setting when downloading files of the type you deleted.
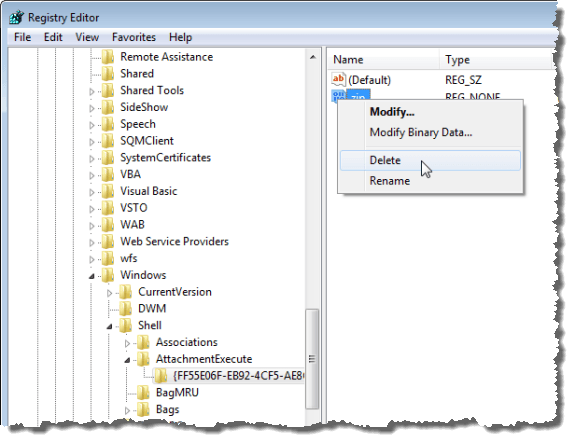
The Confirm Value Delete dialog box displays to make sure you really want to permanently want to delete the value. Click Yes.
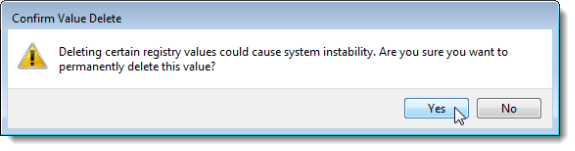
Close the Registry Editor by selecting Exit from the File menu.
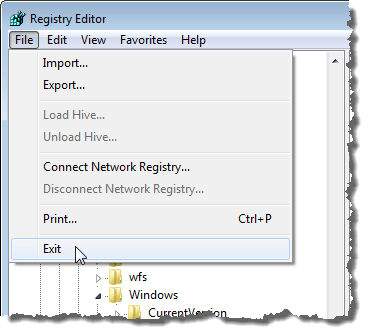
Now that you can reset this option on the File Download dialog box, you don’t have to worry about turning it off sometimes. It is fairly simple to turn it on again. Enjoy!