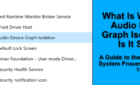Every different method that we could think of
USB sticks are among the many small and portable modern conveniences you can use to recover files.
Unlike a hard disk drive, a USB stick doesn’t have any moving parts, meaning it has fewer failure points than other storage devices. However, it’s still very vulnerable to damage, so you could lose access to your irreplaceable data.

How a USB Stick Gets Damaged
There are two main ways your USB stick can get damaged: physically and logically.
Physical damage occurs when the plug is bent or snapped off if it’s bumped or jostled while plugged into your device. It can also happen within the hardware. In this case, it may be tricky retrieving anything from it, especially if the connector, NAND memory chip or circuit board is broken.
Logical or non-physical damage occurs when you’re not aware of it until you see errors when trying to use the stick or the data saved in it. Its software can be corrupted or there could be issues with the NAND memory owing to subpar NAND memory chips.

Some of the common causes of data corruption include sudden power loss, USB driver issues, NAND memory wear, operating system, and program crashes, or improper disconnection.
The good news is you can recover files from the damaged USB stick using a few tips.
How To Recover Files From a Physically Damaged USB Stick

Give the USB Stick a Gentle Wiggle
If some parts of the USB stick’s head aren’t making contact when plugged into your computer, have your speakers on and then give it a wiggle. If you hear the detection sound, then the USB is connected to the PC.
Make sure it’s a gentle and not excessive bend, as the latter could cause further damage to the device.
Move the stick slowly in different directions while checking for its LED light (if any) or listening out for the detection sound.
If the stick makes contact with your computer, open the folder location for your files and quickly transfer them across to your PC. You may have to hold the stick in a strange position, so if it’s possible, have someone transfer the files while you hold it.
Pry The Metal Connector Open

If the stick’s metal connector is smashed, such that it can’t fit into a USB port, try prying it open using a pair of needle-nose pliers. This step requires extra caution as it’s possible to cause further damage to the stick, or yourself.
Alternatively, you can get expert help to repair the drive and help you recover the files depending on the damage and the type of recovery required. The most important part is the NAND memory chip inside the drive; if it’s still intact, the chances of salvaging your data are strong.
Check The USB Port For Any Debris Or Foreign Objects

The USB stick may not be the problem, especially where there’s no apparent physical damage. In this case, check the computer’s USB port for any foreign objects or debris by gently brushing a toothpick or cotton q-tip inside the port’s mouth to brush out such matter.
If this doesn’t help, it’s possible that an interior component is broken, or the drive is corrupted.
Soldering & Circuit Repair

If the stick’s circuit board is damaged, or the connector is broken, it can cut off the power supply to the USB. In this case, a circuit repair or soldering is needed.
Get a professional with specialized equipment to handle this for you so that you don’t permanently lose access to your data or the USB stick altogether.
Recover Files From a Logically Damaged USB Stick
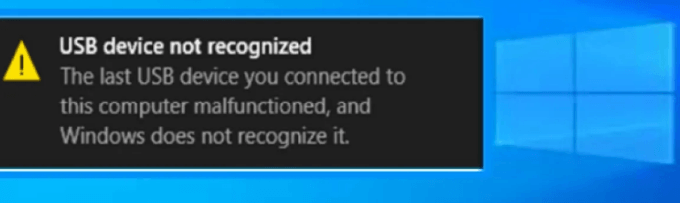
For non-physical damage like file corruption, you may get customary error messages such as USB not recognized or has malfunctioned, Please insert Disk into Removable disk, Access denied, or similar messages.
Corruption can happen if the NAND memory chip renders the flash drive unreadable, and displays the wrong size, usually 0MB. It also manifests if the drive controller software is corrupted, or the drive itself is virus-corrupted.
In this case, you can use several methods to fix the corruption, including formatting the USB drive, professional repair service to reverse the controller and retrieve your data, or a third-party data recovery solution.
Scan The Drive
If your USB stick is corrupted, you can scan it for any logical issues. To do this:
1. Insert the USB stick into the computer’s system port. Under This PC, check for the removable disk icon from the list.
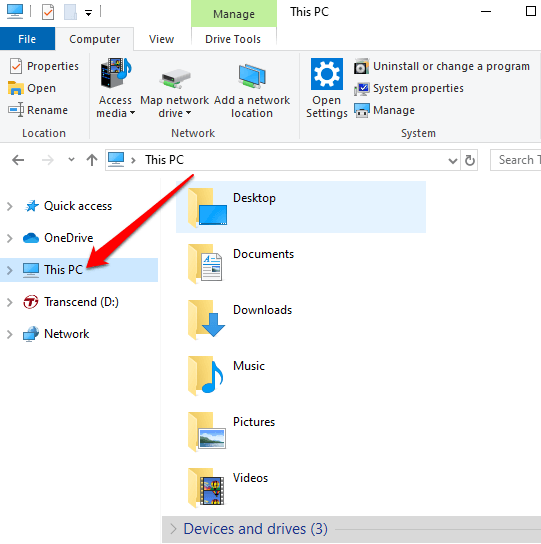
2. Right-click Removable disk and select Properties.
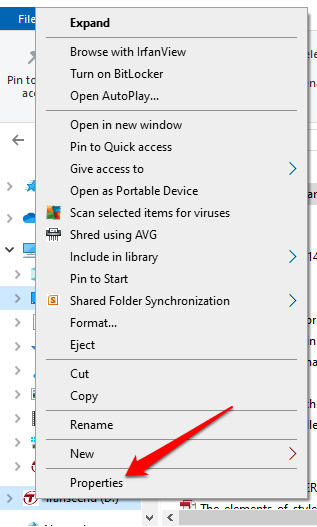
3. Click the Tools tab and click Check.
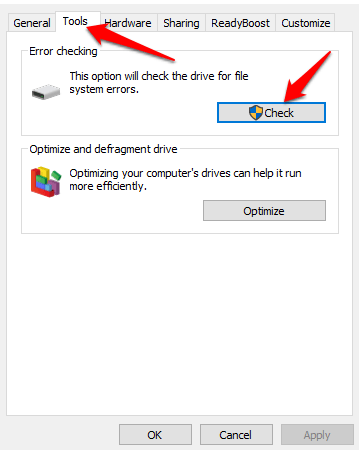
4. You’ll get two options: Automatically fix file system errors or Scan for and attempt recovery of bad sectors. Check both boxes. If there are no errors, you’ll get an alert letting you know you don’t need to scan the drive. Click Start to initiate the scan and then click Close once the process is completed.
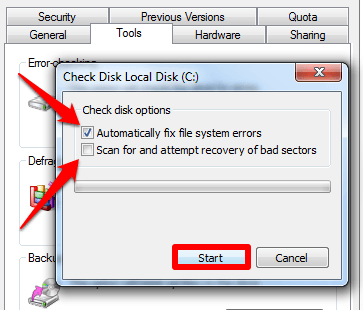
Change The Drive Letter
Sometimes you may not see the data on your USB stick when plugged into your computer. You may think it’s corrupted, but it could be that Windows hasn’t assigned it a drive letter. Change the drive letter and check if you can access your data.
1. In the search box, type Disk Management, and select Create and format hard disk partitions.
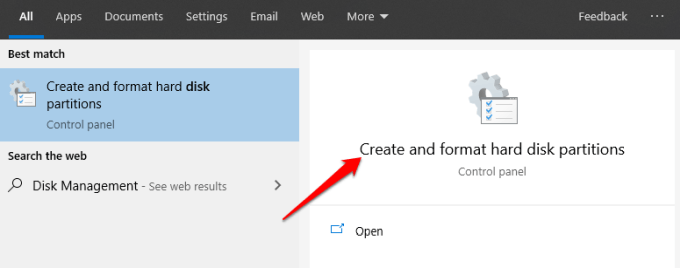
2. Find your USB stick from the list of drives and right-click on it. Select Change Drive Letter and Paths.
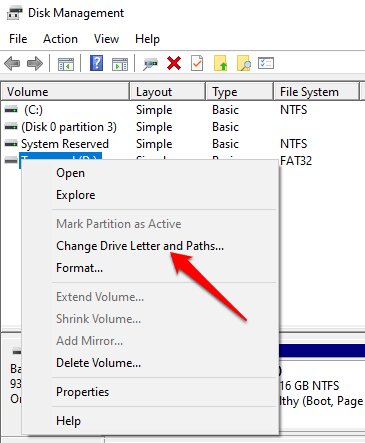
3. Click Change and pick a new letter for the drive. Each time you connect it to your computer, it’ll use the newly assigned drive letter.
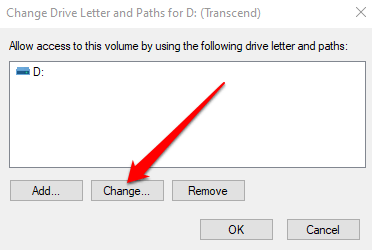
4. You can now retrieve your files from the drive.
Reinstall The Disk Drivers
If you still can’t access your data from the USB stick, don’t rule out corruption on the drive just yet. It could be that your computer’s drivers are corrupted. To be sure, reinstall the disk drivers and check if your files can be accessed again.
1. Right-click Start and select Device Manager. Expand the Disk Drives category to see all the drives plugged into your computer.
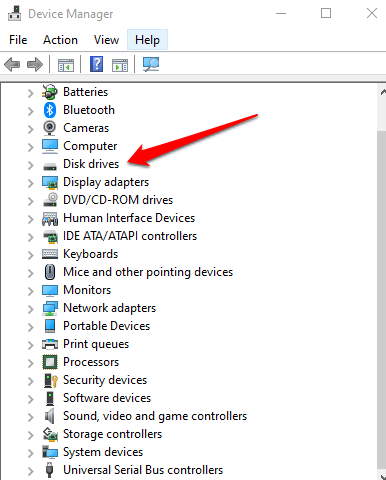
2. Right-click on the drive you want to fix, and select Uninstall device.
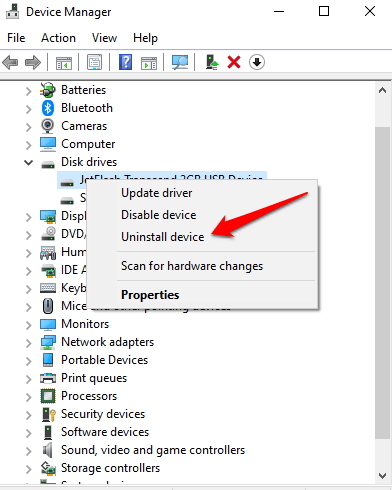
3. Remove the external drive and restart your computer.
4. Plug the USB stick back in and allow Windows to automatically detect it and reinstall the drivers. Check if you can access your files and save them on your computer.
Check & Repair The Disk
You can do this in two ways – using Windows Explorer or Command Prompt.
Using Windows Explorer to check and repair the disk
1. Plug the USB stick into your computer and open Windows Explorer. Click This PC and right-click on the drive you want to fix, and then select Properties.
2. Click the Tools tab. Under Error Checking, click Check. Windows will scan the drive and give you the scan results. If there are any other issues with the drive, a popup window will appear to notify you of the issue.
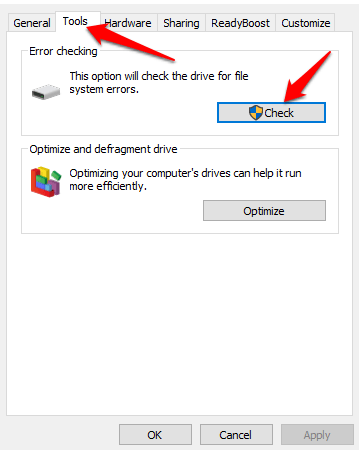
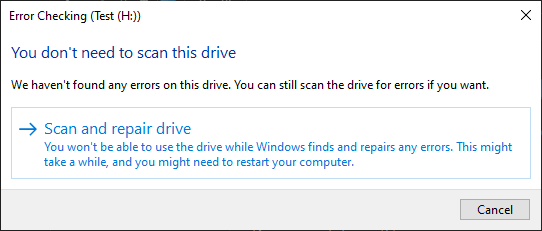
3. Click Repair drive to fix the problem and let the process continue until it’s completed. You’ll receive an on-screen confirmation once it’s finished. If you want more information about the repairs, click Show Details to open the Event Viewer and see the complete log.
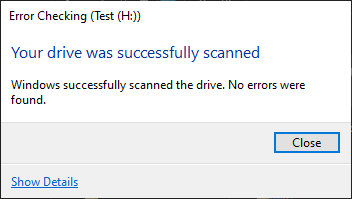
Using Command Prompt to check and repair the disk
1. On the search box, type CMD and then click open. In the Command Prompt window, type chkdsk [drive letter]: /r and press Enter to start the scan.
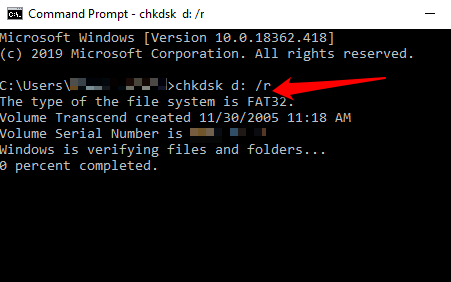
Once the scan is completed, you can see the findings and a list of the repairs (if any) on your drive.
Use Third-Party Recovery Software
If you’re not able to retrieve your data using the solutions we’ve covered so far, you can try using third-party recovery software.
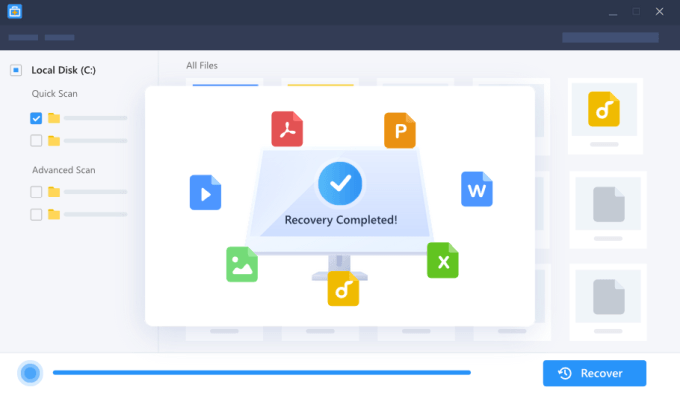
There are many such apps and tools that promise to recover the data for you, but not all of them live up to their promises. However, there are a few good ones that are known to help retrieve data such as EaseUS Data Recovery tool, TestDisk and PhotoRec, or Recuva, among others. All these can help retrieve data and partitions on disks, including deleted and corrupted files.
Visit a Specialist Shop
If nothing has worked so far, it’s time to take your USB stick to a specialist. They have specialized and powerful tools that you may not have at home, which can salvage most if not all of your data.
Conclusion
USB sticks are vulnerable to software corruption, and they can break very easily. Depending on the level of damage, it’s possible to recover files from a damaged USB stick.
However, to prevent such issues going forward, make sure you keep backups of your data and precious files regularly, on other hard drives or in cloud storage. Plus, always handle your device gently when plugging it into your computer or removing it, and consider replacing it every few years to reduce the likelihood of corruption.