You either love it or hate it
Have you heard or read of the Windows Action Center? Do you want to know what you can do with the Windows Action Center? Or do you want to turn off notifications from the Windows Action Center? Maybe even turn off the entire Windows Action Center? You’ve come to the right place.
Windows Action Center actually started its life on the ill-fated Windows Phone 8.1. Then it made its way to Windows 10 in mid-2015. Some people find it annoying and some people really like that they can do things from one simple spot.
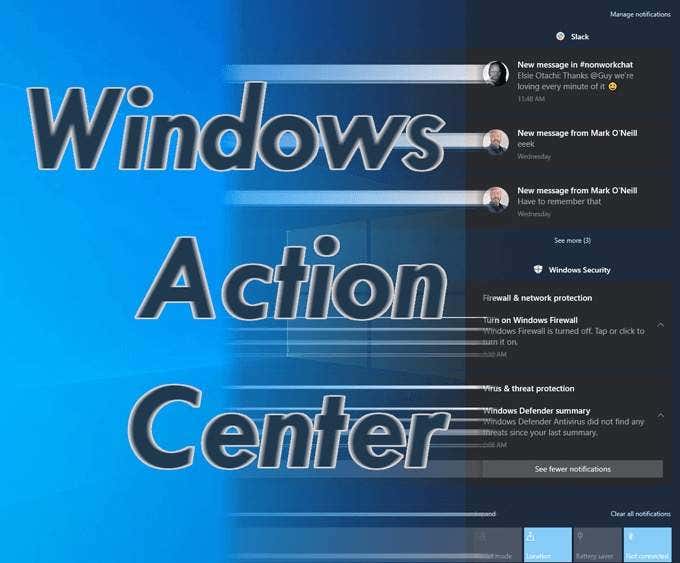
Where Do I Find Windows Action Center?
Look at the right end of your taskbar. You should see an icon resembling a speech bubble. Click on it to see the different settings and apps that you can control from there, as well as different notifications. Notice that the icon won’t always look the same. Each slight change to the icon tells you something.
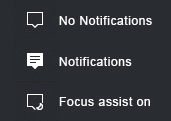
Click on that icon to see the whole Windows Action Center. It will slide out from the right side of your screen and extends from top to bottom. It will resemble the image below.
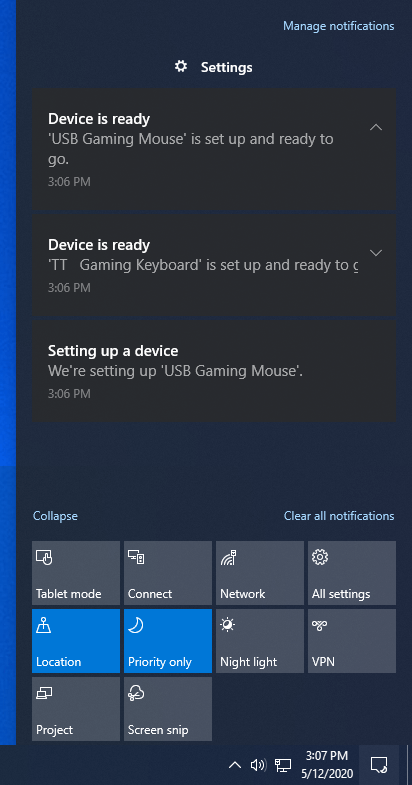
What Does Windows Action Center Do?
Windows Action Center is a feature that allows for convenient access to a variety of settings and utilities. You’ve probably already seen that it also shares an array of notifications about the state of your computer, different apps, and Windows tips.
There are two areas in the Windows Action Center. The Quick Actions area, and the Notifications area. In the image below, Notifications are shown on the left, and Utilities are shown on the right.
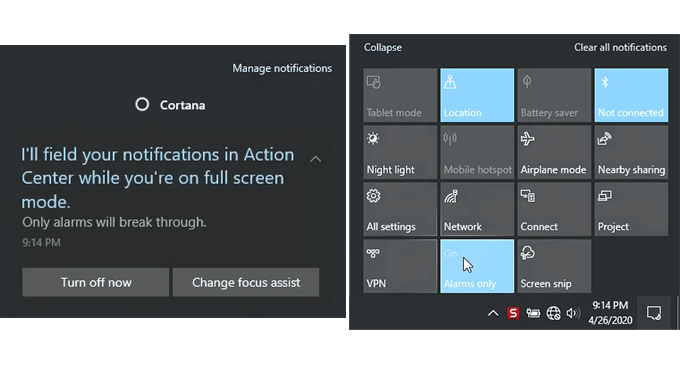
See how the Notifications area can give us prompts to do things right from the notification? That can make it a lot easier and quicker to make changes than to dig through Windows Settings or the Control Panel.
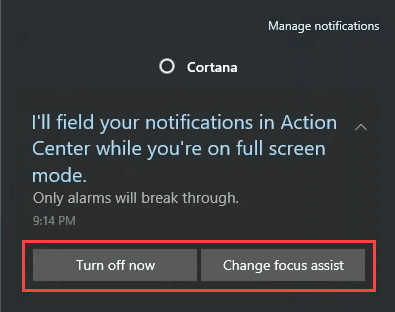
The Quick Actions area makes it easy to use Windows features without going on a wild goose chase. It’s limited to 16 specific actions though.
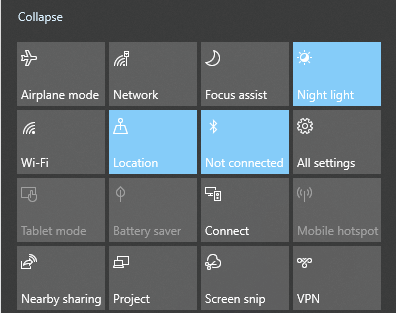
How Do I Change the Action Tiles?
Maybe because of its origins on Windows Phone, it’s easy to change the Action Tiles around.
Right-click on any of the action tiles and click on Edit Quick Actions.
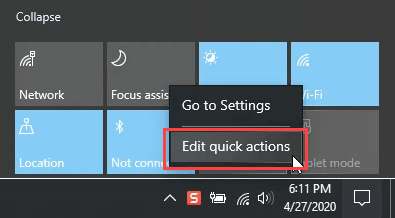
The tiles now have pushpin icons on them. If you want to remove an action from view, click on the pushpin.
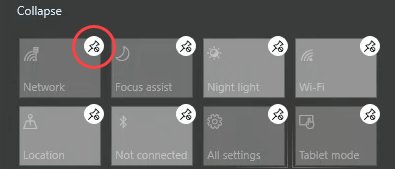
If you want to add an action, click on the Add button and then choose an action. In this example, let’s choose Airplane Mode.
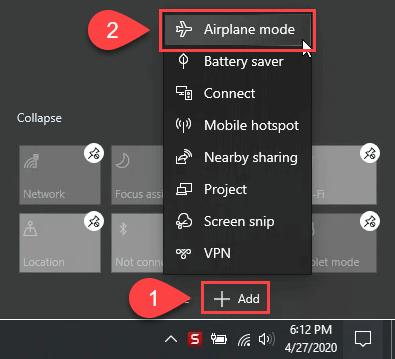
Don’t like where the Airplane Mode tile ended up? That’s okay. Just click and hold it, and drag it to where you want it. Once you’ve got all the actions where you want them, click on the Done button to commit the changes.
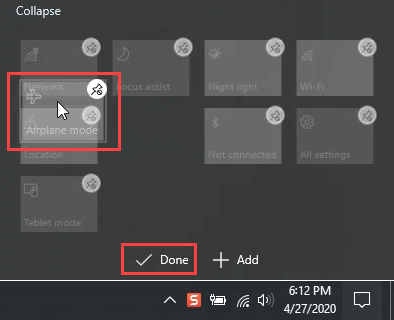
How Do I Turn Off Windows Action Center Notifications?
One of the main complaints about the Windows Action Center is the notifications. When the action center is new to you, the number of notifications can be annoying. Don’t worry, this is completely customizable. You could completely turn all notifications off, or just choose what notifications you want to get.
At the top right corner of the Windows Action Center, click on Manage notifications.

The Notifications and Actions settings window will open. Scroll down to the Notifications section and click on the sliding button under Get notifications from apps and other senders. That will turn off all notifications.
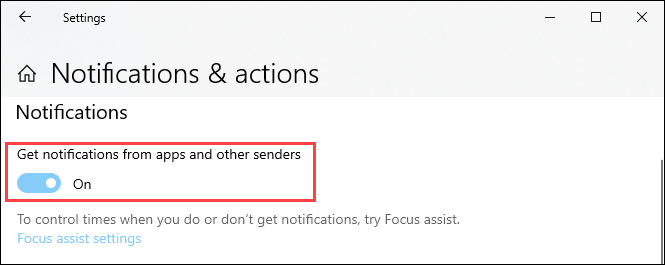
You can also fine-tune notifications. Just scroll down a bit further to see your options. You can turn notifications from individual apps on and off. You can also use the Focus assist settings to be more specific about the alerts you get. Perhaps the nicest feature is the scheduling feature under During these times. That really allows you to have the best of both worlds.
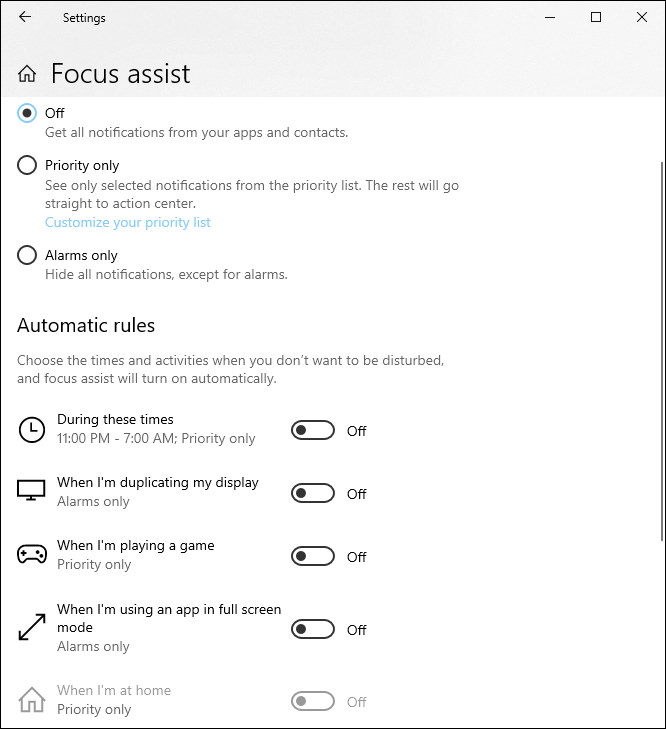
Scroll a bit further and you’ll see that you can control where and how notifications are made. They could show on the lock screen, play sounds, and provide random helpful Windows tips.
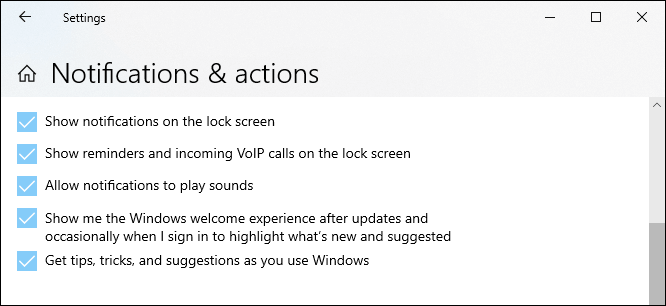
Just a bit further down, you’ll see that you can control notifications from specific apps. Not just Microsoft apps either, as you can see Discord and Chrome in the list.
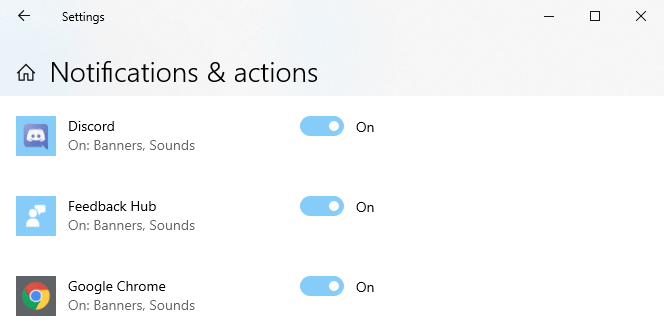
Click on one of the apps in that list and you’ll see just how granular the control of notifications becomes.
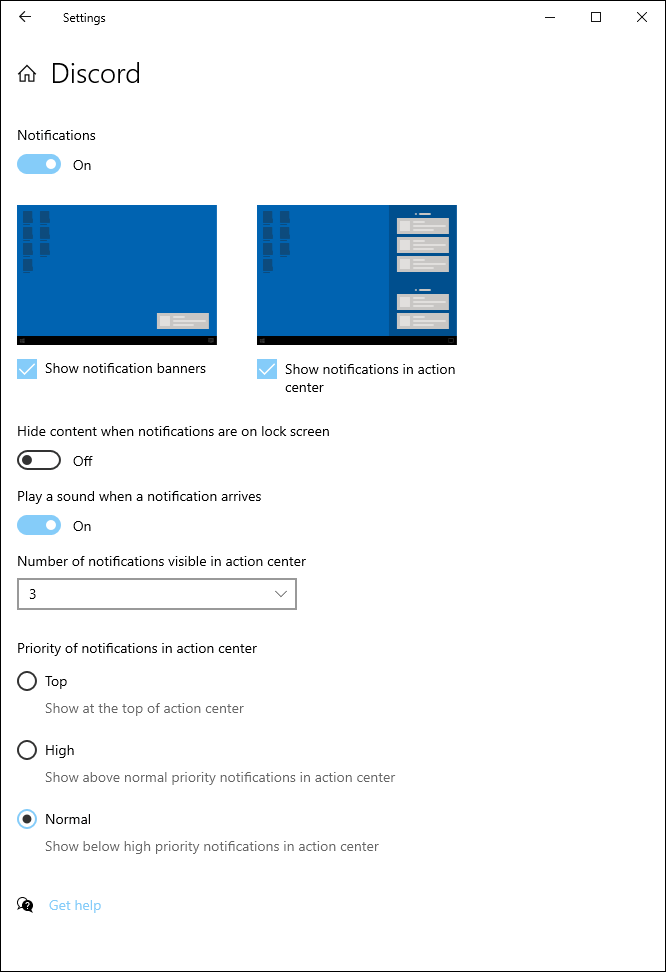
The different combinations for getting notified seems endless. It’s far more than we can cover here.
How To Disable Windows Action Center Completely
We’re not sure why you’d want to do this, but it’s surprisingly simple to do. Before doing this, turn off all notifications using the information above. This method won’t get rid of the Windows Action Center and notifications in one shot. There are ways to do that through Windows Registry or Local Security Policy, but that’s more than the average person may want to do.
In the system Search bar, start typing turn system icons. It will return a match of Turn system icons on or off. Click to go to that Settings page.
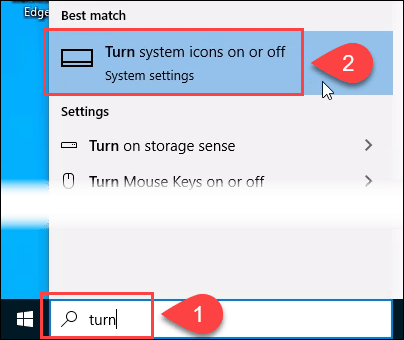
Find the Action Center on the page and click on the slider button next to it. It will change from On to Off. Now look in the system tray where Windows Action Center was and you’ll see it’s now gone.
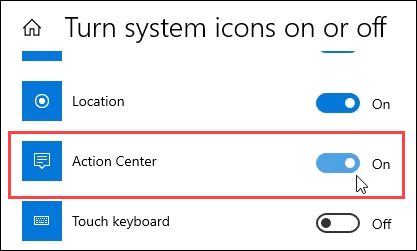
To turn it back on, go to the same spot and click on the slider button again.
Taking Action!
That’s the Windows Action Center and an introduction to what you can do with it. If you’d like, we can also show you how to customize Cortana, the taskbar, search, and notification area. You really can customize the way Windows looks and feels any way you like.





