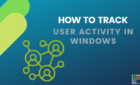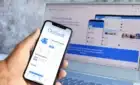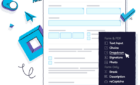Focus on the task at hand
With all the apps on our mobile devices and computers today, it’s hard to keep up with all the updates, messages, and new features. Worse still, each app comes with its own set of notifications, which tend to pop up when we least expect them.
When you need to get something done within a tight deadline, these notifications can be distracting. You end up in a rabbit hole, with nothing to show for it at the end of the day.

You’ve probably even tried using the best productivity apps to help you buckle down and focus, but the notifications just won’t stop. The good news is that you can turn off those pesky notifications in Windows 10 and reply to them during your next break.
How To Turn Off Notifications In Windows 10
If you keep getting random notifications or pop ups on your Windows 10 computer even when you’re not using your browser, turning the notifications off is the best way to keep them at bay.
Learn how to turn off notifications in different areas of Windows 10. These areas include the Windows 10 Action Center, Windows 10 Lock Screen, and push notifications.
Turn Off Notifications In Windows 10 Action Center
The Action Center in Windows 10 displays quick actions as well as your app notifications. The quick actions give you access to commonly used apps and settings such as Bluetooth, WiFi, Nearby Sharing, Focus Assist, and more.
- You can change your settings in the Action Center anytime from the Settings app. To do this, click Start > Settings > System.
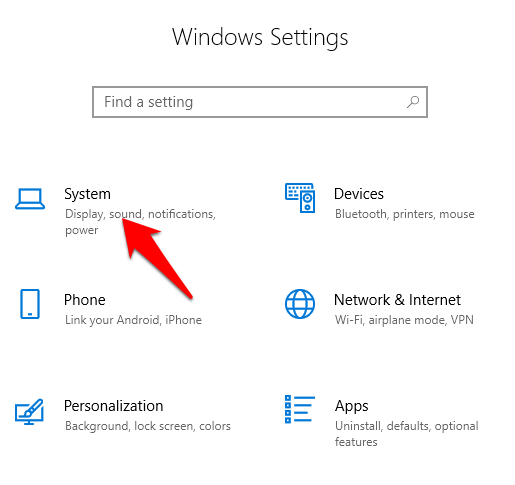
- Click Notifications & Actions.
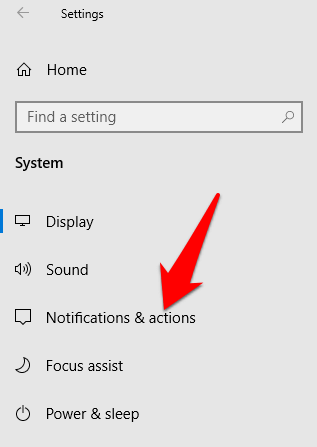
- Next, you can check the boxes next to the following Action Center settings:
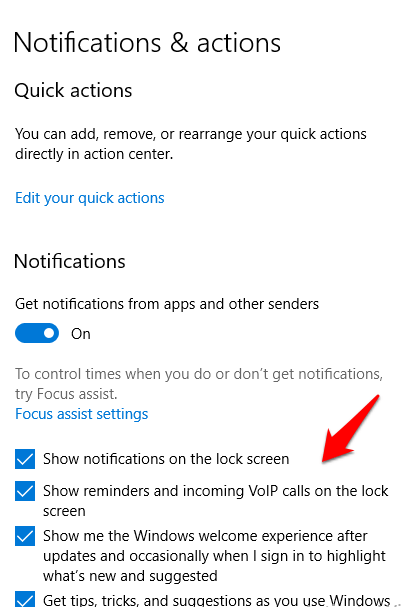
- Quick actions you want to see in the Action Center.
- Turn off notifications, banners, and sounds.
- Select if you want to see notifications on your lock screen or not.
- Choose whether you want to get notifications when extending/duplicating your screen.
- Turn Windows tips, tricks, and suggestions off.
- If you want to change the settings for the Quick Actions displayed in the Action Center, click Edit your quick actions.
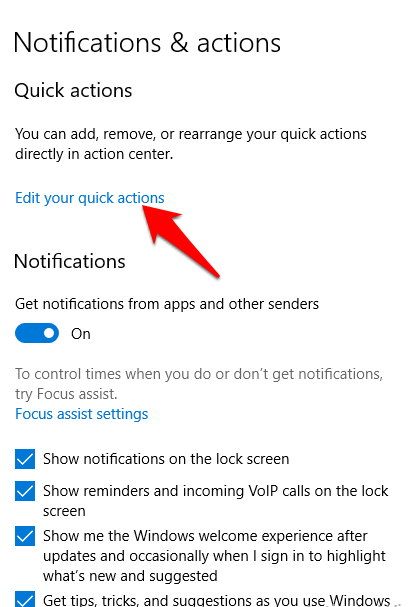
- A side panel will appear on the right of your screen, and you can customize the alerts you want to show up.
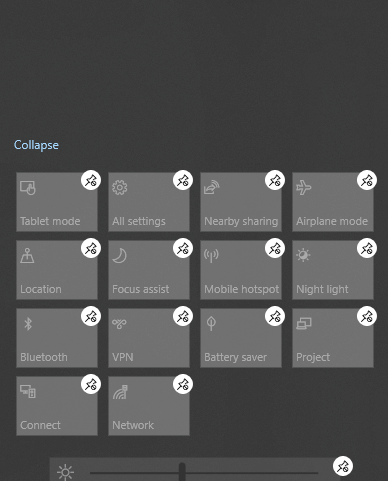
How To Customize App Notifications
Windows 10 allows you to select whether you want to hear or view a combination of banner notifications. These notifications comprise pop ups in the bottom right side of your display and sounds. You can also configure app settings to only display notifications within the Action Center and turn off pop-up notifications on your screen as you work or play.
To do this, click Start > Settings > System > Notifications & Actions and scroll down to the Get Notifications From These Senders section.
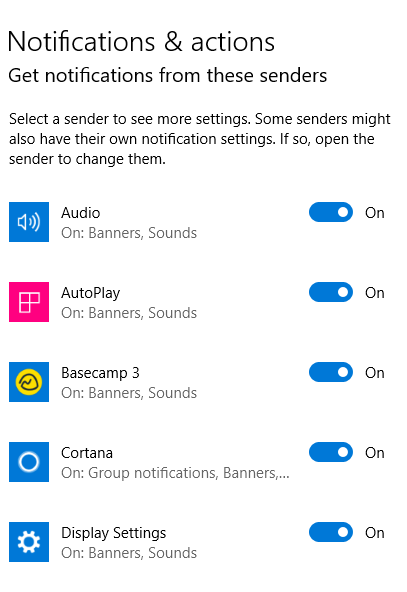
Click on the app whose settings you want to adjust and an advanced notification menu will open.
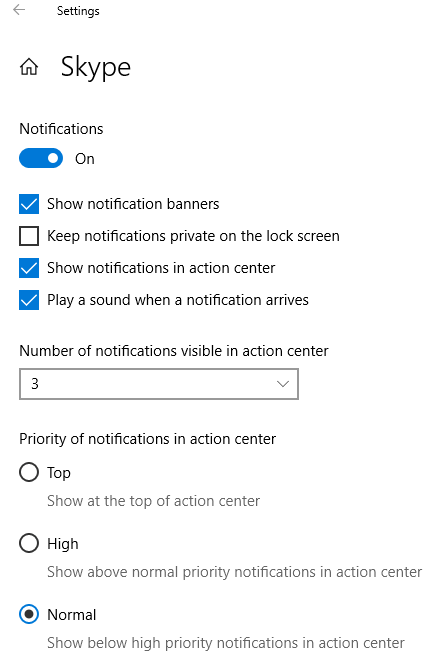
In the menu, slide the toggles on/off depending on your preferences, and whether you want to get sounds or notifications. Some of the settings you can configure in the app notifications section include:
- Turn notifications on/off.
- Turn notification banners on/off.
- Choose whether to keep notifications private on your PC’s lock screen.
- Turn notifications on/off in Action Center.
- Choose whether to play a sound or not for the app notifications.
- Select the number of notifications to show in the Action Center (1, 3, 5 or 20).
- Choose the priority of notifications, which app’s notifications should show before the other apps.
How To Temporarily Turn Off Notifications In Windows 10
If you don’t want to turn off notifications in Windows 10 entirely, you can hide notifications temporarily. To do this, you’ll use the Focus Assist feature in the Action Center that helps you temporarily mute the notifications so that you can get on with your work.
- You can use a keyboard shortcut to open up the Action Center by pressing Windows Logo key + A or click the Notifications icon on the Windows taskbar.

- Next, click the Focus Assist icon (moon icon). When it’s off, the tile is grey and when you click to turn it on, the tile turns blue (depending on the accent color you selected for your desktop). Turn the Focus Assist to either Priority Only alerts or Alarms Only alerts depending on what works for you.
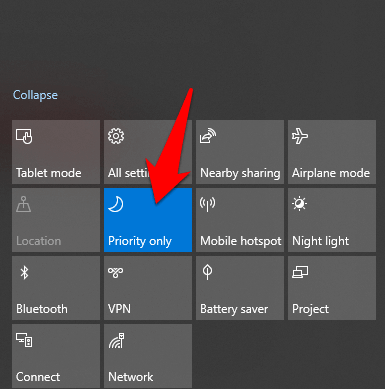
- You can also adjust the Automatic Rules for the Focus Assist function in the Settings. This way, you can change priority levels and times for when you want to enable or disable notifications. For example if you’re in a Zoom meeting, working on a project, or when you’re playing a game. To access these rules, click Start > Settings > System > Focus Assist.
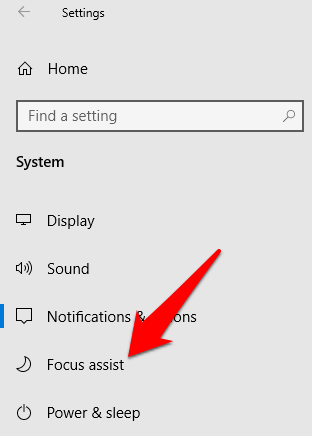
- Change the Focus assist settings on the right pane based on what you need.
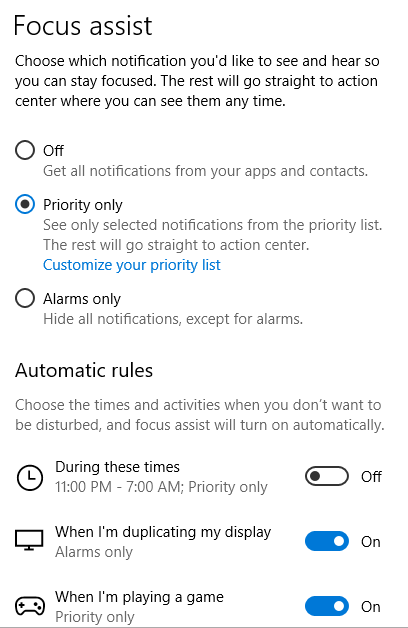
How To Dismiss & Permanently Mute Notifications In Windows 10
If you get excess notifications from each app showing up as you use your Windows PC, you can dismiss each one.
- To do this, click the Action Center icon on the taskbar and hover the cursor over the notification you want to dismiss. To dismiss all notifications and close every notification for all the apps, click Clear All Notifications.
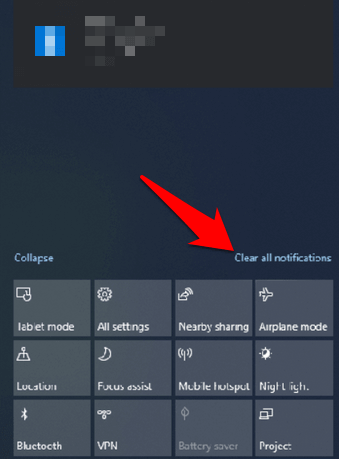
Note: You can also click on the X button of the app group listing to dismiss all notifications for any app.
- Sometimes you may want to permanently mute notification sounds so that you can focus on what you’re doing, and allow things to appear silently. You can mute notifications permanently by going to Start > Settings > System.
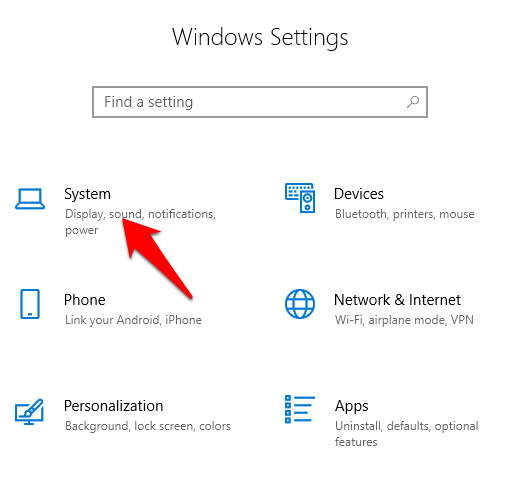
- Click Notifications & Actions and uncheck each box with the option to Allow Notifications to Play Sounds.
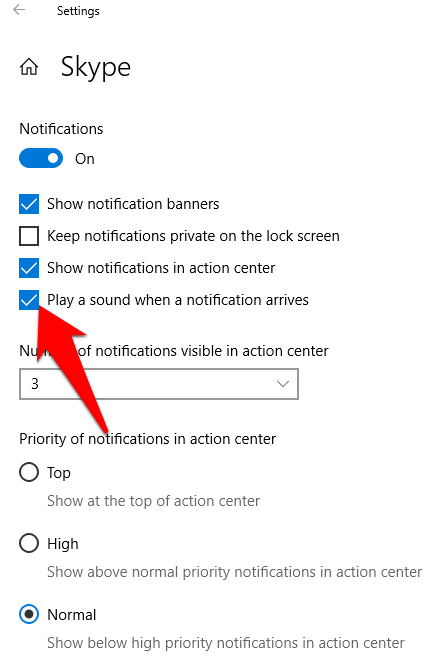
Your notifications will no longer make any noise as they appear. If you want to get the notification sounds again, just go back to the same setting and check the box for each notification again.
Turn Off Pesky Notifications In Windows 10
Whether you’re working on our laptop or playing a game, notifications can be distracting. With the steps above, you can turn the notifications off and redeem the time you’d have spent giving attention to each notification as it arrived.
Was this guide helpful? Let us know in a comment.