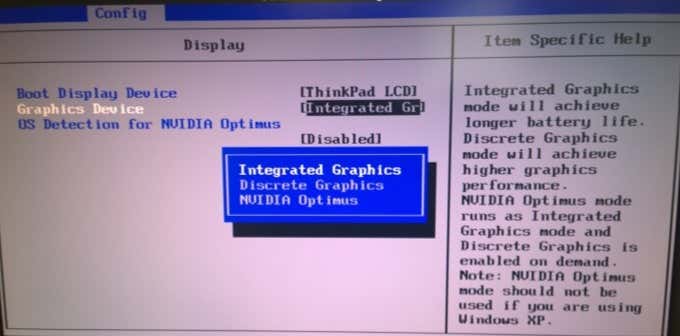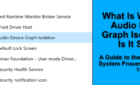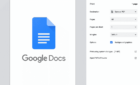Before you resort to pulling your hair out
Your GPU (Graphics Processing Unit) card has stopped working for no apparent reason, or you’ve just installed a brand new GPU, and when you turn your computer on — nothing happens.
For some reason, your computer is not detecting your graphics card. These tips may hold the answer to finding out why.
1. Check the Monitor Connection
The first and easiest fix is to check that your monitor connection is in order. Here’s what to do:
- Check that the monitor cable is connected to the graphics card and not to the integrated GPU’s port on the motherboard. This is a common mistake!
- Next, make sure that the monitor is set to use the correct input. For example, you might be plugged into HDMI 2 when the monitor is set to HDMI 1.
- Try different outputs on your GPU as well. It may have multiple HDMI or other outputs, with one being primary.
You should also double-check that the monitor is in good working order if you aren’t sure. Checking the cable for damage is also prudent.
2. Put the Old Card Back
If you’ve just installed a new card before the problems began, put the old card back to make sure it’s still working. If the old card also suddenly doesn’t work, it points to a problem other than your new GPU. If the old card does work, it means you can concentrate on the new GPU as your target for troubleshooting.
3. Try the Card in Another Computer (and Update Its Firmware)
If you’re lucky enough to have access to a second suitable computer, try your new GPU in that machine. If it works, then it suggests an incompatibility between your computer’s motherboard and the GPU.
We’ll deal with the motherboard side of the problem shortly, but while you have your GPU working in a surrogate computer, try updating its firmware to resolve known compatibility problems.
If you don’t have a surrogate computer, you may want to contact a local computer technician with a test bench to perform the update. Check online whether a new firmware update has been released. There will also be a list of fixes for each new firmware revision.
4. Is the Card Seated Properly in the Correct Slot?
While you’re rooting around inside your computer, it’s a good idea to make sure that your card has been installed properly or that it hasn’t come undone in some fashion. In other words, is it seated correctly in its slot? Is it in the primary PCIe slot? Are all the power connectors correctly attached?
If you need to refresh your knowledge of how to install a GPU, look at How to Install a New Graphics Card and How to Choose and Change Your Next Graphics Card.
5. Does the Card Power Up?
Most discrete GPU cards these days have active cooling systems with fans. So as soon as your computer powers up, the fans on the card should start spinning. Many modern cards also have lights, which can be another clue that there’s no power.
If neither fans nor light work, it may indicate that the card is not receiving power. If you’ve plugged in everything and the card doesn’t power on, it may be faulty. Refer to the section of testing the card in a surrogate computer or contact the manufacturer.
6. Is Your PSU Strong Enough?
Each card has specific power requirements to work. If your computer cannot supply it with enough power, it may not be detected at all.
The power requirements are mentioned in the card’s documentation and website, but that’s not the whole story. Those requirements are minimum estimates, not precise specifications.
The available power for the GPU depends on how much power the other components of your computer need. Use a power supply calculator to get a more accurate picture of how powerful your power supply must be. Also, keep in mind that GPUs have a specific wattage requirement and need sufficient amperage.
7. Run DDU to Clear Out Old Drivers
Get back into Windows by reinstalling a good card or switch your computer over to its integrated GPU if it has one. Once there, download DDU, the Display Driver Uninstaller. Run the program, and it will remove every trace of your old card’s drivers.
This is also a good fix for when the new card physically works but is only detected as a generic GPU in Windows. Once you have scrubbed the old driver from the system, reinstall the problematic GPU and then install a fresh copy of its latest driver from the manufacturer’s website.
8. Check Your BIOS Settings
Sometimes a GPU is not initialized because the computer’s BIOS isn’t set correctly. Each computer has a different key that you need to press at boot time to enter the BIOS (or UEFI in modern computers) as it varies from one computer to the next. Refer to your computer’s documentation to get the exact steps. It’s usually the Delete or F2 key, but it could be anything.
In your BIOS, look for a setting to boot the computer with the card in the PCIe slot as your primary GPU. There may be other similar settings as no two BIOS menus look the same. The idea is to ensure that the computer uses the right GPU and not the integrated one.
9. Update Your BIOS
Above, we mentioned that you should consider updating the card’s firmware if there’s an incompatibility with your motherboard. You can say the same for your motherboard.
Check out Should I Update My BIOS? How To Check If One Is Needed for the information you need to ensure your motherboard firmware is up to date.
10. Check the Card for Physical Problems
The final tip we can provide to help fix your undetected card problem is to inspect the card physically. Is the heatsink properly attached? Are any screws or parts missing? Do any components on the card show scorch marks? Do some capacitors look swollen?
This is a long shot, but if you do see any visible damage, you’re probably not going to have any further luck with the card. Replace, take it to a technician or return it if it’s still under warranty.
Hopefully, your card isn’t physically damaged, and one of the troubleshooting tips above got it working again.