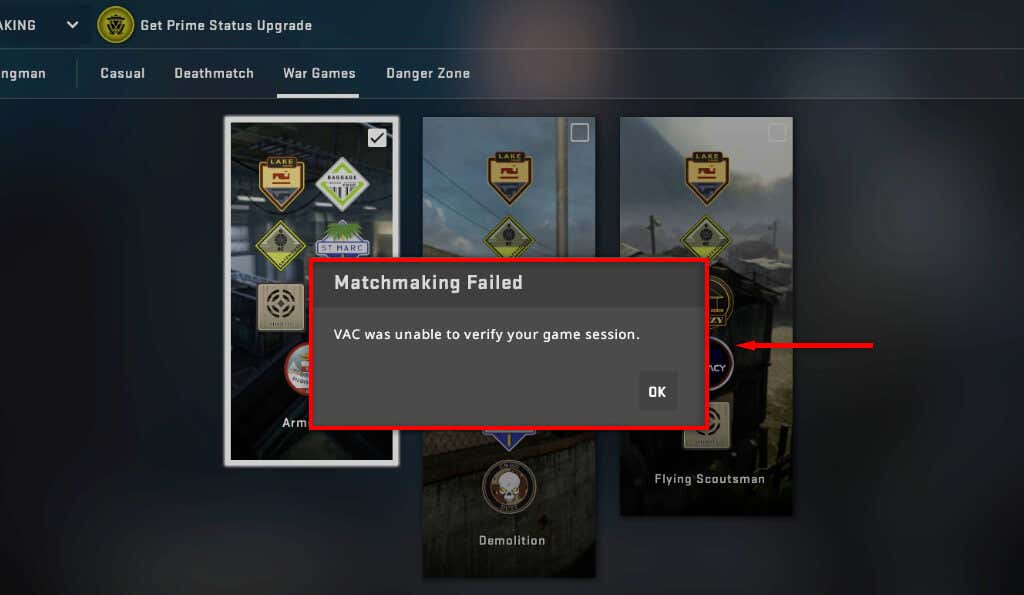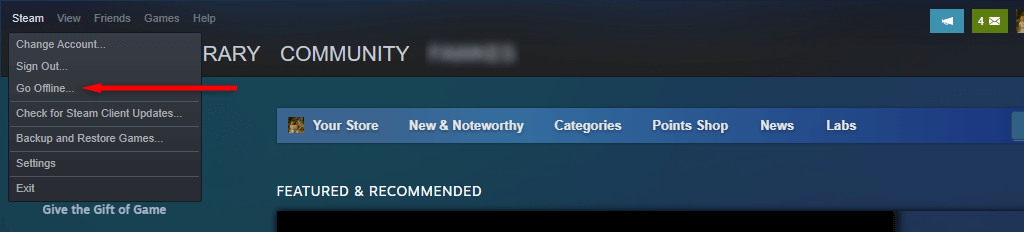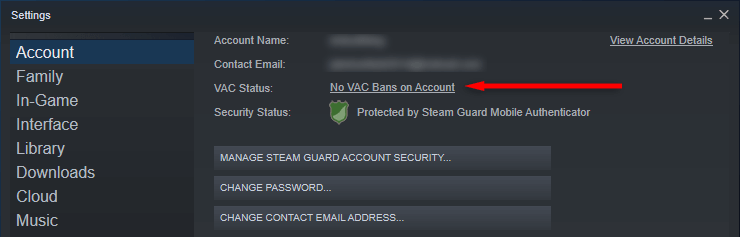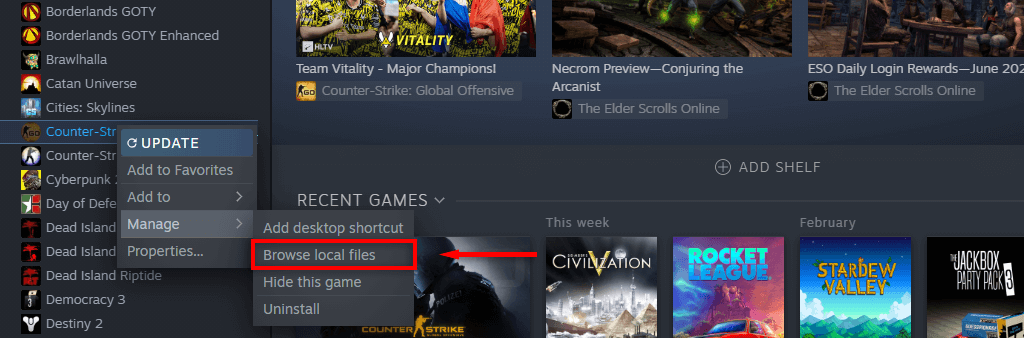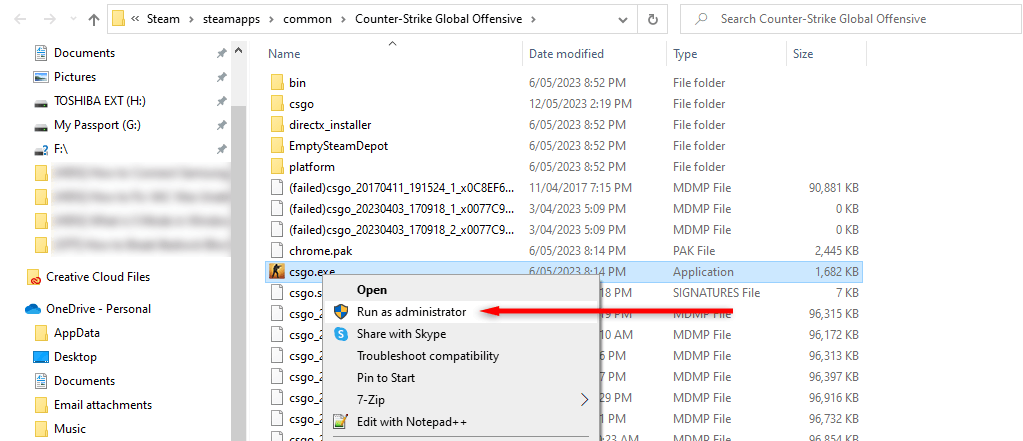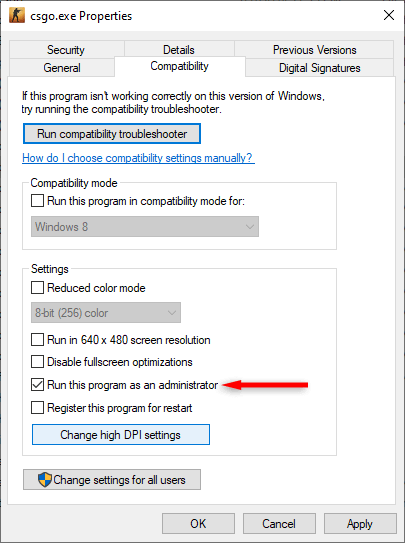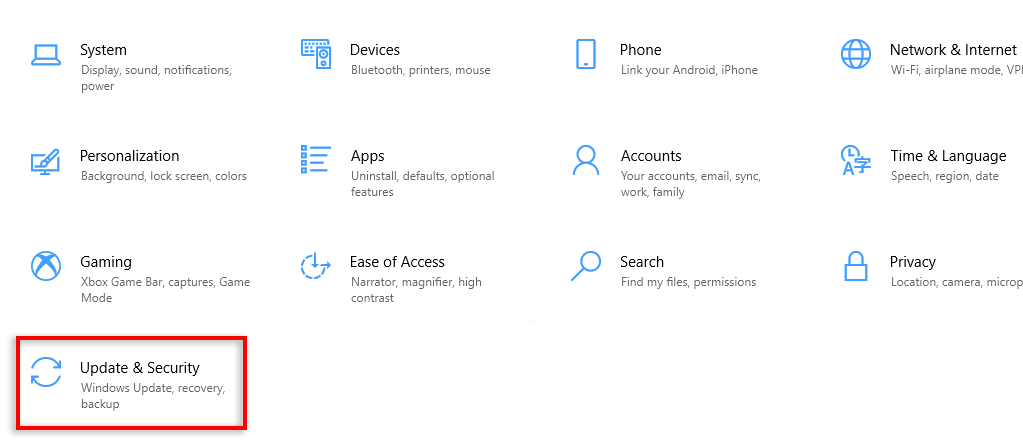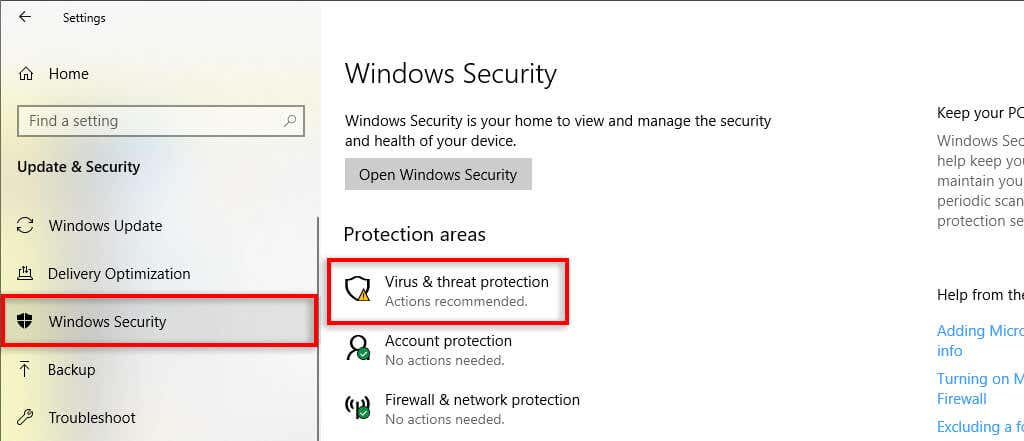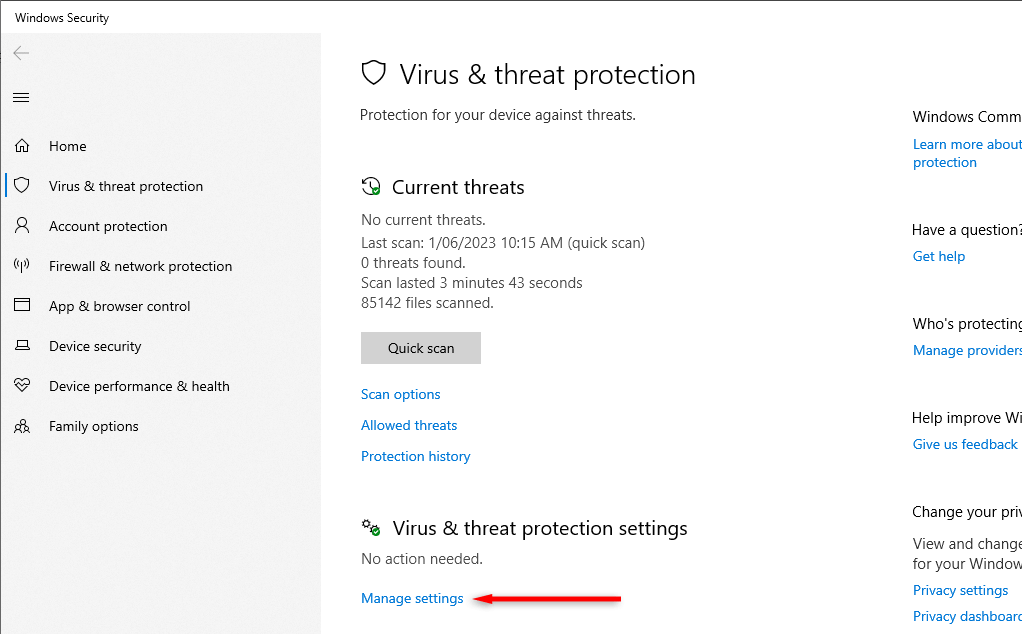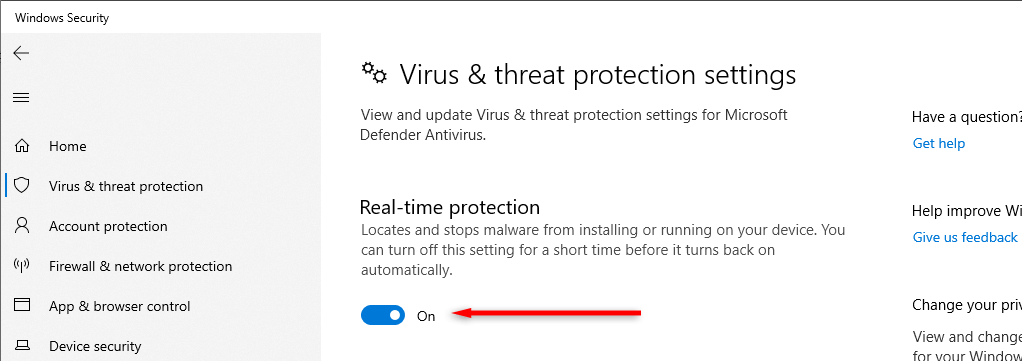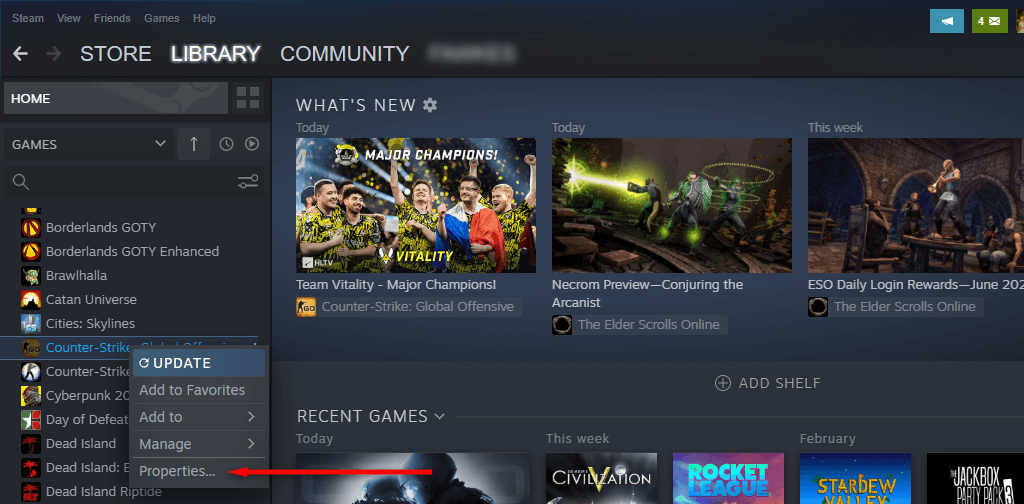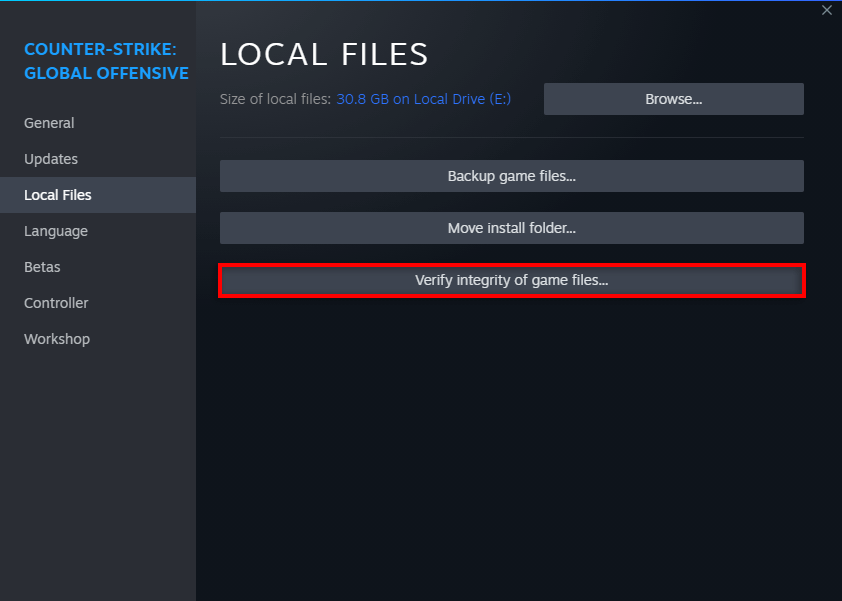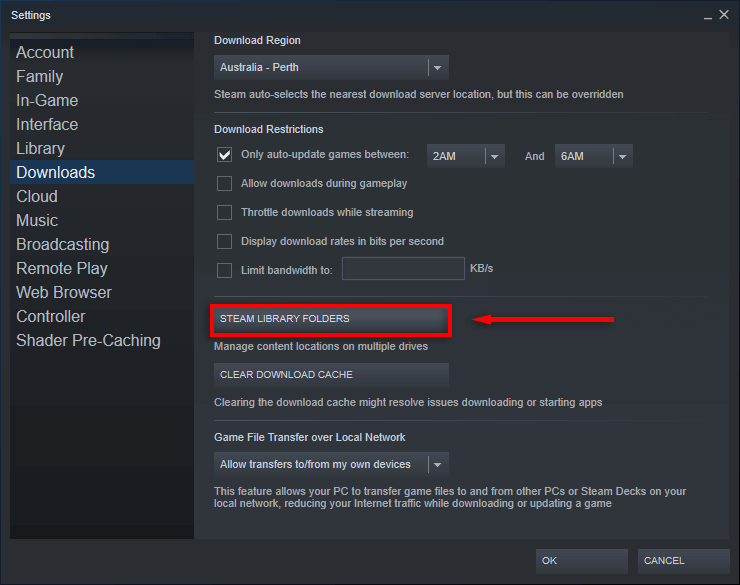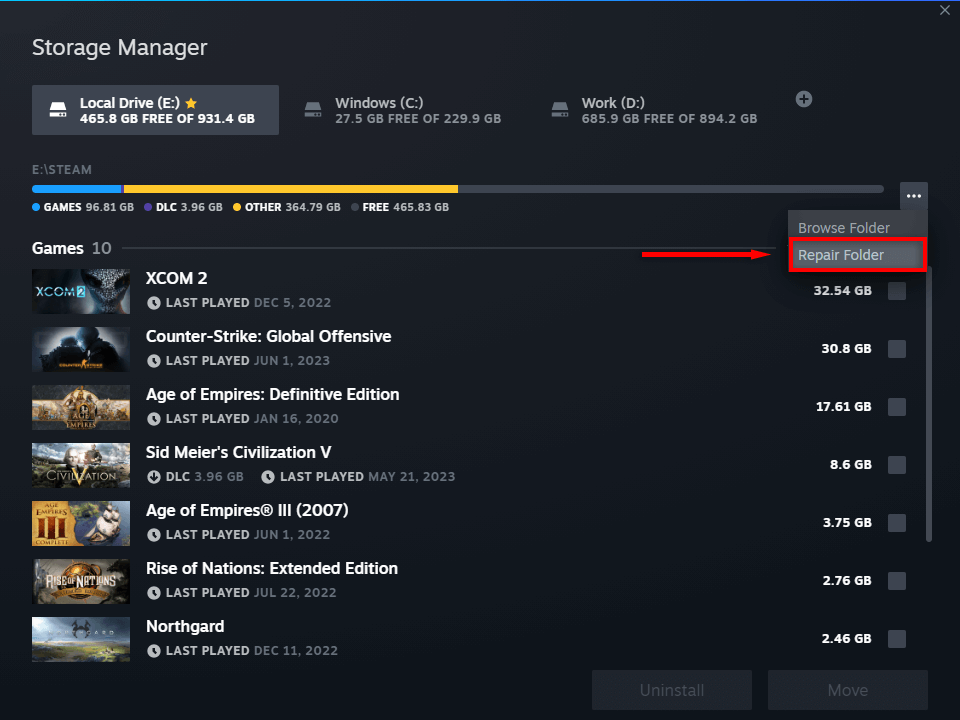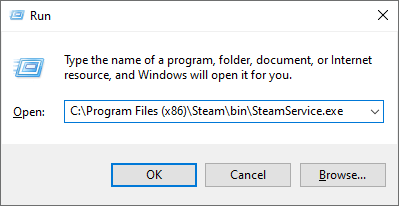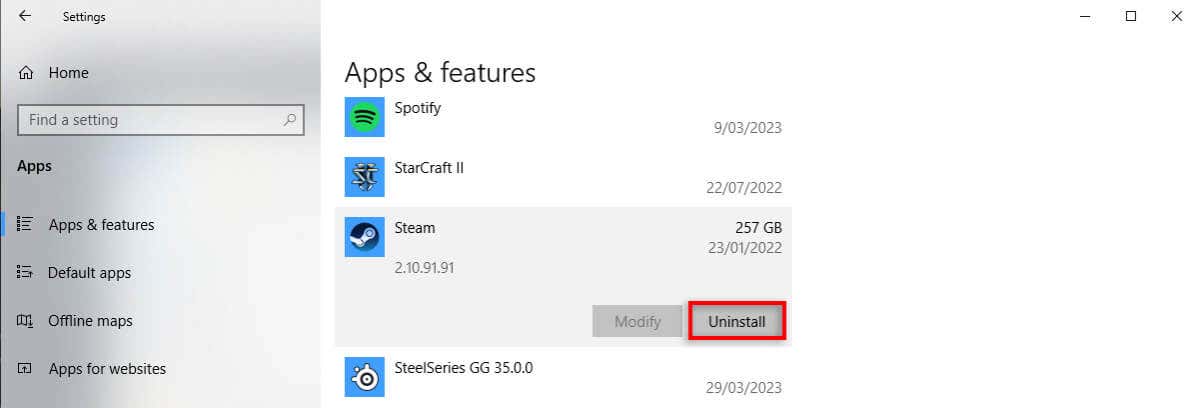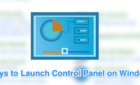Don't get steamed, this will solve your problem
Are you receiving the “VAC was unable to verify your game session” error every time you attempt to join an online Steam game? Every so often, this glitch reappears and prevents players from joining matchmaking games like Counter-Strike: Global Offensive. But luckily, it’s usually easy to fix.
In this article, we’ll explain how to fix this error so you can get back to playing online once again.

What Does “VAC Was Unable to Verify Your Game Session” Mean?
VAC, or Valve Anti-Cheat, is a software developed by Valve to prevent cheaters on their popular games. Because of its popularity, this error mostly affects CS:GO players, which prevents them from matchmaking in-game.
The “VAC was unable to verify your game session” error means that the VAC software has been unable to ensure that your game files aren’t tampered with. Since file tampering could indicate that you’re hacking, the game doesn’t let you play.
However, this error is often caused even when you haven’t installed cheats or altered the game files. Often, it occurs after an improperly installed update, corrupted files, or a random glitch.
7 Ways to Fix “VAC Was Unable to Verify Your Game Session”
Here are 7 ways to fix this frustrating glitch.
1. Quick Fixes
Often, this error goes away with a simple restart, so before we get into the more complicated solutions, let’s start with the quick fixes:
- Restart Steam. Close Steam completely and then restart it. Log out and back into your Steam account, then try to enter matchmaking again.
- Restart your computer. Restart your computer entirely.
- Turn on Offline Mode. Toggle between Online Mode and Offline Mode by selecting Steam > Go offline… then Go online…
- Turn off your VPN and any other network or device-altering software. Ensure that no software (including cheating software, if you have it) is interacting with Steam or your Steam game. If you suspect a background app (like an adblocker) of interfering with your game, disable it and try to run your game again.
- Check that you aren’t VAC banned. Select Steam > Settings > Account > VAC Status. If it says “No VAC Bans on Account”, then you’re all good. If it says banned, you’ll have to go to the VACBanned website and find out why.
- Change your name and profile picture. Weirdly, many users have reported that changing their name and profile picture removes this error entirely.
2. Run Steam (and the Game) as Administrator
If Steam can’t access your game files for some reason, you might receive the game session error. You can bypass this glitch by running the Steam client in administrator mode. To do so, right-click the Steam icon and select Run as administrator.
Then, run the game in administrator mode as well. To do so, you’ll need to find the file path for that game.
- In Steam, select Library, then right-click your game and select Manage > Browse local files.
- Find the .exe file for your game, right-click it, and select Run as administrator.
- Try to enter a match once again.
If this fixes the problem, you can tell Steam to run as administrator by right-clicking the .exe file and selecting Properties. Here, navigate to the Compatibility tab and make sure that the checkbox next to “Run this program as administrator” is ticked.
3. Disable Your Antivirus Software
Occasionally, antivirus programs can interfere with Valve’s ability to verify your game session. To rule this out, temporarily disable your antivirus and try to enter a game again.
To disable Windows Defender:
- Press the Windows key + I to open Settings.
- Select Security (or Update & Security).
- Select Windows Security.
- Choose Virus & threat protection.
- In the pop-up window, under “Virus & threat protection settings”, select Manage settings.
- Toggle everything off, then try to run a game. If you still experience the error, don’t forget to turn Windows Defender back on.
4. Verify the Integrity of Your Game Files
Improper file installation and glitches during game downloads can cause the “VAC was unable to verify your game session” glitch. To check whether this is the issue, you need to verify the integrity of your game files.
To do so:
- Open Steam and log in to your Steam account.
- Go to the Library, then right-click the game you’re having an issue with.
- Select Properties.
- Select the Local Files tab.
- In the right-hand pane, select Verify integrity of game files.
5. Repair the Steam Library Folder
The next fix to try is repairing the Steam Library. To do so:
- Start Steam.
- Select Steam > Settings.
- Select the Downloads tab and select Steam Library Folders.
- Select the three horizontal dots beside a storage location and press Repair Folder.
- Restart Steam and check whether it’s working again.
6. Repair the Steam Service
You can also try repairing the Steam service. To do so:
- Press the Windows key + R to open the Run dialog box.
- Type “C:\Program Files (x86)\Steam\bin\SteamService.exe” /repair and press Enter.
- A terminal window will open. Let it finalize and close, then restart Steam and try again.
7. Reinstall Your Steam Game (or Steam Itself)
If nothing else has worked, the final resort is to reinstall the game that’s causing problems. To reinstall CS:GO, simply right-click your game in Steam and select Uninstall. Then, right-click it again and select Install.
If this doesn’t work, you can also try reinstalling Steam itself.
- Open the Start menu.
- Type “add” and select Add or remove programs.
- Scroll down and find Steam. Select it, then select Uninstall.
- Download the Steam client from the official Steam website to reinstall it.
Back to the Game
Hopefully, this troubleshooting guide has helped you fix CS:GO VAC error and you can get back to the game. While the VAC verification error is often easy to fix, sometimes the Steam servers simply won’t let you in. If you keep getting matchmaking failed errors, try to play on a different device or wait for a new update to fix the glitch.