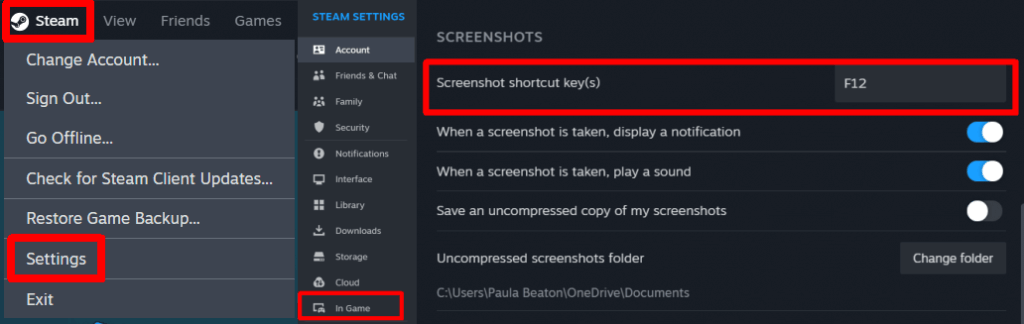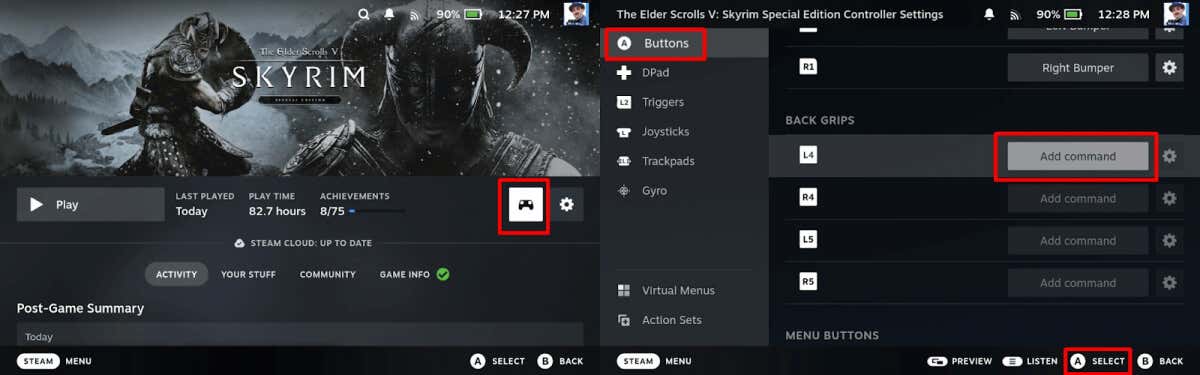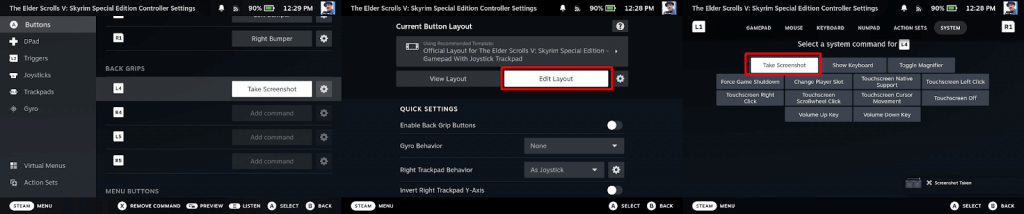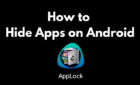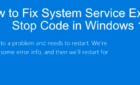If you’re the type of person who games regularly on Steam or on your Steam Deck, whether you’re playing the best free horror games on Steam or the best free RPGS, chances are you’ve needed to take a screenshot at some point.
But what happens when you don’t want to use the default screenshot key? It’s easy to change this, and below we’ll show you how to change the Steam screenshot button in the Steam desktop client and on your Steam Deck.
How to Change the Steam Screenshot Button in the Desktop Client
By default, the screenshot button in the Steam app/desktop client is F12. There are a number of reasons why that might not be convenient. Perhaps you simply don’t want to use a function key to snap a screenshot. Or perhaps the F12 key already has another function on your computer, such as turning Airplane Mode on and off. Whatever your reason for wanting to change the screenshot button, it’s easy. Here’s how to change Steam screenshot button in a few easy steps:
- Launch Steam on your device.
- Select Steam from the top bar, then choose Settings.
- From the left-hand menu, go to In-Game.
- Scroll down and click in the box under Screenshot Shortcut Keys, then press the key you’d like to use instead of F12 (or whatever it is currently set as).
- Before snapshotting important in-game moments, you might want to check your newly assigned key is working by taking a screenshot and checking the Steam screenshot folder on your computer.
How to Change Screenshot Button on Steam Deck
If you’re gaming on a Steam Deck and want to change the screenshot button, it’s easy to do. Note, however, that you need to change the screenshot button for each individual game, as there’s no way to change it by default for all games. Here’s how to change Steam screenshot button on the Steam Deck:
- Power on your Steam Deck and click the Controller icon.
- Select Buttons on the left of your screen, then navigate through the right-hand side window until you find the button you want to map the screenshot functionality to (in this case, we’ve chosen L4).
- Select Add Command, then click A.
- Enter the control system settings and select Edit Layout. Then select Take Screenshot.
- The screenshot function is now mapped to L4 (or your button of choice).
- Press the B button to exit the menu and your screenshot button has now been remapped.
Once you’ve remapped your screenshot button to the key of your choice, you can take screenshots during your game to share with friends on social media, post to your blog, or however else you plan to share them.