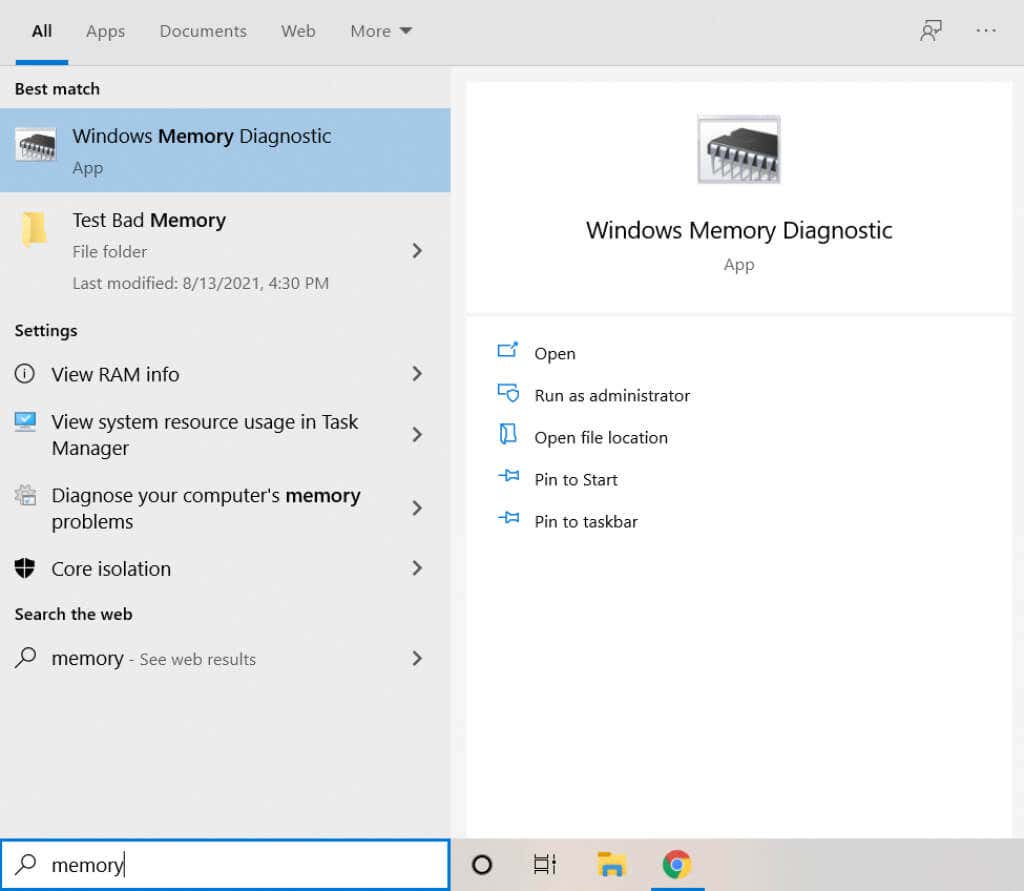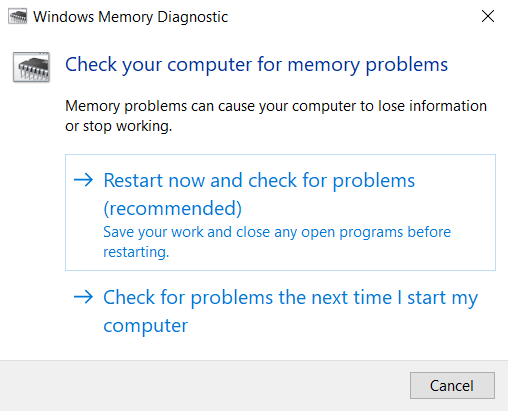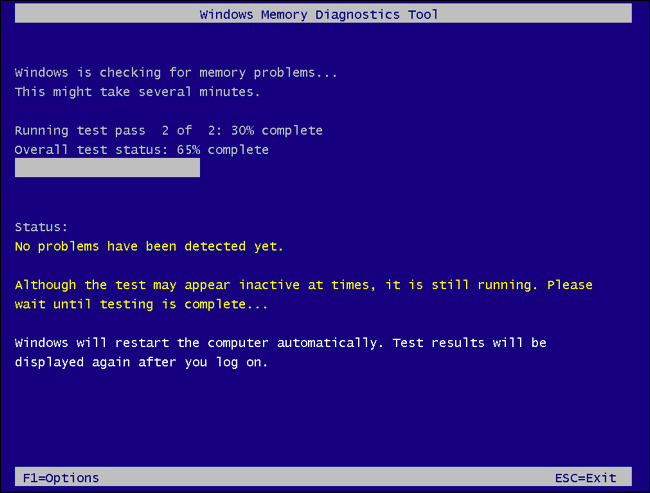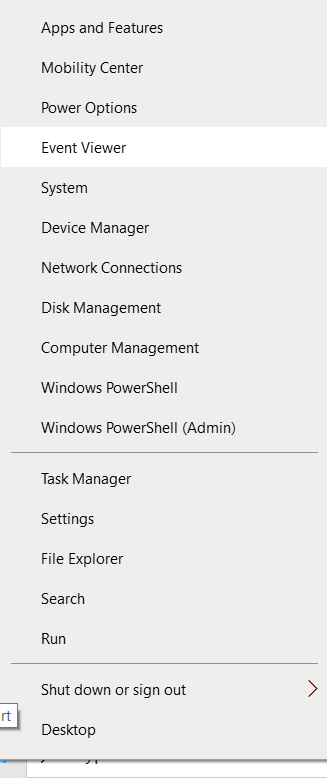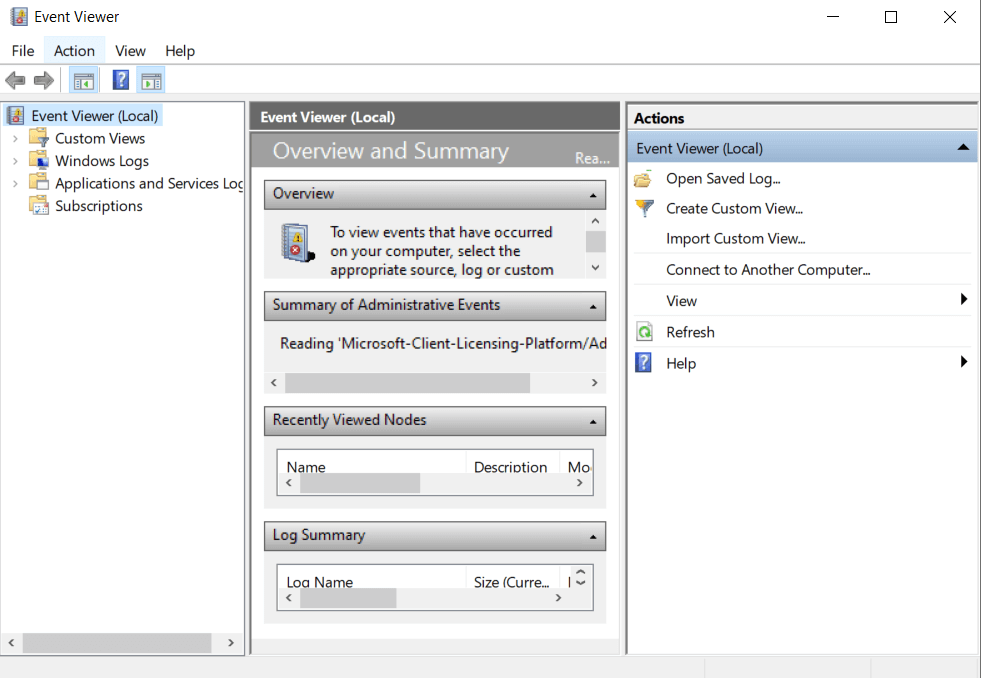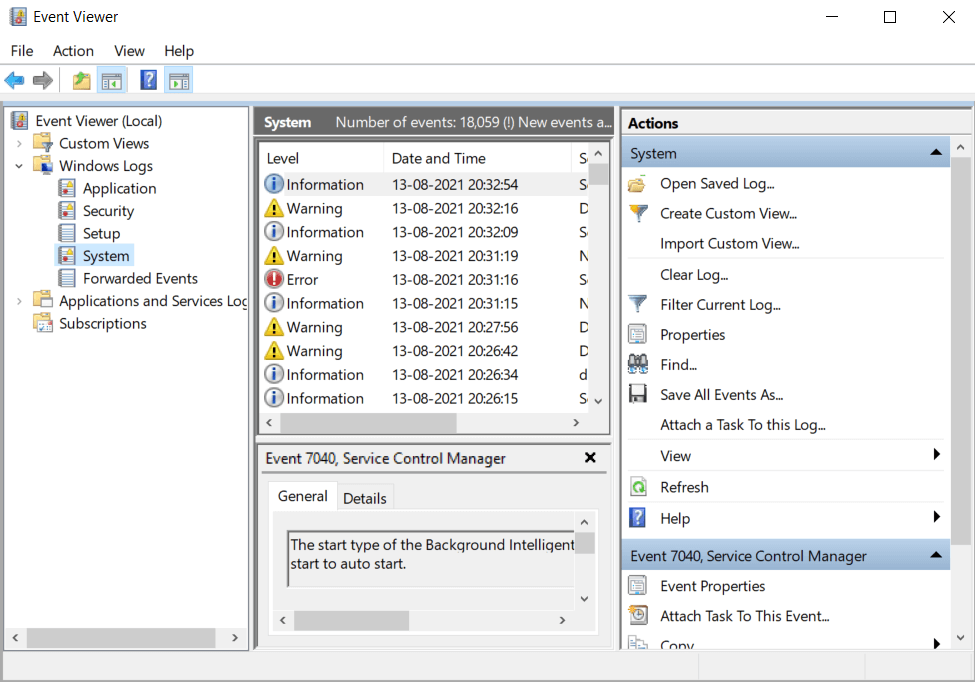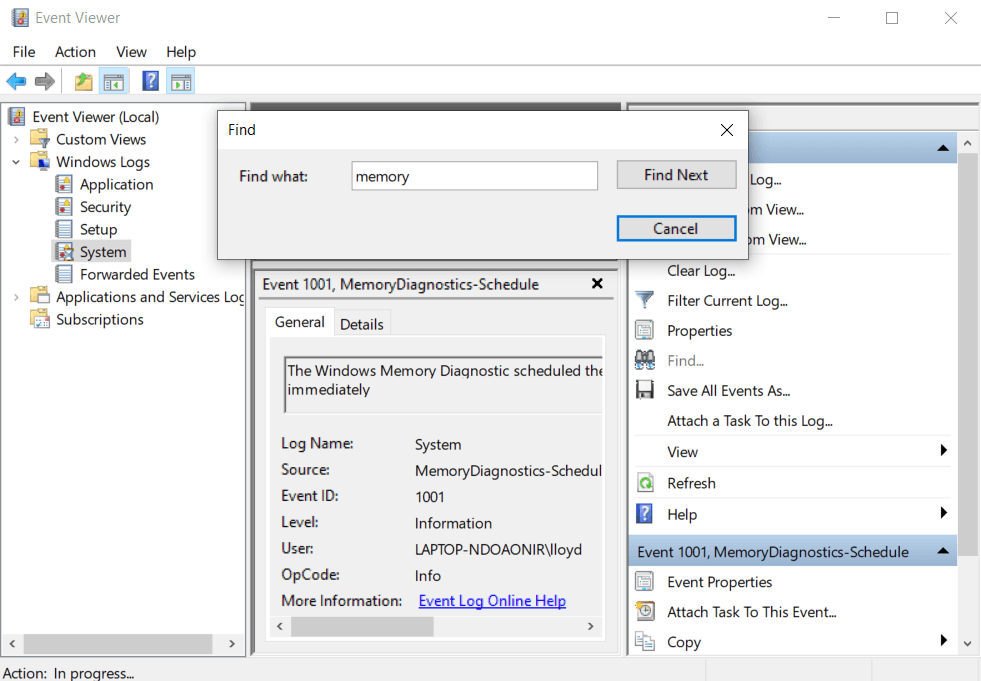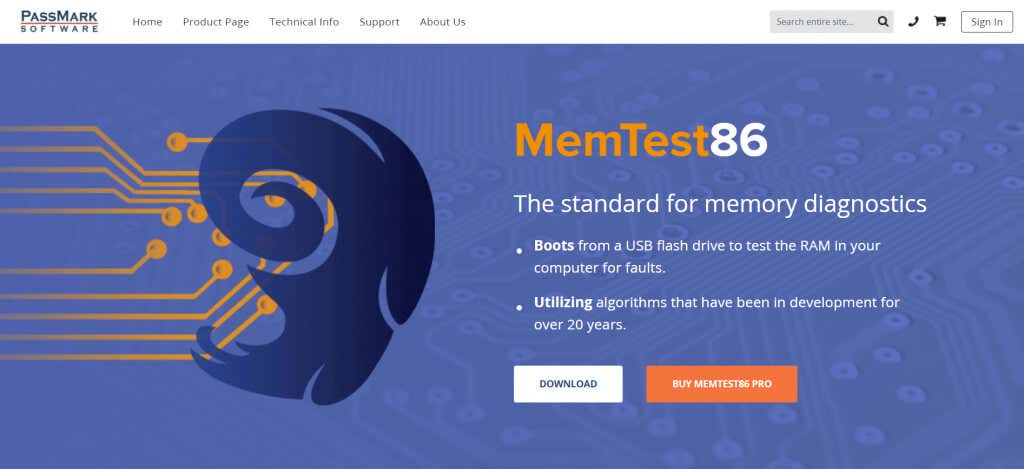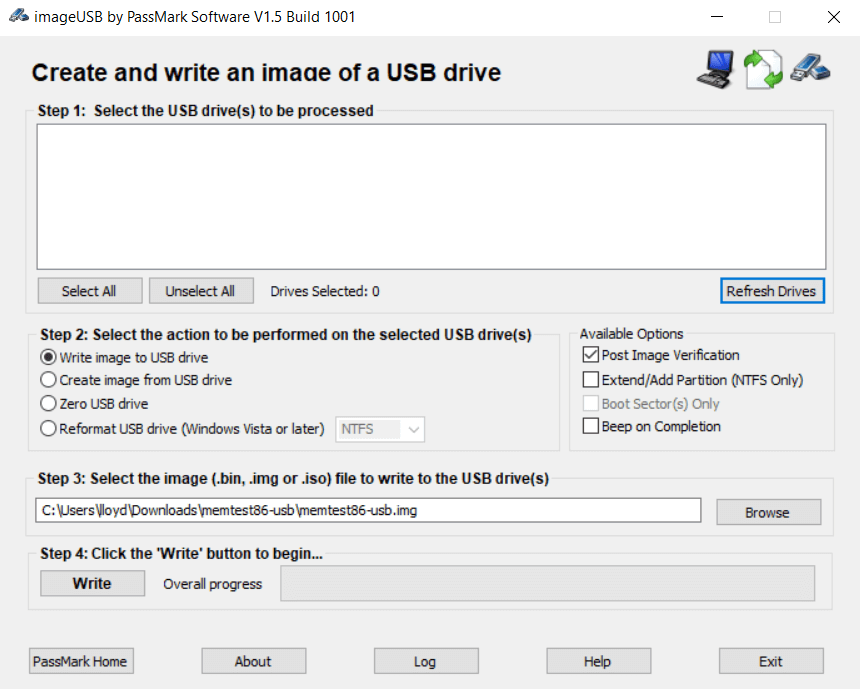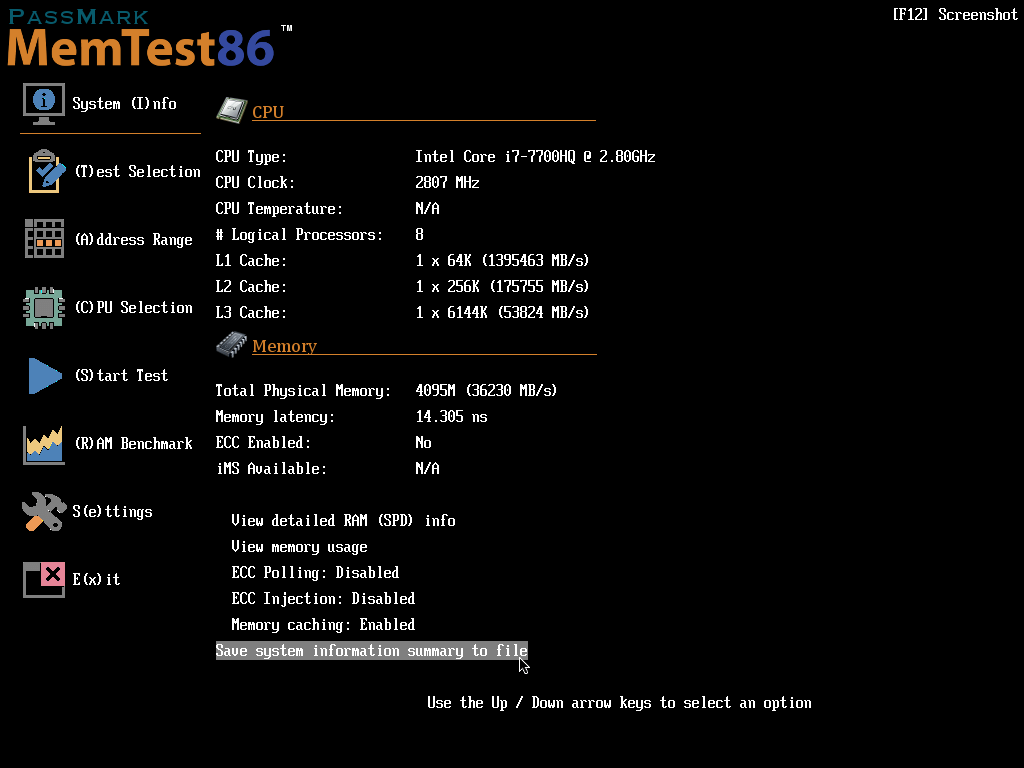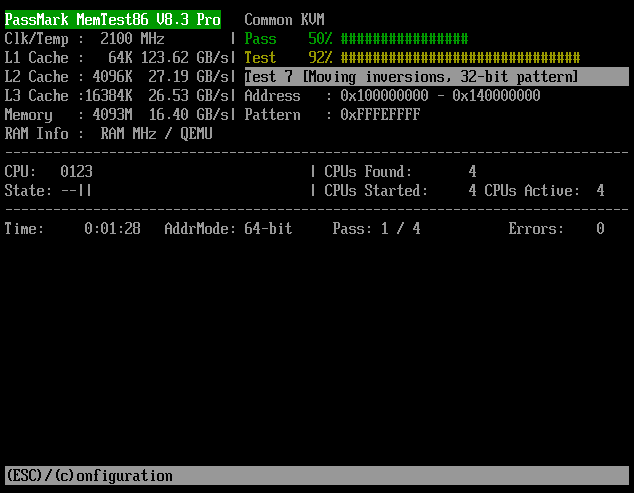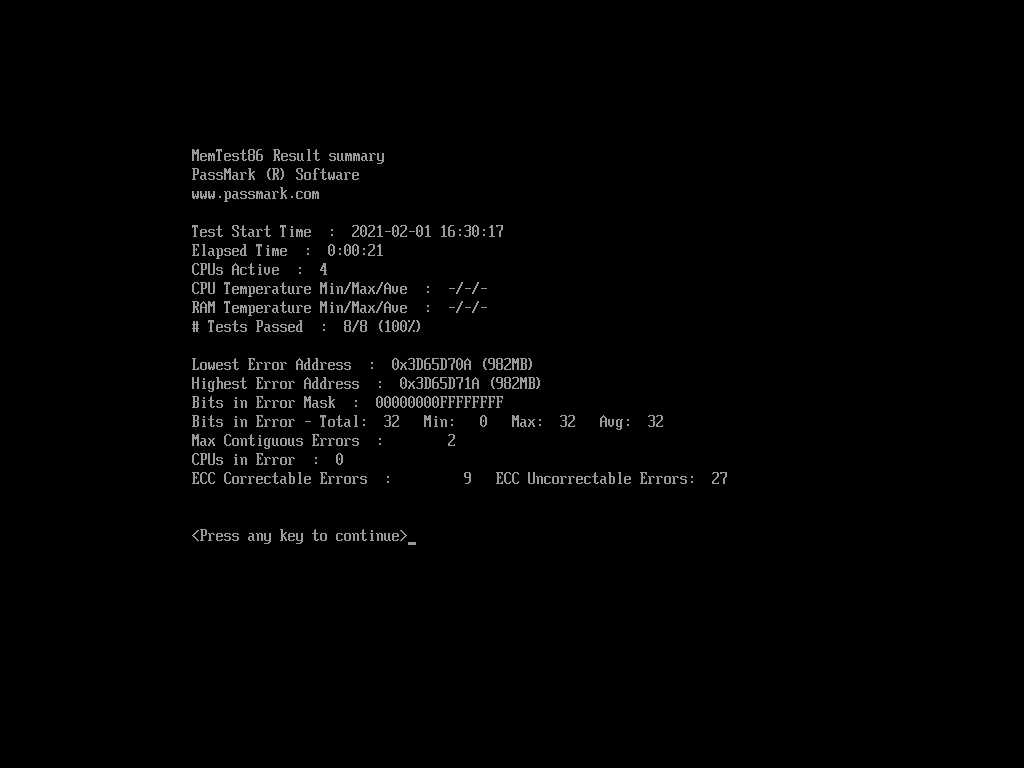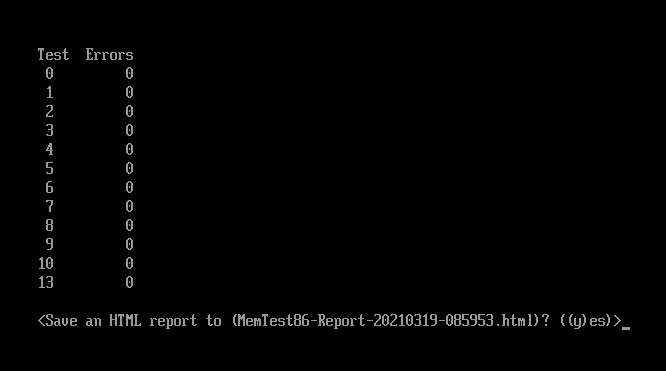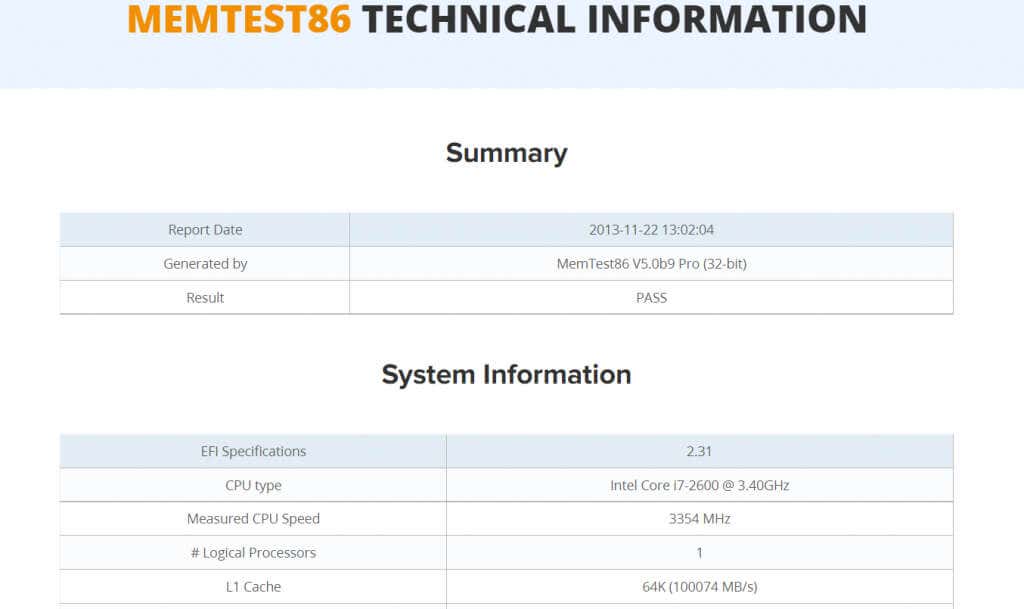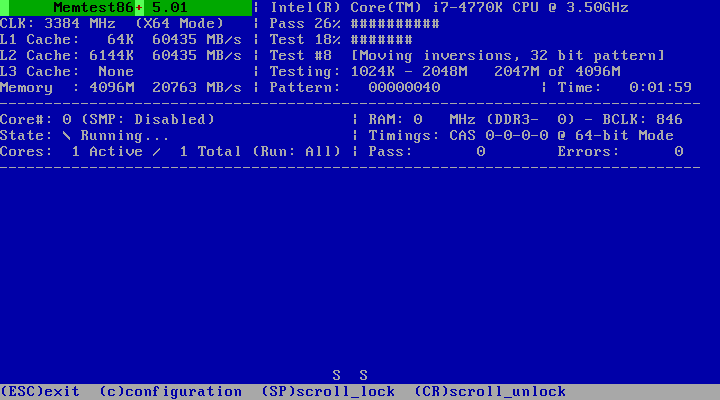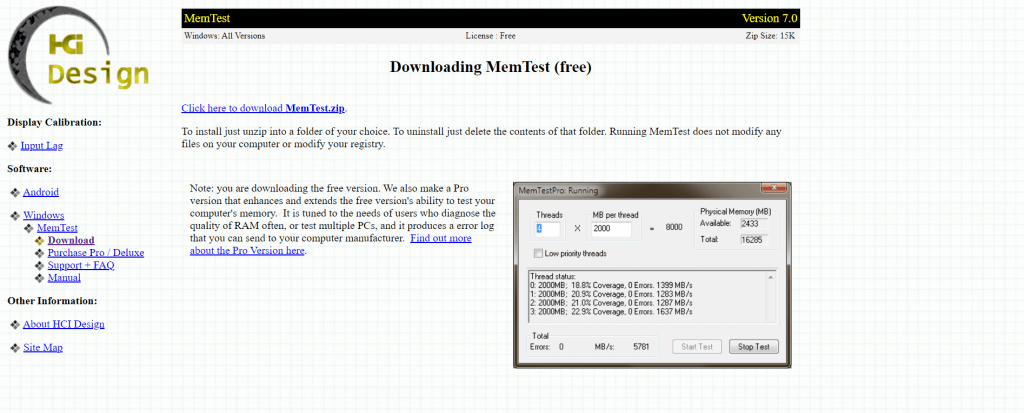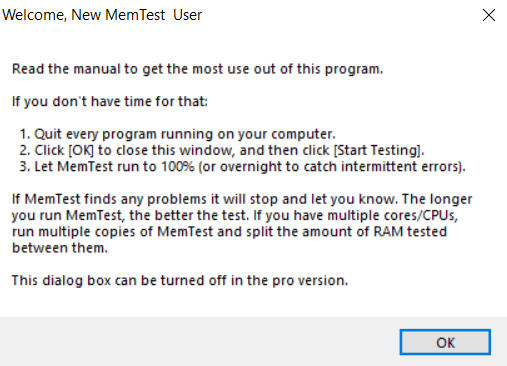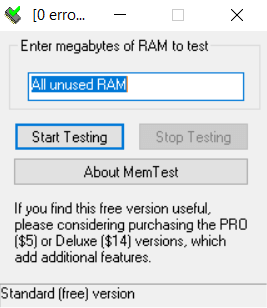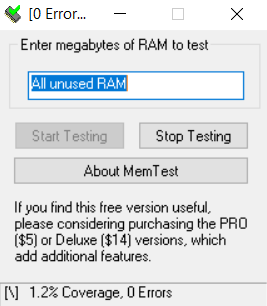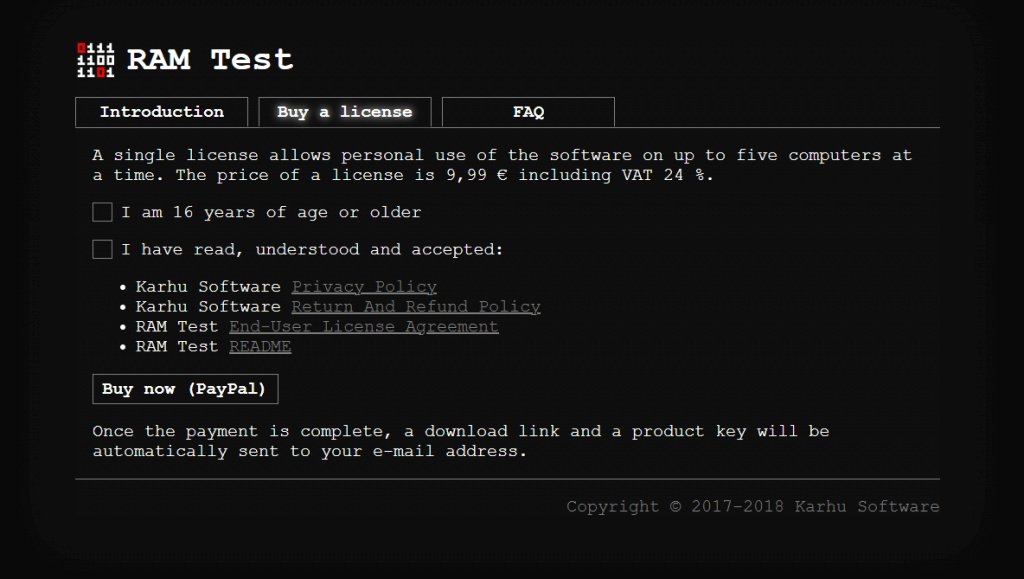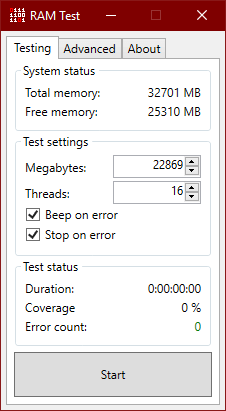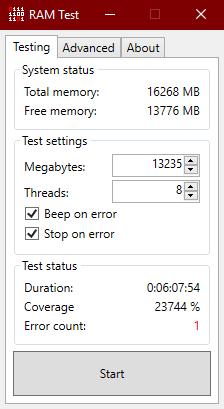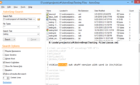Not too difficult or highly technical
When your PC starts stuttering or freezing up randomly, it’s time to don the detective’s cap and start looking into it. Testing your RAM for any memory errors should be the first step in this journey, as bad memory is the most common reason for such issues.
There are multiple methods (and tools) to test RAM, ranging from built-in Windows utilities to third-party software. We’ll go over each option in this in-depth guide to help you choose the best method.
Should You Test Memory With or Without Pre-Booting?
For many years it was held that computer memory had to be tested with a pre-booting tool. This is because in old systems memory was quite limited. It wasn’t unusual to see the operating system corner a lion’s share of the system resources, leaving very little memory to be actually tested.
In modern computers, this is no longer a concern. PCs have more RAM capacity than ever before, and the operating system only uses a small chunk of this. This makes memory testing tools that function without pre-booting just as good as traditional testing software.
Moreover, the testing algorithms used by pre-booting tools are not that accurate at simulating real-life usage patterns. While these algorithms can ferret out big logical issues, many smaller errors can go undetected. For this reason, it’s recommended that you also test your memory using an application that can run within Windows.
Test Your RAM With the Windows Memory Diagnostic Tool
The easiest tool to get your hands on is the Windows Memory Diagnostic tool – because it’s built into Windows. You don’t need to create a bootable USB or download any app.
it’s also good at catching glaring memory errors, helping you spot a bad RAM module without much hassle. The only downside is that the tool is quite old, and doesn’t do that well at finding more subtle memory errors.
- To run the Windows Memory Diagnostic tool, type memory diagnostic in the search box and press Enter.
- Running the app brings up a prompt with two options. You can either schedule a check for the next time the computer is restarted or opt to Restart now and check for problems.
- After the PC has restarted, it will automatically initiate the Windows Memory Diagnostics Tool. Your RAM will be put through several tests, and the status will update if any errors are found.
- Once the test is complete, the computer should boot normally. According to the tool, you should get a message about the results of the test, but in practice, it rarely appears. To view the results, you must find the message in the Event Viewer. Right-click on the Start button and select Event Viewer.
- Event Viewer has a complicated interface. It displays logs of all actions performed on the computer, including system tasks. For now, navigate to Windows Logs > System from the list on the left.
- This will show a list of all system events, but finding the right one manually is an uphill task. Select Find… from the actions on the right.
- Enter MemoryDiagnostics to locate the records of the testing event. Close the box to view the details in the middle pane.
Use Passmark’s MemTest86 To Check Your RAM
The built-in Windows utility isn’t exactly the best RAM testing tool out there. It’s quite old. While it can spot basic errors, many advanced issues can often go unnoticed by it.
To comprehensively test your memory and rule out problems, we recommend MemTest86. A well-known tool, it’s a pre-booting application that thoroughly checks your RAM for errors.
- Head to the official website to download the free version of the software.
- As the application needs to boot from a pen drive, the setup is actually an image writing program. Use it to prepare a USB drive with MemTest86.
- Now when you restart your computer, MemTest86 will boot from the USB. You can press any button on the splash screen to pause the boot and configure the options first. On your first try though, we recommend leaving all options on their default values.
- After this MemTest86 will start running tests on the RAM. You can view the progress on your screen, including the number of errors found.
- Upon completion of the process, you’ll get a Result summary outlining the main issues discovered by the tests.
- You’ll be prompted to save an HTML report on the USB stick. Press y to do so.
- This HTML report can be accessed after your computer starts up normally, located on the pen drive. It contains a more detailed look at the tests and the resulting information.
Is MemTest86+ Different?
You may have heard of the software by a slightly different name: MemTest86+. It’s just another branch of the same application, with mostly similar features. You generally shouldn’t have to use both of them. Pick any one of these versions and go with it.
Test Without Pre-Booting With HCI Design’s MemTest
All of the applications we have seen so far test the memory without the operating system running. That used to be the standard method, as Windows itself could hog a big part of the available memory, preventing the software from testing the complete RAM.
Nowadays, memory capacities are much higher than operating system requirements. Furthermore, pre-booted tests are bad at simulating actual RAM usage, and can often miss critical errors.
For this reason, it’s recommended to test your RAM with a testing tool that can run alongside Windows. And HCI Design’s MemTest is one of the best free applications to do that.
- To begin, download the MemTest from HCI Design’s website.
- No installation is required. Simply unzip the folder you have downloaded and run the application.
- You can now enter the amount of RAM that you want to test. By default, it tests all unused RAM, which is the best option. You should quit all other running programs before hitting the Start Testing button.
- As the test progresses, the app will display the coverage percentage and the number of errors detected at the bottom. it’s recommended to leave the app running for a few hours until at least 100% coverage is achieved.
Fast Memory Check With RAM Test
HCI Design’s MemTest is great, but it’s a tad slow. If you are looking for faster in-OS RAM testing, then you might want to consider RAM Test by Karhu Software.
As it’s a premium application, you need to buy a license to be able to use it. It’s the best option for those who need to test multiple PCs regularly, as the high speed really helps out in that case.
- To download the RAM test, buy a license from Karhu Software’s website.
- Upon running the application you get a window like this, similar to the previous tool but much more detailed. You can view the amount of free memory, the total memory, and specify how many threads to run in parallel.
- When RAM Test is running, you can view the coverage and the error count at the bottom. Ideally, you should keep the app running for many hours to find all errors.
How to Diagnose RAM Problems On Your Computer
Whenever you face any unexpected errors while running your computer, it’s possible that the issue stems from bad memory. After all, running applications are loaded into the RAM during execution, and any errors in the memory sectors can hamper their smooth functioning.
Fortunately, checking your RAM’s health is not a difficult or highly technical task. You can test your computer’s memory using both bootable and non-bootable tools, quickly determining the source of your issues.
We recommend using at least one tool of each category, as this comprehensively irons out all kinds of memory errors. And if your memory turns out to be faulty after all, the only solution is to replace the RAM with the right type of memory.