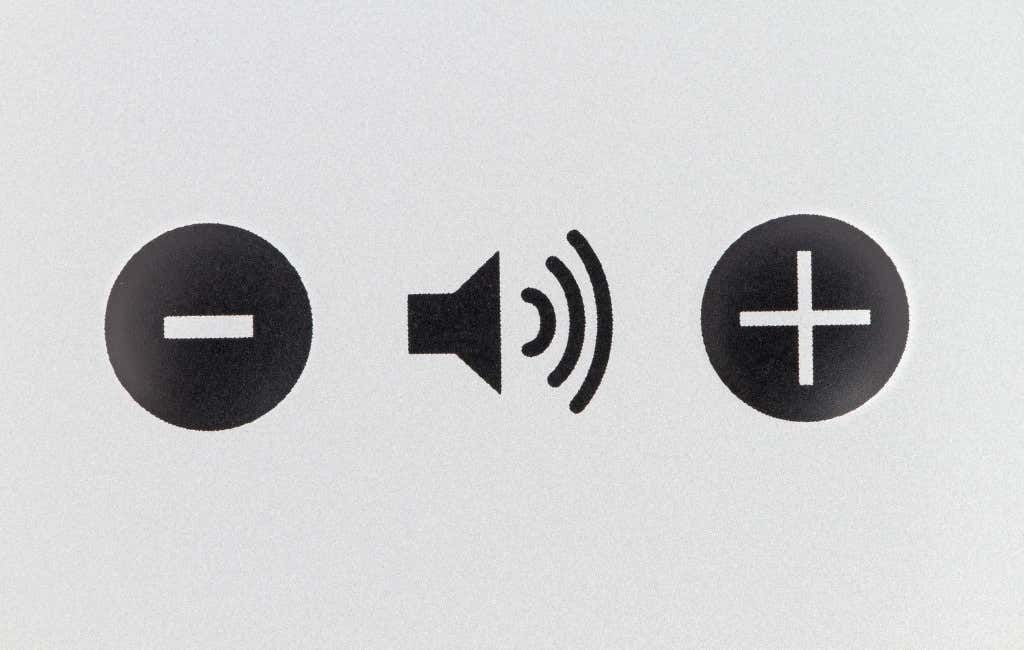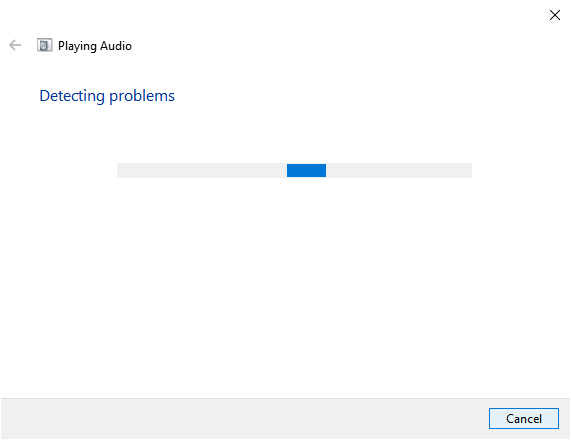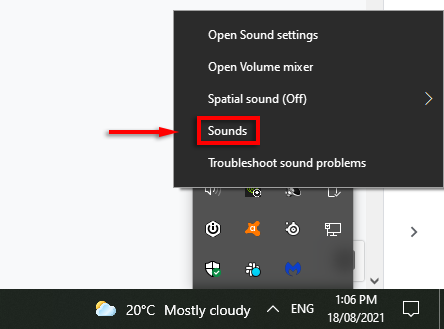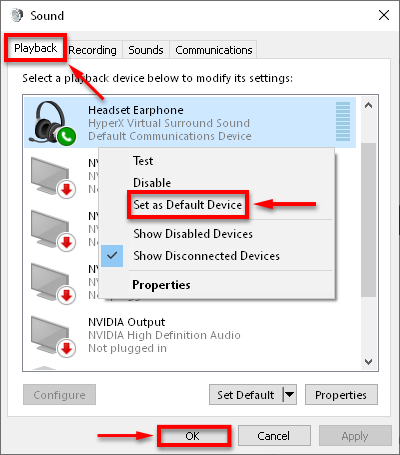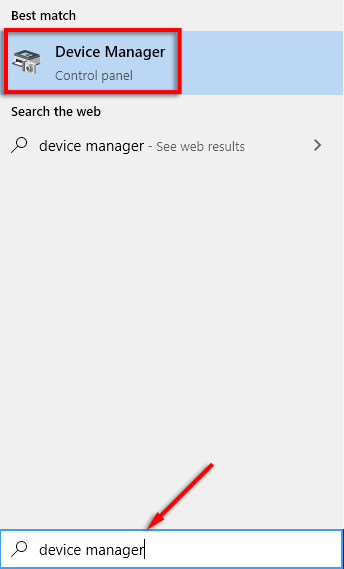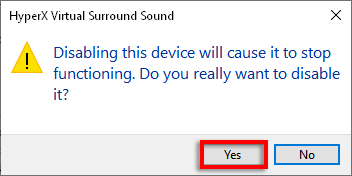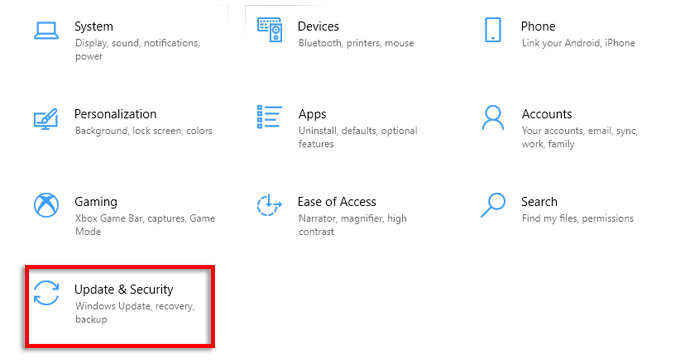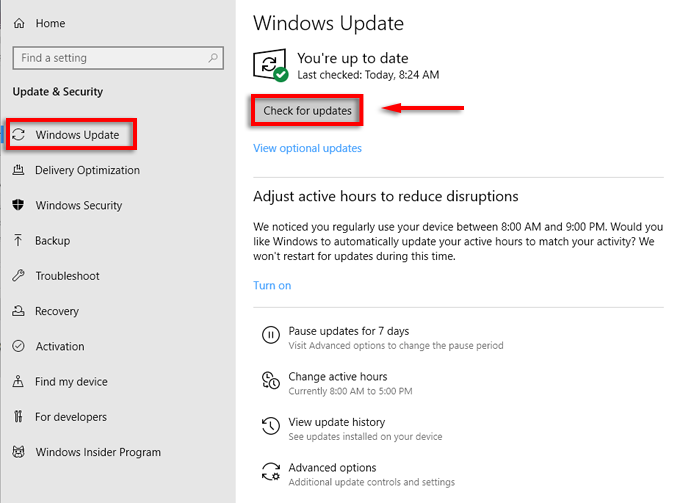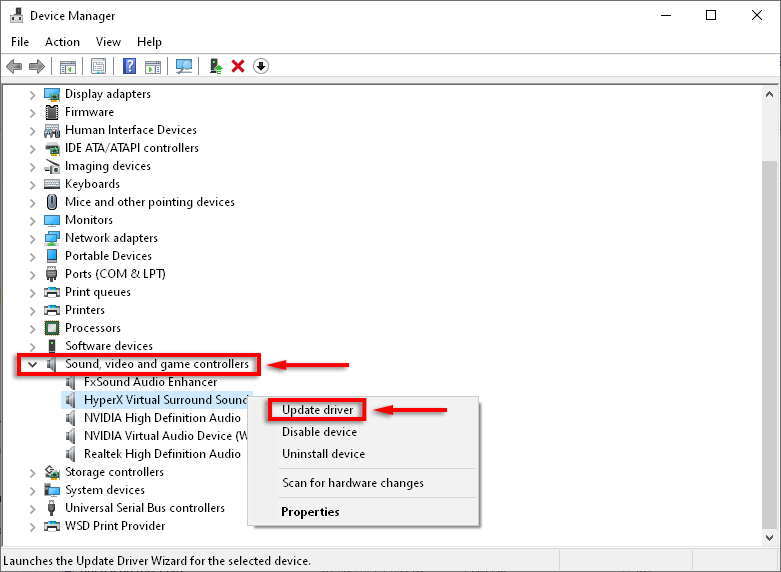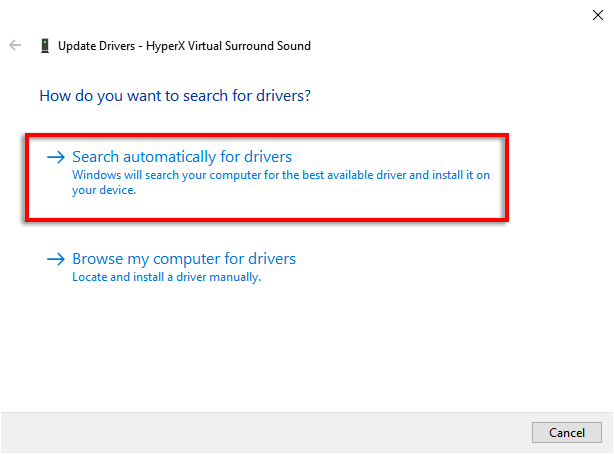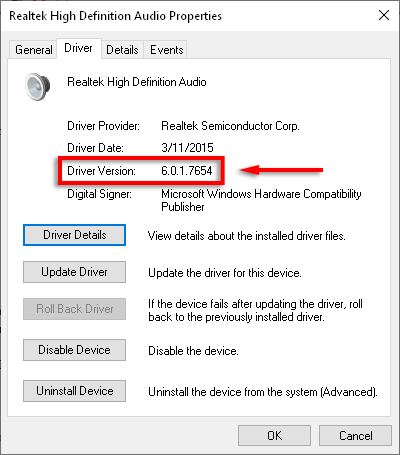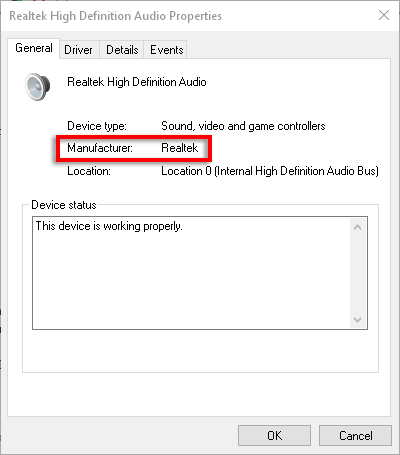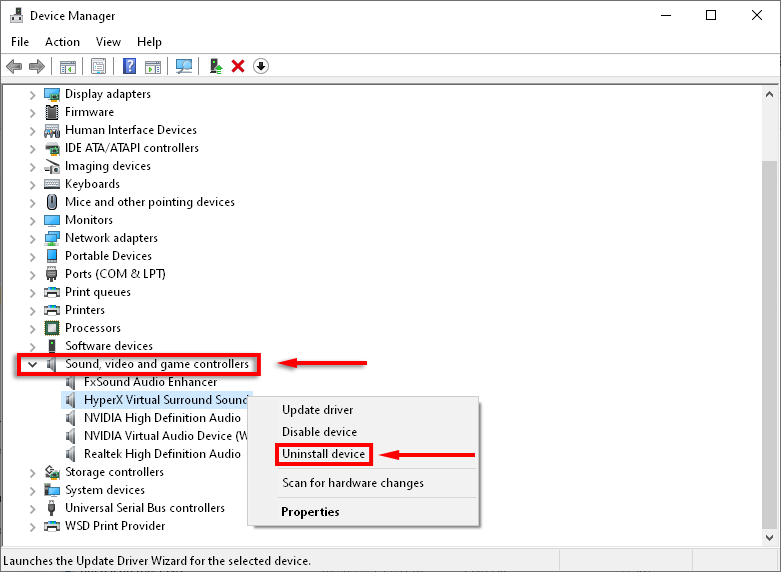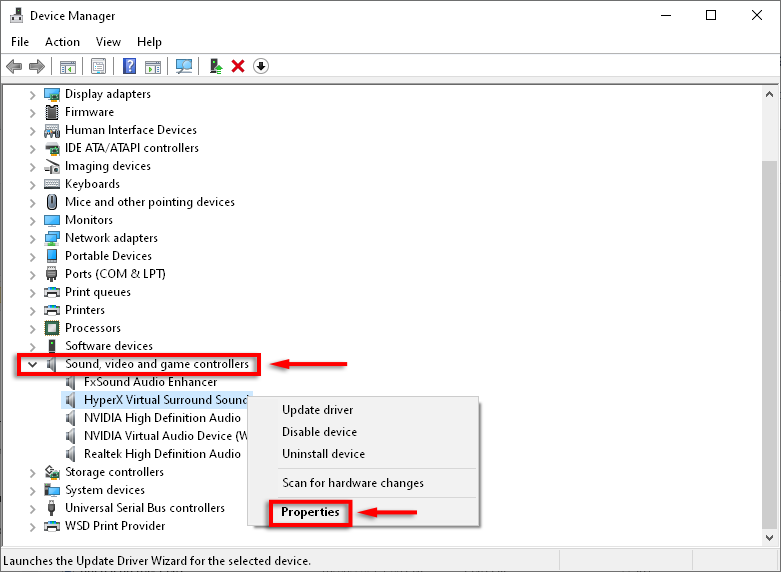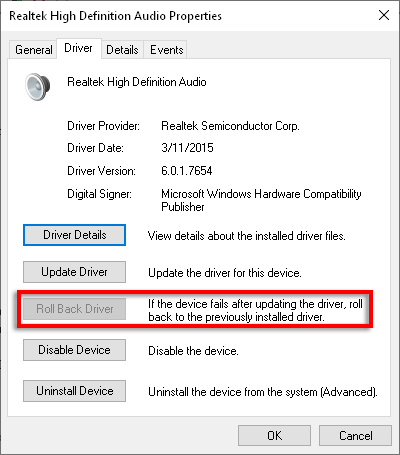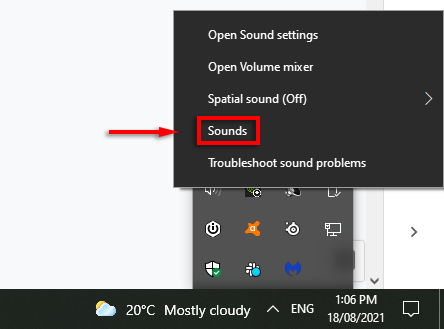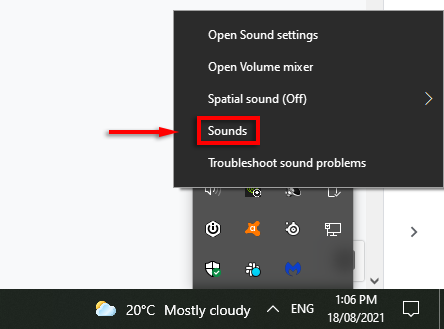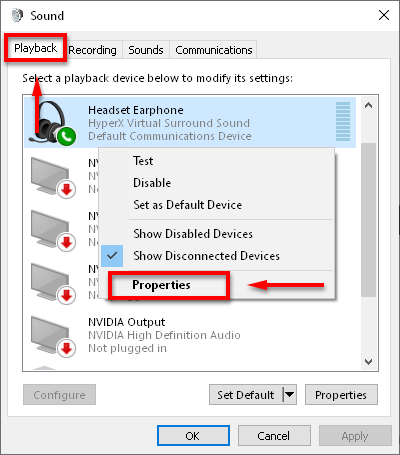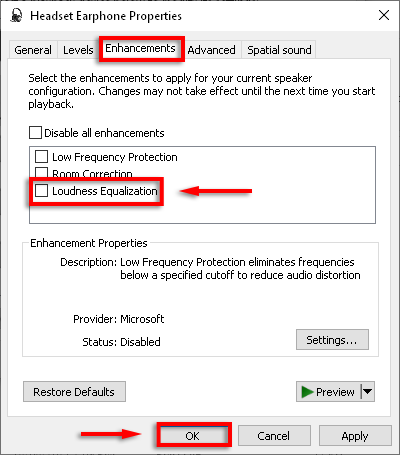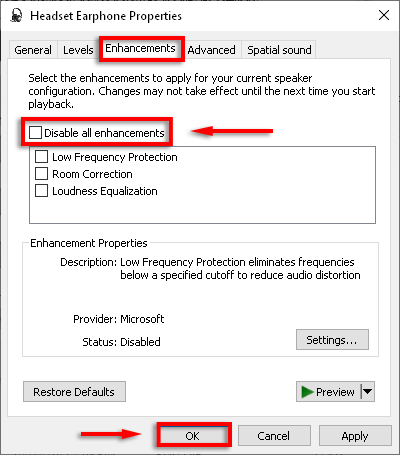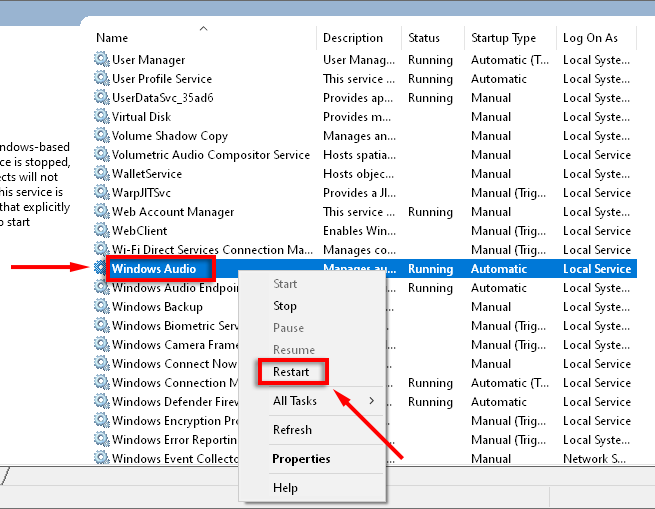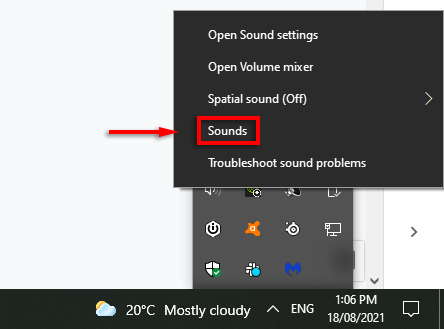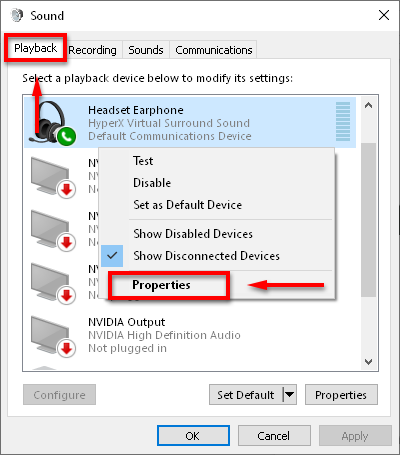We start with the easiest first
Is your volume too low on Windows 10? Maybe you’ve turned the volume way up and still can’t hear a thing? This is a common and infuriating problem with Windows 10, and several things could be causing it.
If you’re having this problem, here are 12 known fixes that might help. These fixes are listed in order, so start with number one and work your way through the list until one works!
1. Check the Volume Mixer
Windows 10 sets volume differently for each program or application. Sometimes it will set the volume for a particular program lower.
- Open the Icon Tray.
- Right-click the volume icon and select Open Volume Mixer.
- Use the sliders to increase each application to the max volume setting.
This is the most obvious fix. If it didn’t work for you, move on to some of the other likely issues.
2. Check Your Speakers, Jacks, and Connections
Depending on the age and quality of your speakers and PC, they may simply be failing. The fault could lie in several places. You should check your cables, speakers (or headphones), jacks, and any other auxiliary connections. The same goes for microphone volume problems.
First, if possible, try using a second playback device to determine whether it’s the speakers at fault. Any secondary speaker will do. If the audio output is normal through the second device, it’s the speakers at fault. If not, it may be the jacks or connections.
If your PC has Bluetooth, connect to a Bluetooth speaker and see if the audio output is fine. In this case, it is likely a faulty jack or connection. Your PC may have more than one audio jack (front and back). If so, try connecting your speakers to the other jack and seeing if that fixes the issue. If the speaker uses a USB port instead, try another one.
You can also try the speakers at fault on another PC or device. If they work with that device, it’s the PC at fault.
If it’s the speakers at fault, they may simply need some maintenance. Check whether significant dust or other debris is blocking the speakers. While you’re looking, check for any more significant damage that may be the root of the problem. Use a vacuum and cloth to gently clean the speakers, careful not to damage any fragile parts.
If none of these is the issue, the fault is likely to be software or driver-related.
3. Run the Windows Audio Troubleshooter
The Windows audio troubleshooter provides a handful of common audio problem fixes. If you’re lucky, running the troubleshooter will solve your volume problem immediately.
- Open the Icon Tray.
- Right-click the volume icon and select Troubleshoot sound problems.
- Select your audio device from the list, then follow the instructions step-by-step to run through some possible fixes.
Keep in mind that the troubleshooter may not detect any issues. If that’s the case, move on to the following fixes.
4. Check Your Playback Device
Windows 10 may be running your audio playback through the wrong device.
- In the Icon Tray, right-click the Volume icon and select Sounds.
- In the Playback tab, find your audio device (usually Speakers, Headphones, or your sound card).
- Right-click the audio device and select Set as Default Device > OK.
Check if your sound is working as desired. If your system lists multiple audio devices, you can set each to the default device and check whether any work.
5. Restart the Audio Device
Sometimes, the audio device may start up incorrectly, causing an error with volume. Restarting the audio device is quicker than reinstalling drivers, so we recommend trying this method first.
- In the taskbar search bar, type Device Manager, and select it.
- Press the dropdown arrow next to Sound, video and game controllers.
- Right-click your sound card or audio device and select Disable device.
- Select Yes in the pop-up window.
- Wait a few minutes, then right-click your audio device and select Enable device.
- Restart your PC.
6. Update Windows
Faulty drivers are the primary cause of sound issues in Windows 10. Updating Windows should generally update or fix your driver installation.
- Press the Windows + I keys then select Update & Security.
- Select Windows Update from the left-hand menu.
- Click Check for updates.
- If there are available updates, select Download & Install updates.
Check if your sound is working. If not, you may need to try manually updating your audio drivers.
7. Update Sound Device Drivers Manually
Occasionally audio drivers will not be compatible with Windows updates or particular programs. Luckily, updating audio drivers manually is quick and easy.
- Open Start, type Device Manager, and select it.
- Press the dropdown arrow next to Sound, video and game controllers.
- Right-click your sound card or audio device and select Update Driver.
- Select Search automatically for updated driver software and let the wizard install the latest drivers if there are any.
- Reboot your PC.
Windows may not detect new drivers. However, there may be updated drivers on the manufacturer’s website. This is primarily the case with third-party sound cards. To check and install new drivers, do the following:
- Open Start, type Device Manager, and select it.
- Press the dropdown arrow next to Sound, video and game controllers.
- Right-click your sound card or audio device and select Properties.
- Take note of your driver version under the Driver tab.
- Under the General tab, you should see the device manufacturer and potentially a website.
- Head to the manufacturer’s website and search for drivers appropriate for your sound card or audio device.
- If there’s a later version than your current driver, select the Download button (ensure that it’s compatible with 32- or 64-bit depending on your system).
- Go back to Sound, video and game controllers, right-click your sound card or audio device, and select Update Driver.
- Select Browse my computer for drivers.
- In the dropdown menu, select your Downloads folder (usually C:\Users\xxxx\Downloads).
- Click Next and follow the setup wizard to completion.
- Restart Windows, then check your audio.
If there are no new audio drivers, you can reinstall the current version to see if that fixes the issue.
- Open Start, type Device Manager, and select it.
- Press the dropdown arrow next to Sound, video and game controllers.
- Right-click your sound card or audio device and select Uninstall device > Delete the driver software for this device > Uninstall.
- Restart your PC.
- Upon restarting, your PC should automatically reinstall the latest audio driver.
Conversely, if the low volume issue occurred after you updated, you can attempt to roll back to the previous audio driver and check if that fixes the issue.
- Open Start, type Device Manager, and select it.
- Press the dropdown arrow next to Sound, video and game controllers.
- Right-click your sound card or audio device and select Properties.
- Select the Driver tab, then click Roll Back Driver.
- Select Yes after you’ve read the instructions.
Note: This option may not be present, in which case you will have to download the last version as above manually.
8. Change Communications Settings
Some users reported fixing their volume problems by switching off a strange sound setting in Windows 10.
- In the Icon Tray, right-click the Volume icon and select Sounds.
- In the Communications tab, under When Windows detects communication activity, select Do nothing.
9. Change Equalizer Settings
Some users note that turning on Loudness Equalization solves their volume problem.
- In the Icon Tray, right-click the Volume icon and select Sounds.
- Under the Playback tab, right-click the option that says Default Device and select Properties.
- Under the Enhancement tab, check the box next to Loudness Equalization.
- Click OK and check if your audio is working.
If this didn’t work, try turning enhancements off entirely.
- In the Icon Tray, right-click the Volume icon and select Sound.
- Right-click the option that says Default Device and select Properties.
- Under the Enhancement tab, check the box next to Disable all enhancements or Disable all sound effects.
- Do this for each default device.
10. Restart Audio Services
The Windows audio services can be a source of many audio problems. Restarting the service may fix the low-volume issue on Windows 10.
- In the taskbar search box, type services and select it.
- Find Windows Audio, right-click it, and select Restart.
- Do the same for Windows Audio Endpoint Builder and Remote Procedure Call (RPC).
11. Change the Sample Rate and Bit Depth
Selecting higher quality output for your speakers may also fix this volume issue.
- In the Icon Tray, right-click the Volume icon and select Sounds.
- Under the Playback tab, right-click the device that says Default Device and select Properties.
- Select the Advanced tab.
- Under Default Format select the drop-down menu and select the highest sound quality from the list (the one furthest down).
12. Try a Third-Party Equalizer Program
If nothing else has worked, it’s time to try a third-party program. There are plenty of great equalizer apps for Windows 10. These apps offer volume controls, bass and treble boosters, and other settings that may help fix low audio in Windows 10.
Turn the Music Up
Hopefully, you can now listen to audio on your computer at the desired levels. If any of these solutions fixed your audio, or if you know of another fix, please let us know in the comments below!