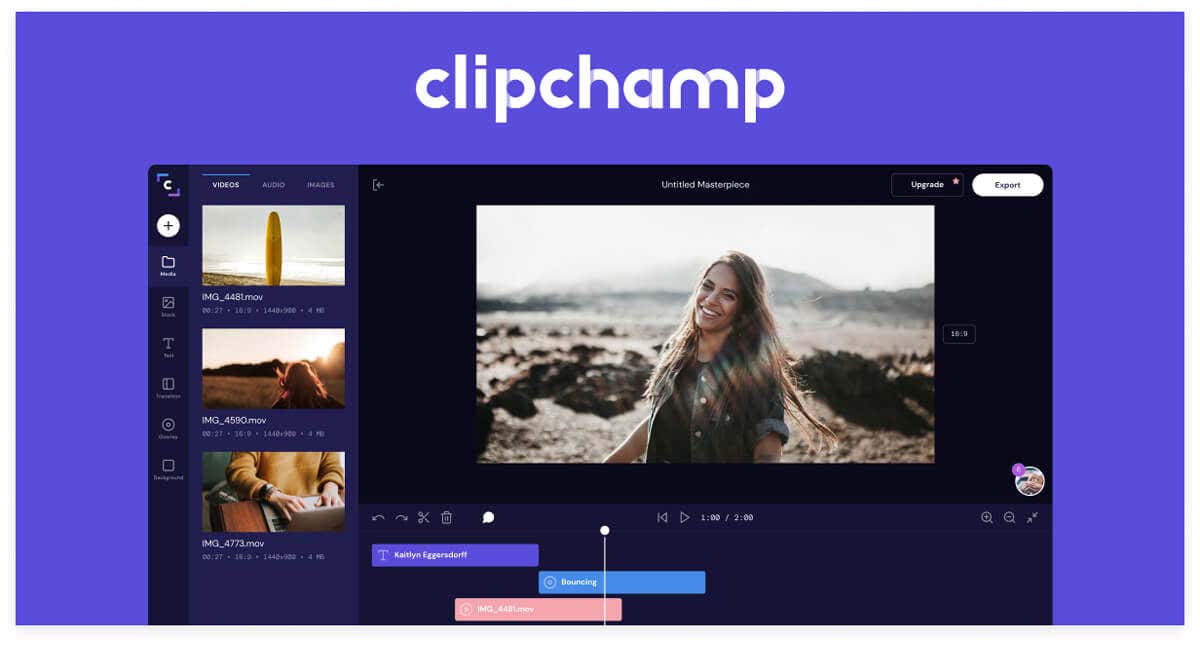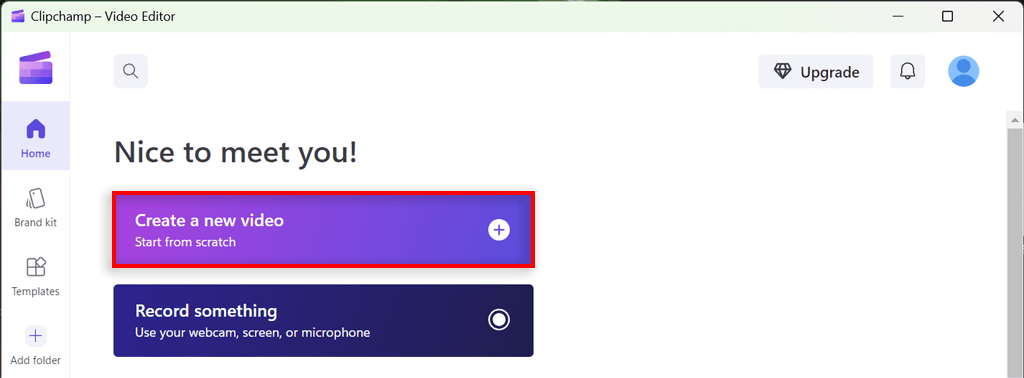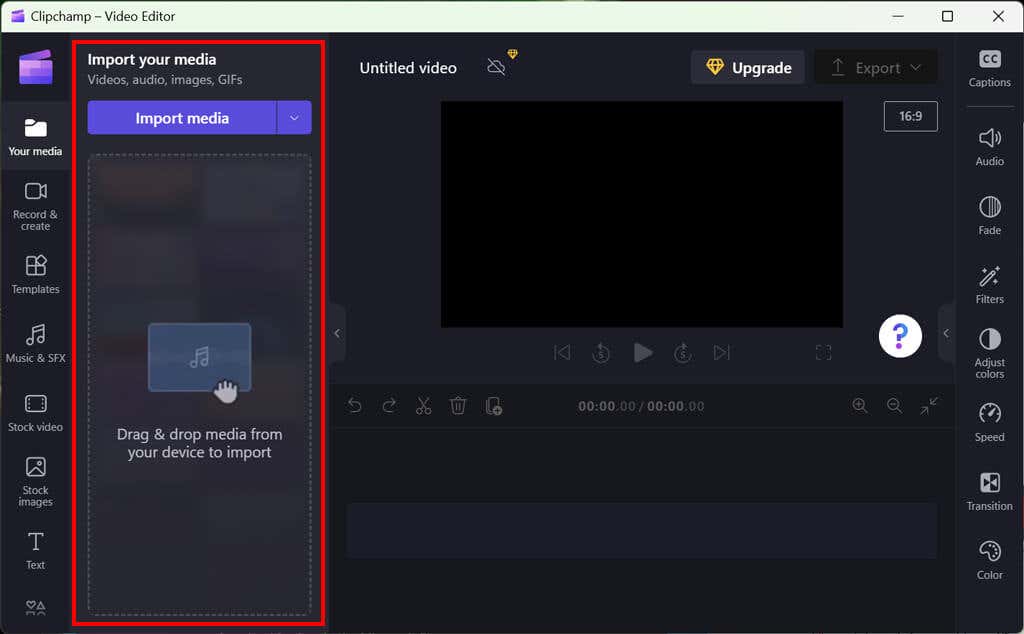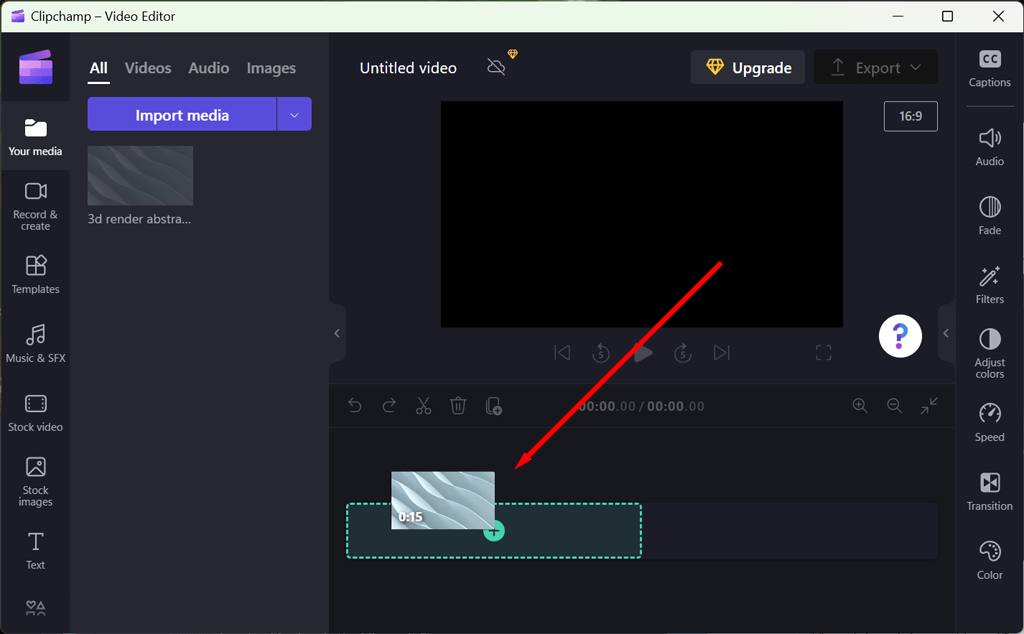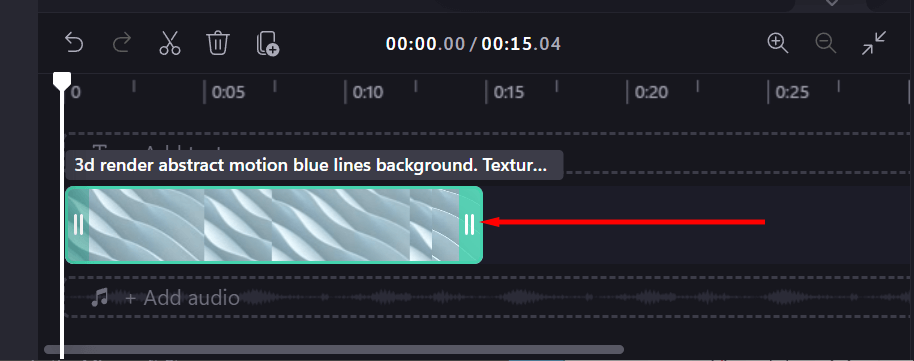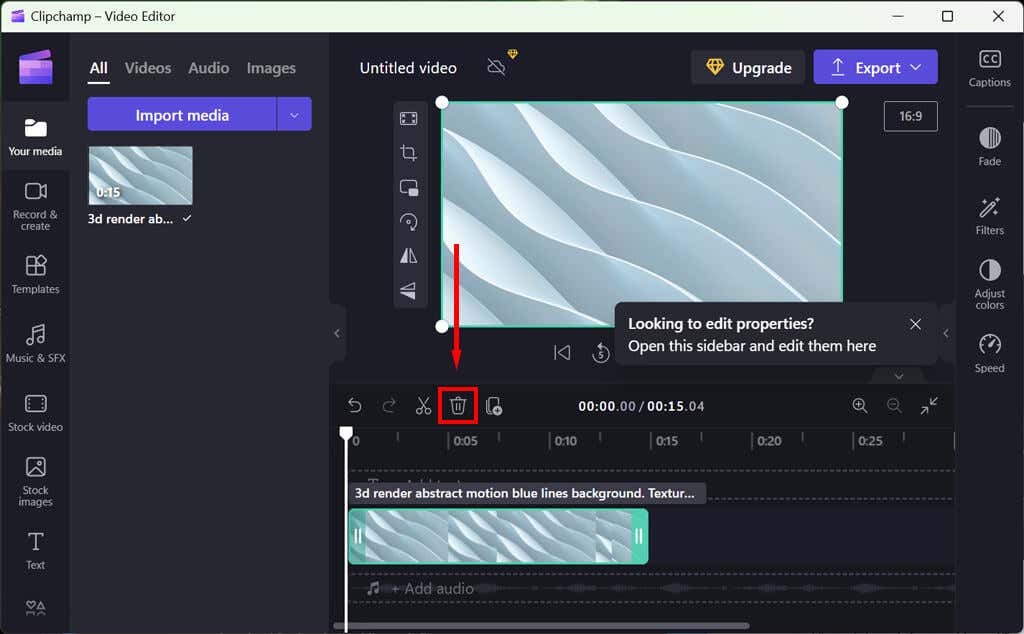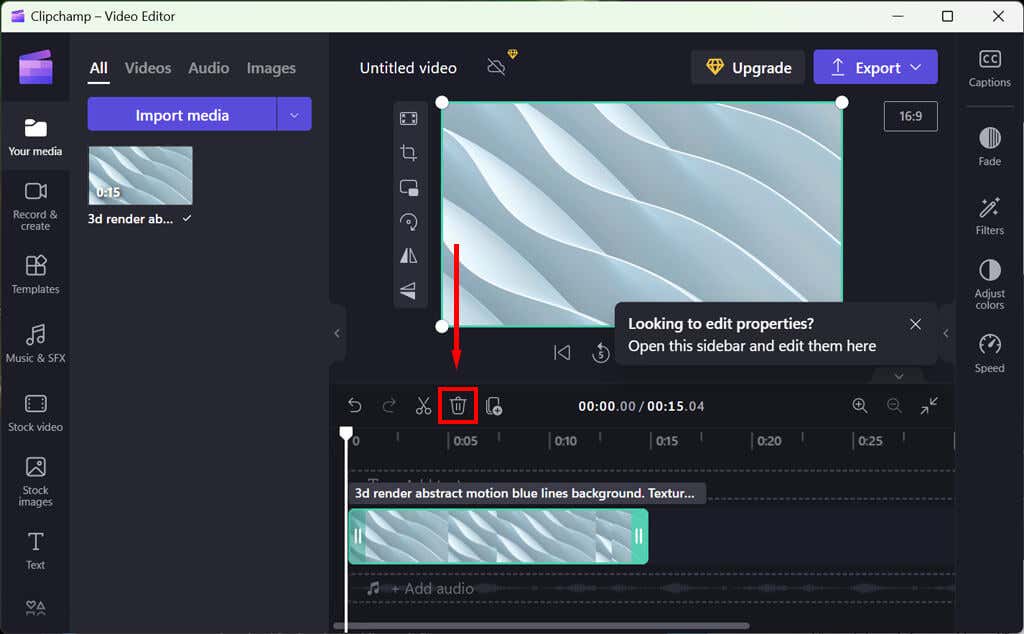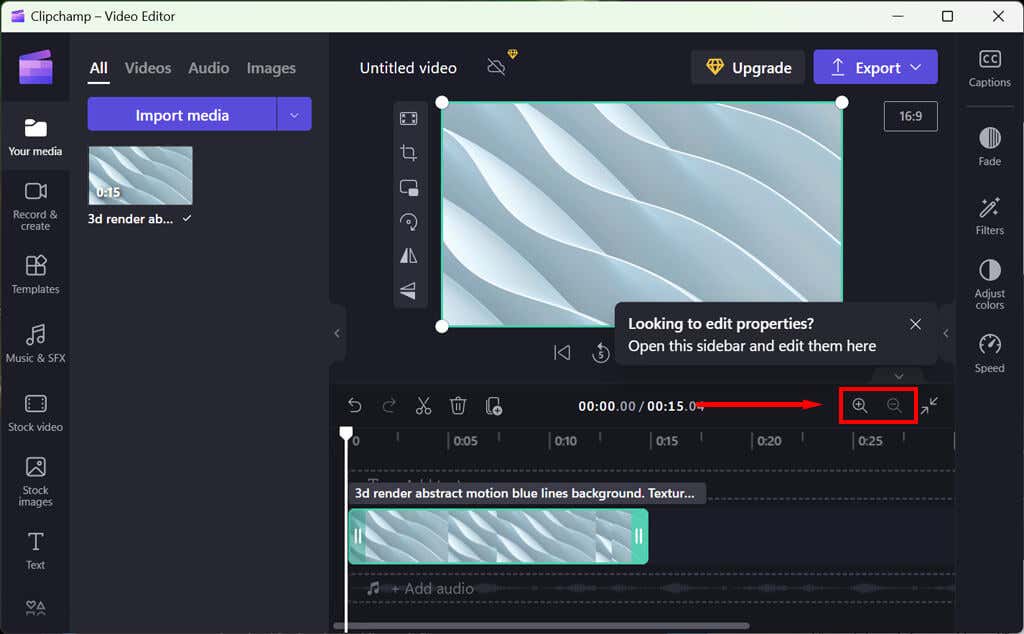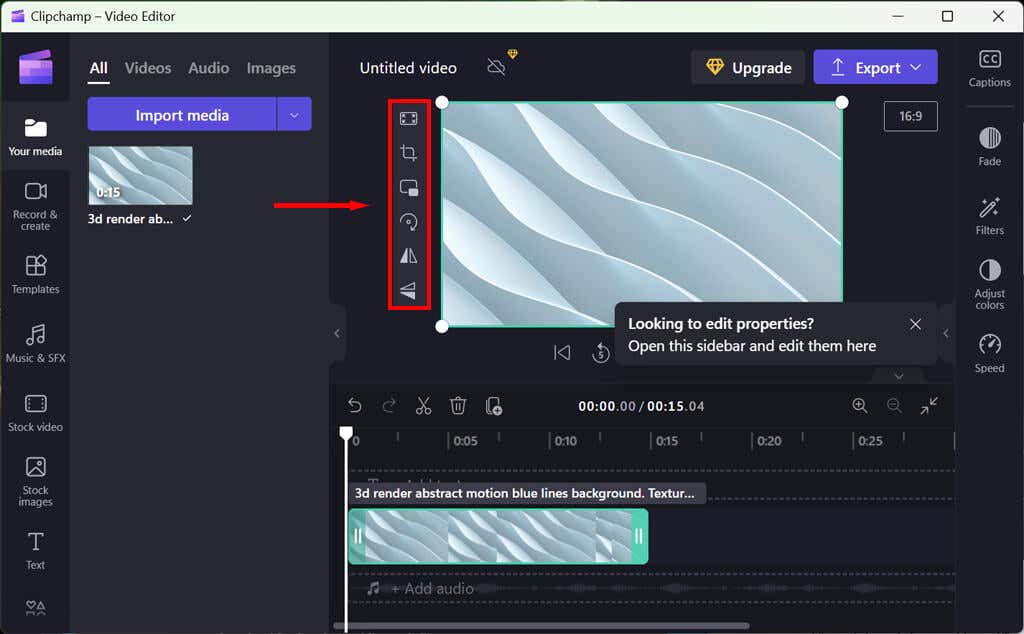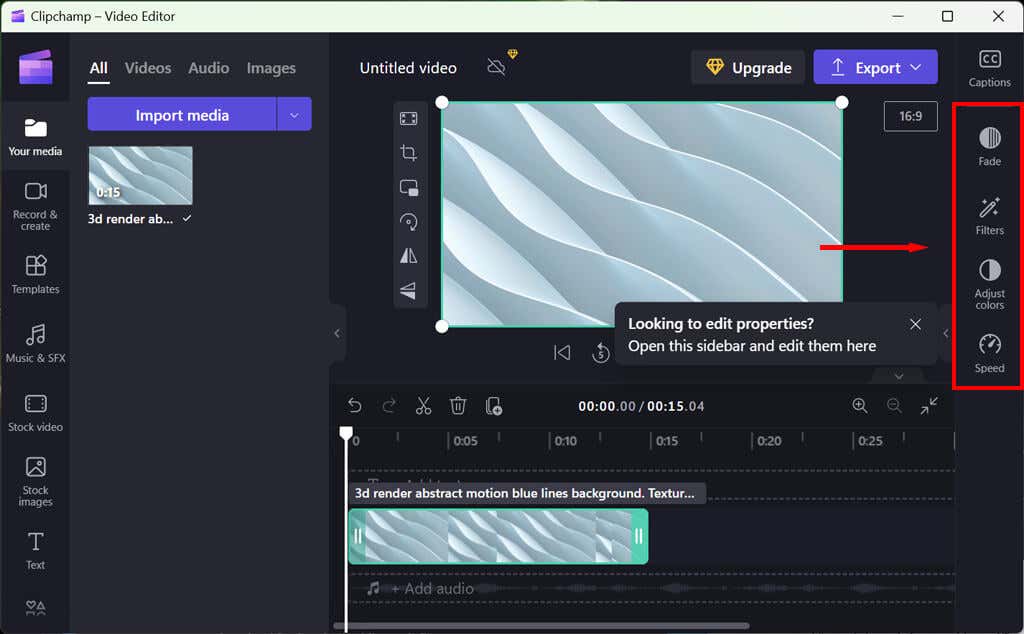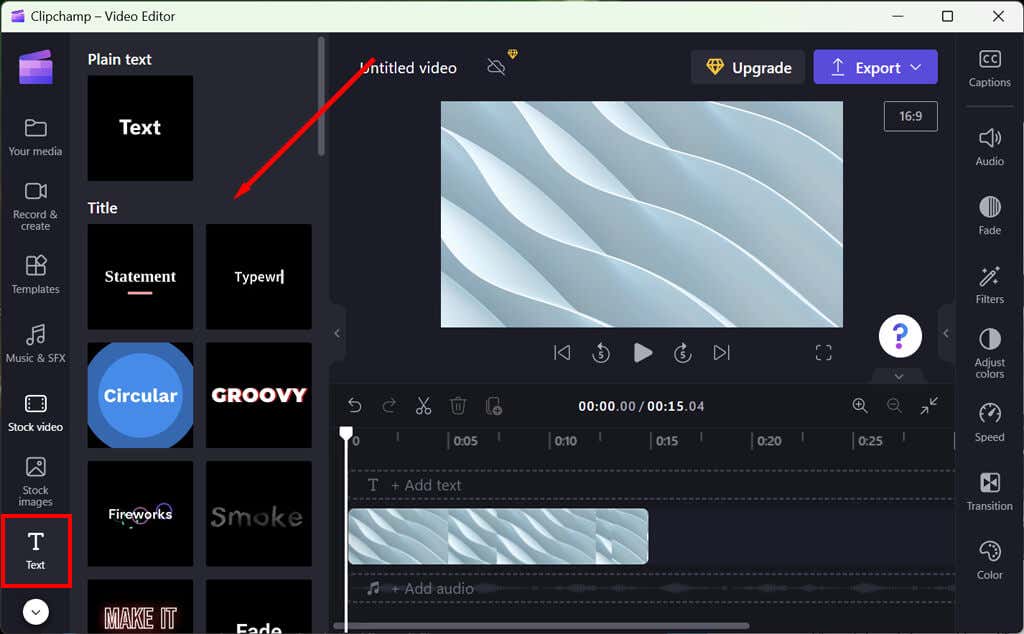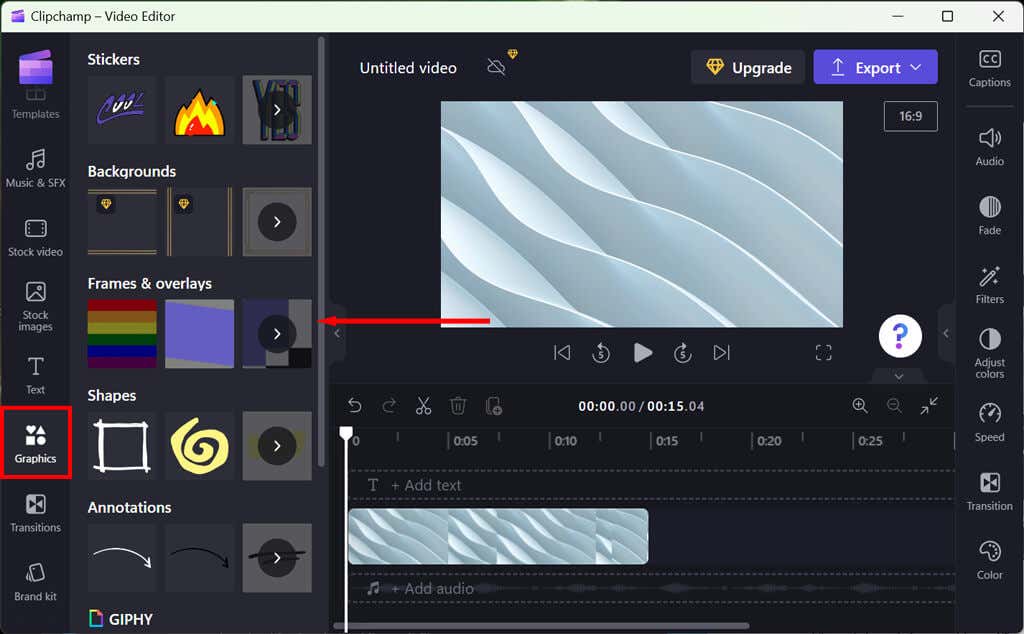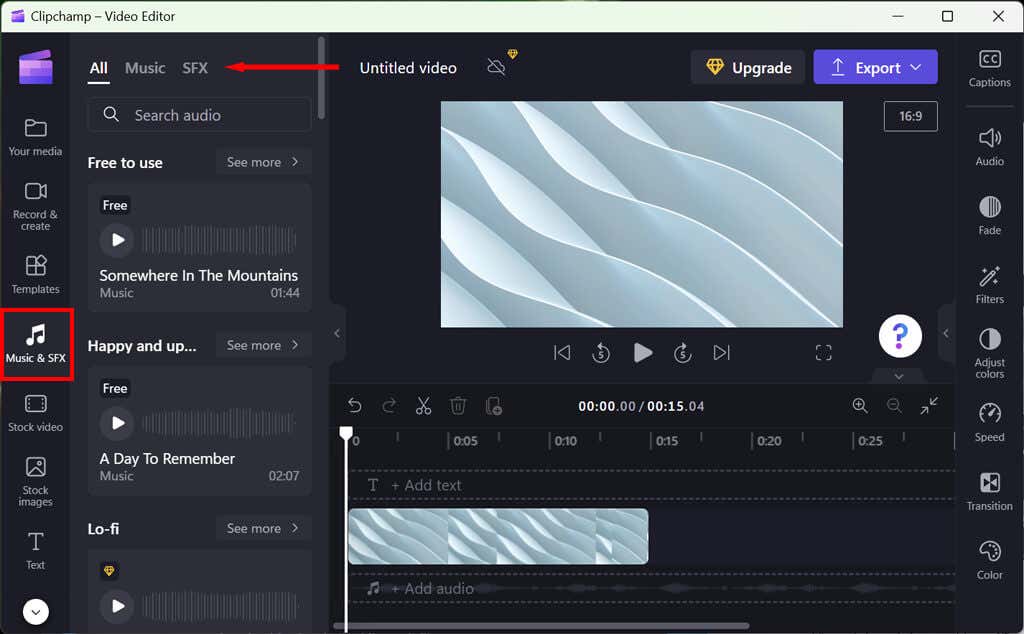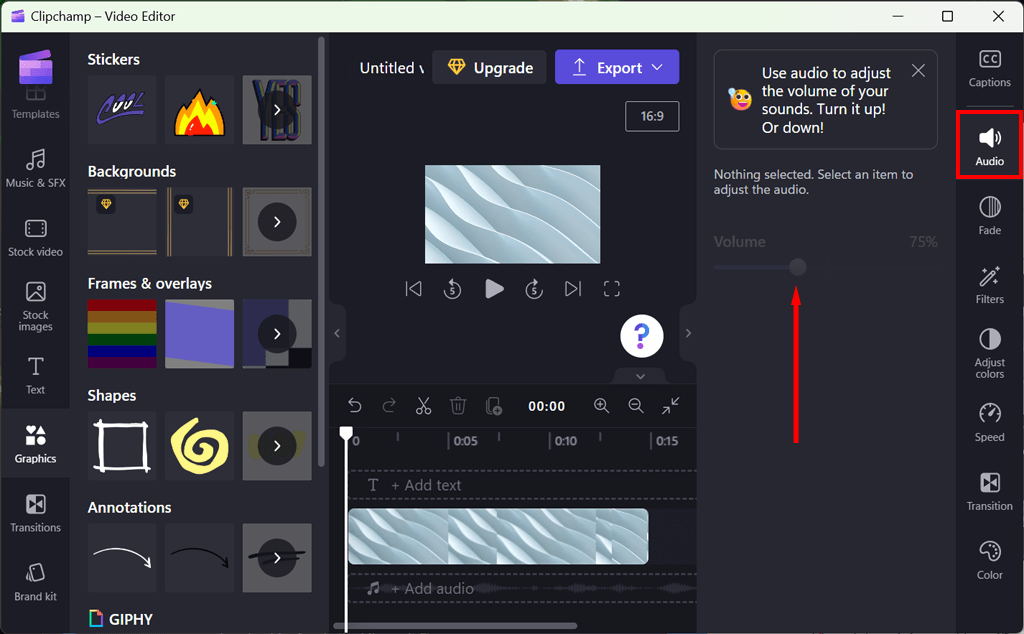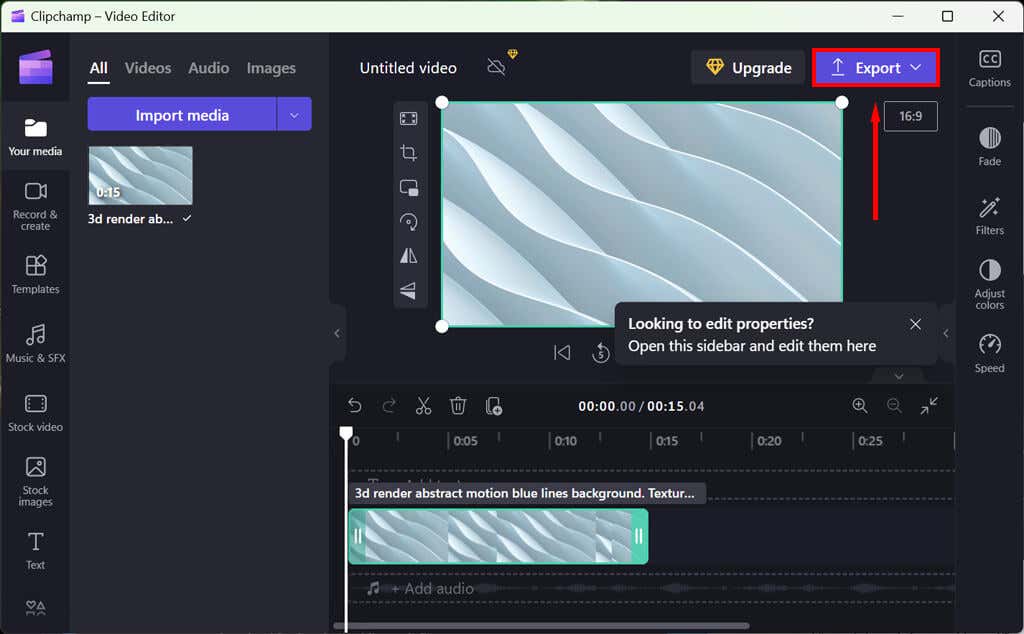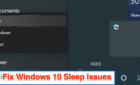Straightforward with a small learning curve
Clipchamp is a powerful, easy-to-use video editor for beginners and professional users. It features an intuitive user interface, powerful editing tools, and an extensive library of royalty-free sound effects and music. With Clipchamp, you can quickly and easily create professional-looking videos for social media, presentations, or any other project.
In this tutorial, we’ll provide a step-by-step guide on how to get started with Clipchamp and create your video project.
What Is Clipchamp?
Clipchamp is a video editing software developed by Microsoft. With a stack of editing features, effects, and templates, you can quickly and easily create high-quality videos for your website, blog, or social media. It also allows users to easily convert any video file into more than 20 formats, including MP4, MOV, AVI, WMV, and more.
Clipchamp was originally a free video editor available online but it’s now the built-in video editor for the Windows 11 operating system (replacing Windows Movie Maker).
Compared to the best video editors like Adobe Premiere Pro, DaVinci Resolve, and Apple’s Final Cut Pro, Clipchamp does surprisingly well to keep up. In fact, one thing it succeeds at over these expensive options is that the learning curve is relatively small, and the app is straightforward to use.
However, the free version of the app doesn’t include all the features. You must pay a small monthly subscription to access HD video export options.
How to Install Clipchamp
In Windows 10 and 11, you can install Clipchamp via the Microsoft Store or within the Photos app. In the Photos app, select Settings > Get Clipchamp. Let the installation wizard complete, and you’re good to go.
Getting Started
The first step to getting started with Clipchamp is to create an account. Once you’ve created an account, you can log in and create your new project. You can also choose to import existing video clips or upload your own footage.
To get started, select Create a new video or choose Record something to start either screen recording or recording from your webcam.
Importing Clips
Clipchamp makes it easy to import media files from various sources, including your computer, cloud storage like OneDrive or Dropbox, or directly from a URL. Simply click the Import button and choose the source you want to import from. You can also drag and drop files from your PC.
Once the clips are imported, you can drag and drop them onto the timeline (also known as the “storyboard”) for editing.
Creating Your Timeline
The next step is to create your timeline. Clipchamp provides a simple, intuitive timeline interface that makes adding, deleting, and rearranging clips easy. You can also add transitions, text overlays, and sound effects to your timeline.
Simply drag and drop a clip onto the timeline or select the + symbol to add media. You can also drag and drop other assets like video, audio, images (like watermarks), and graphics.
Editing Clips
Once your clips are on the timeline, you can begin editing. Clipchamp offers a wide range of editing tools and advanced features, including the ability to trim, crop, and adjust the speed of your clips. You can also apply color correction and add effects such as blurs, sharpening, and vignettes.
Here are some of the basic video editing tools that you can use with Clipchamp:
- To trim your clip, select it so that it’s highlighted, then click and drag the green bars on either side.
- To split an asset, select the clip, then move the scrubber (the vertical white line with a white circle above it). Position the line where you want to split the clip, then select the scissor icon to split it.
- To delete media, simply highlight the clip and select the trash icon.
- To zoom in or out, use the + and – buttons at the top-right corner of the timeline.
- To fill, crop, change the aspect ratio, rotate, or resize your clip, select it, then select the corresponding option in the floating toolbar to the left of your video preview.
- To add effects like filters, fades, or presets, select the corresponding tab on the right-hand side of the property panel.
- To add a title card or subtitles, select text in the toolbar. Next, choose the font you’d like, then drag and drop it onto your timeline.
- To add stickers, backgrounds, overlays, and GIFs, select the Graphics tab on the left-hand toolbar. Then, drag and drop the asset you want directly onto the timeline.
- To add a voiceover, select the text-to-speech option from the toolbar.
You can also add animations and 3D effects, but you’ll have to source the media online, as Clipchamp has no stock options.
Adding Music and Sound Effects
Clipchamp also offers an extensive library of royalty-free music and sound effects that you can use in your videos. Simply select the Music or Sound Effects button to open the library. You can then drag and drop the audio clips onto the timeline and adjust their volume as needed.
You can change the audio levels of your background music by selecting the Audio tab on the left-hand side of the property panel. Drag the volume slider to the left or right to adjust the volume as desired.
There are also several other audio editing tools provided that will enable you to fine-tune your audio to your needs.
As you’re adding effects and editing your video, you can use the playback tab to review it in real time.
Exporting Your Video
Once you’re happy with your video, you can export it to a variety of popular video formats, including MP4 and MOV. You can also upload your video directly to YouTube or other social media sites.
To export your video, select the purple Export button at the top-right corner of the editor, then choose the quality you’d like. You’ll need to upgrade to the premium version to access higher-quality options.
Create Videos With Ease
Clipchamp is a powerful and user-friendly video editing app perfect for both novice and professional users. Its intuitive user interface, powerful editing tools, and extensive library of royalty-free sound effects and music makes it the ideal tool for creating professional-looking videos without a steep learning curve.
Whether you’re creating videos for social media platforms like TikTok, slideshows, or any other project, Clipchamp is the best video editing software you can choose.