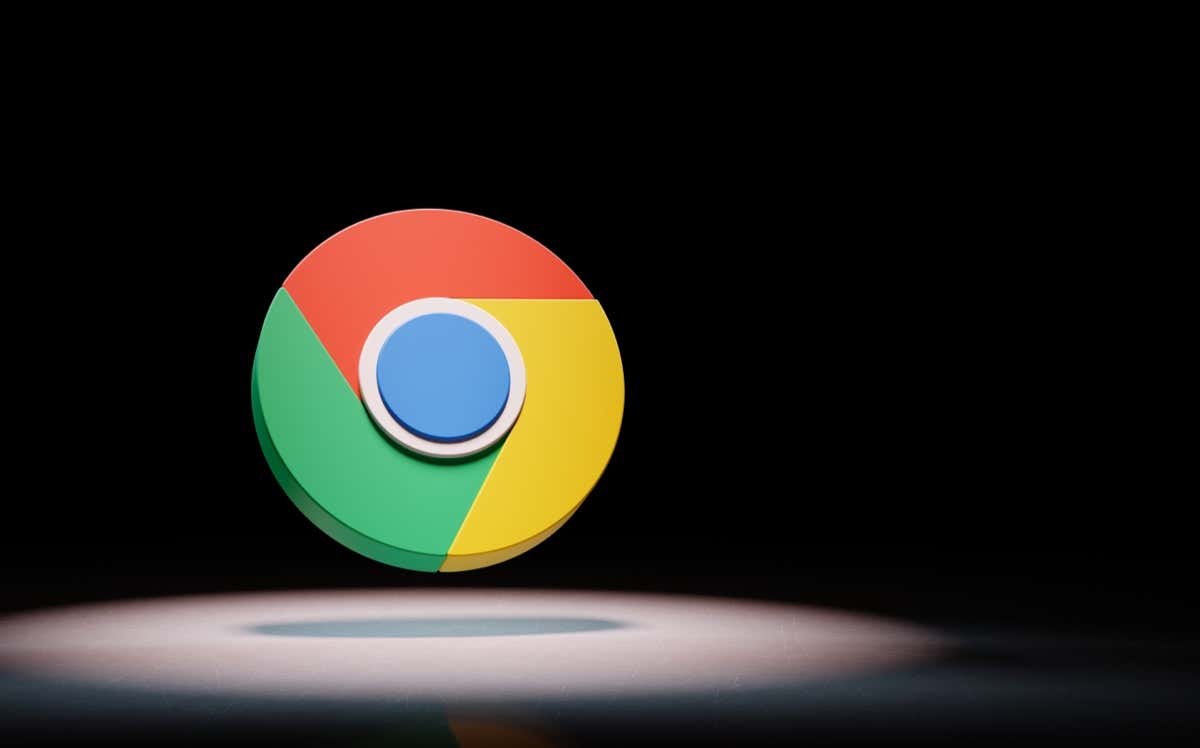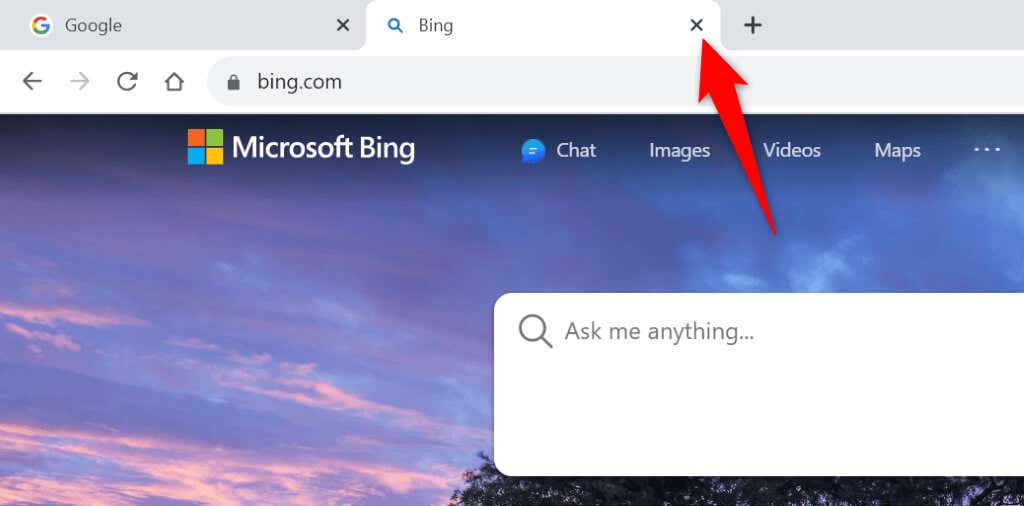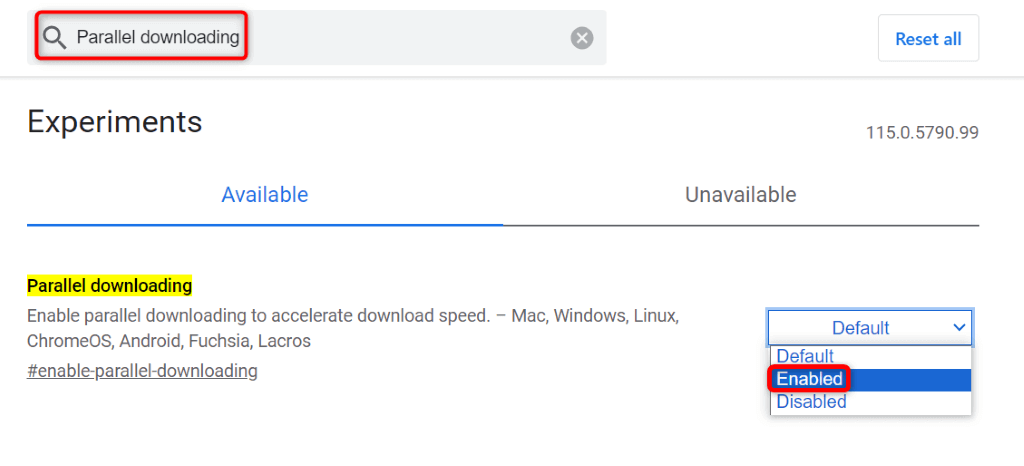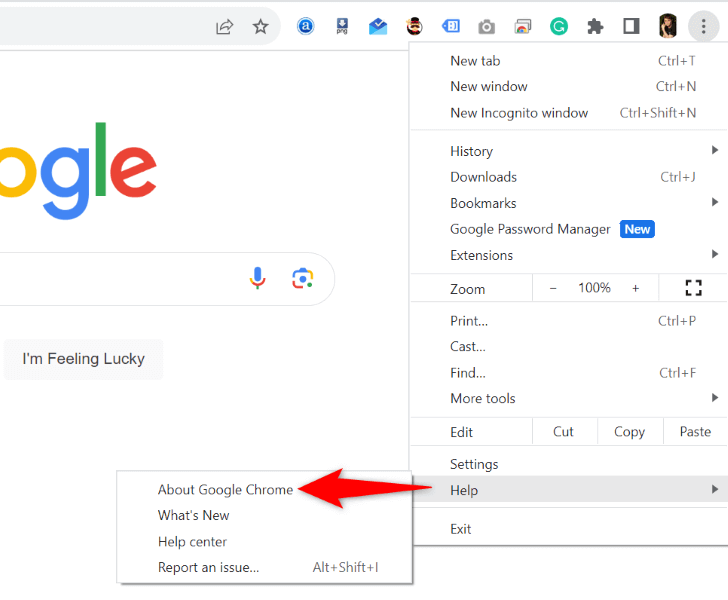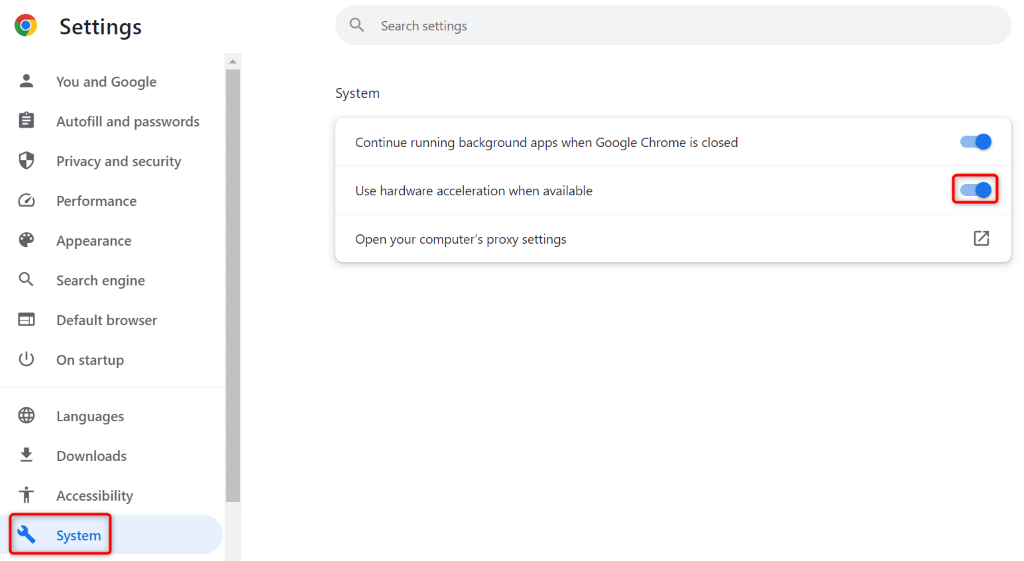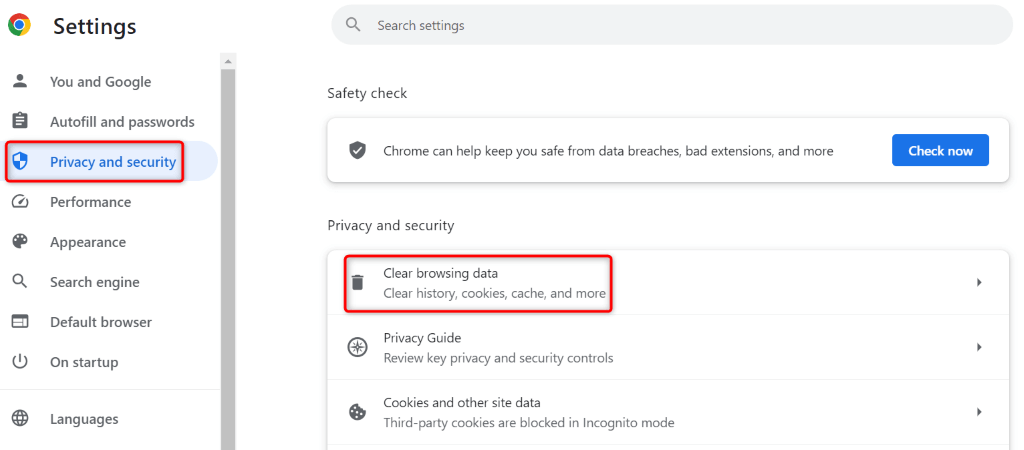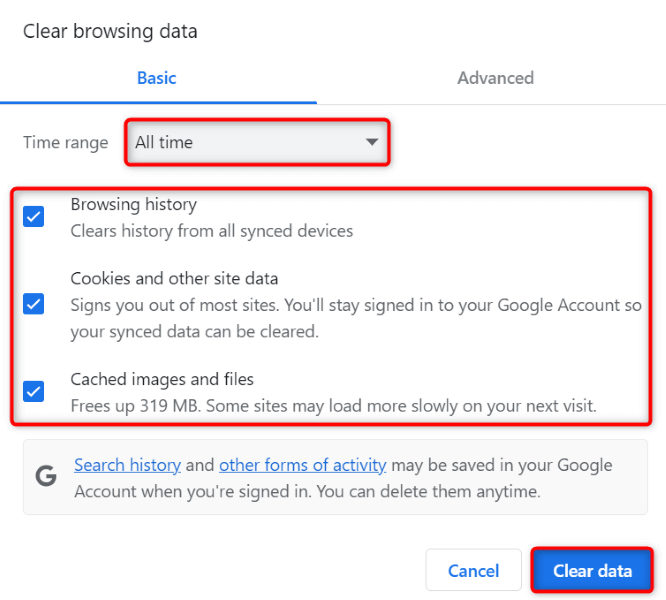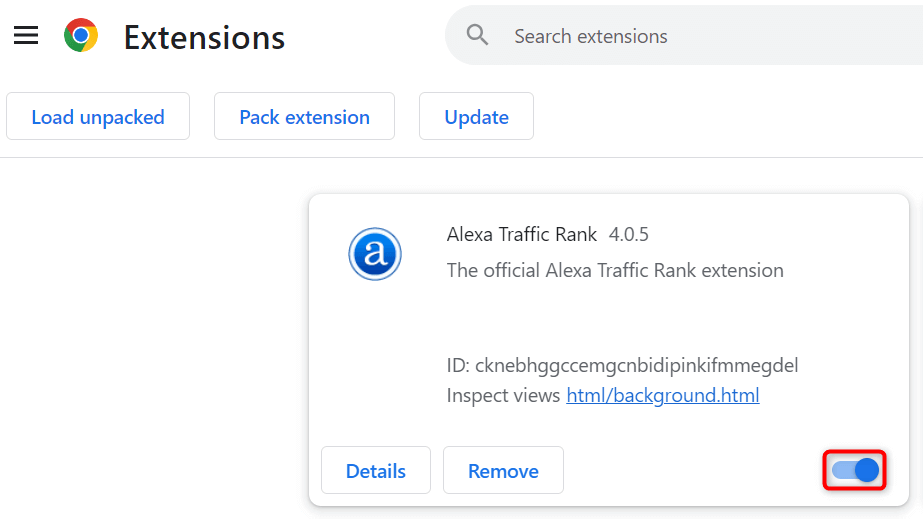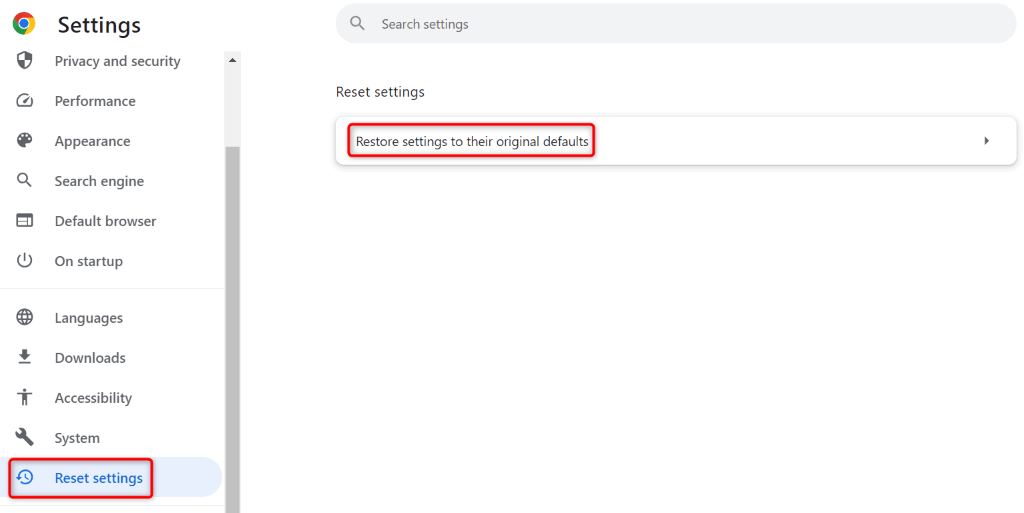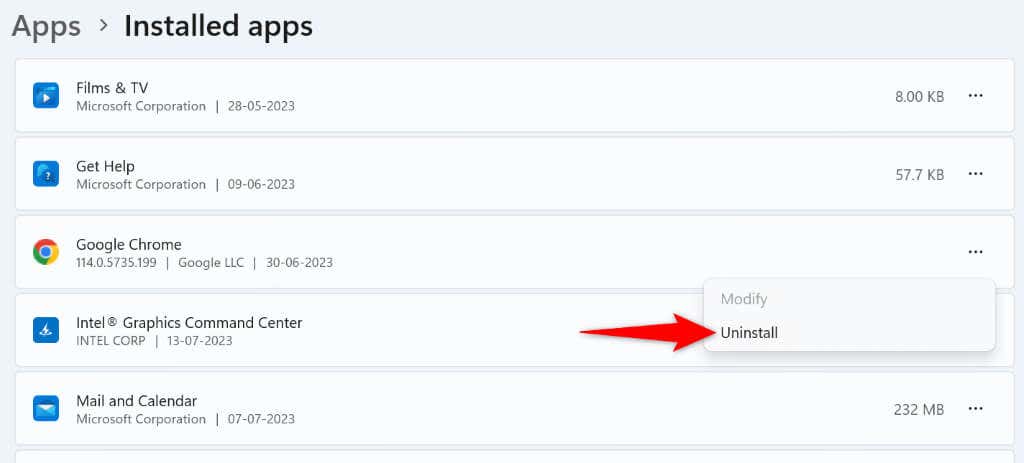Luckily, there are a few easy methods
Does your Google Chrome web browser start lagging when you download files? The issue isn’t with your files but with your browser or computer. One or more items in your browser or computer may not be working correctly, causing the browser to lag. We’ll show you a few fixes to get around this problem.
Many items can cause Chrome to lag. Some of those are an outdated browser version, hardware acceleration, a faulty browser extension, incorrectly specified browser settings, and more.
Close Unused Tabs in Chrome
The first fix to apply when Chrome lags is to close all the unused tabs in your browser. Too many tabs open at the same time can use quite a lot of your computer’s resources, leading Chrome to lag. You can always reopen your closed tabs in Chrome.
You can close a tab in Chrome by selecting X next to the tab. Repeat this for each tab you don’t want to use.
Then, start your file download, and the download process should go through without issues.
Turn On Parallel Downloading in Chrome
By default, Chrome establishes a single network link to download your files. When you experience issues with your file downloads, it’s a good idea to turn on Chrome’s parallel downloading feature, which creates multi-links for your downloads, accelerates your downloads, and possibly fixes your download problems.
- Launch Chrome on your computer.
- Select the address bar, type the following, and press Enter:
chrome://flags/ - Select the search box at the top and type Parallel downloading.
- Choose the drop-down menu next to Parallel downloading and select Enabled.
- Select Relaunch at the bottom to restart Chrome and bring your changes into effect.
- Begin your file download.
Update Your Chrome Browser
An outdated Chrome version can malfunction in many ways. Chrome being unresponsive while downloading files may result from an old browser version. In this case, update your browser to the latest version to possibly fix your issue.
- Open Chrome, select the three dots in the top-right corner, and choose Help > About Google Chrome.
- Let Chrome automatically download and install the latest updates.
- Close and reopen Chrome to bring your updates into effect.
Disable Hardware Acceleration in Chrome
Chrome’s hardware acceleration feature offloads some of your browser tasks to your computer’s GPU, offloading the pressure from the CPU. When you run into issues with the browser, it’s a good idea to turn off this feature.
- Select the three dots in Chrome’s top-right corner and choose Settings.
- Select System in the left sidebar.
- Turn off Use hardware acceleration when available on the right.
- Close and reopen Chrome, then start your file download.
Clear Chrome’s Browsing Data
Chrome saves your browsing history, cookies, cache, and other site data when you visit your sites. It’s possible Chrome has accumulated a large number of these files, causing the browser to slow down.
In this case, clear your saved browsing data, and your issue will likely be fixed.
- Launch Chrome, select the three dots in the top-right corner, and choose Settings.
- Select Privacy and security in the left sidebar and Clear browsing data on the right pane.
- Choose All time from the Time range drop-down menu.
- Enable the Browsing history, Cookies and other site data, and Cached images and files options.
- Select Clear data at the bottom to clear your selected items.
- After deleting the data, relaunch Chrome and begin your file download.
Fix Google Chrome’s Lag Issue by Turning off the Browser Extensions
You can install various extensions in Chrome to extend your browser’s functionality. Sometimes, you may end up with a broken or faulty extension, causing your browser to behave in unexpected ways. This can lead your browser to lag when you download files.
You can fix that by turning off your browser’s extensions. Then, re-activate one add-on at a time to find and remove the culprit item.
- Open Chrome, select the three dots in the top-right corner, and choose Extensions > Manage Extensions.
- Disable all your Chrome extensions.
- Start your file download.
- Enable one extension at a time to find the culprit. Delete the faulty extension by selecting Remove.
Reset Chrome to the Default Settings
If your Chrome lag issue persists, your browser settings may be incorrect. You or someone else may have specified a browser option the wrong way, causing the browser to stop being responsive.
In this case, you can bring your browser to the default settings to fix your issue. You lose your settings, shortcuts, extensions, cookies, and site data when you reset Chrome. The browser retains your browsing history, bookmarks, and saved passwords.
- Open Chrome, select the three dots in the top-right corner, and choose Settings.
- Select Reset settings in the left sidebar.
- Choose Reset settings to their original defaults on the right.
- Select Reset settings in the prompt to clear your settings.
- Close and reopen your browser, then start your file download.
Remove and Reinstall Chrome on Your Computer
If you’ve had no luck resolving your issue using the above methods, use the final method, which is to uninstall and reinstall Chrome on your computer. This deletes all of Chrome’s files from your computer, fixing issues caused by those files.
On Microsoft Windows 11
- Open Settings by pressing Windows + I.
- Select Apps in the left sidebar and Installed apps on the right pane.
- Choose the three dots next to Google Chrome and select Uninstall.
- Choose Uninstall in the prompt to remove the browser.
On Microsoft Windows 10
- Launch Settings by pressing Windows + I.
- Select Apps in Settings.
- Select Google Chrome on the list, choose Uninstall, and select Uninstall.
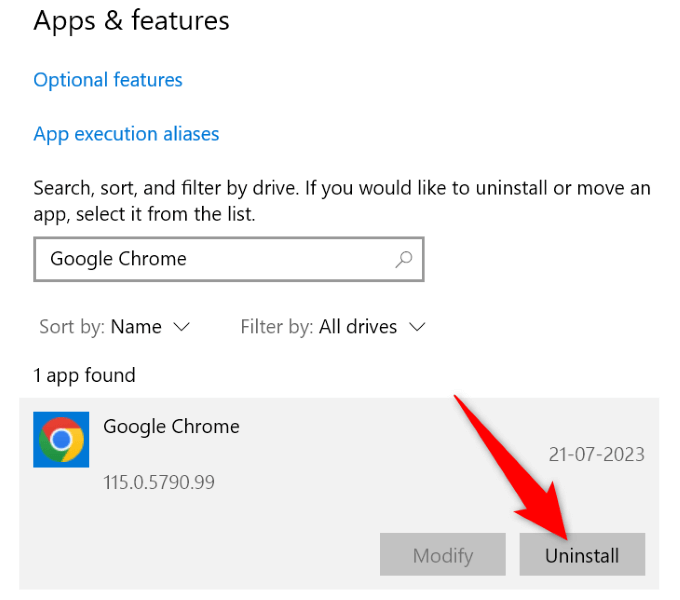
On Mac (macOS)
- Open a Finder window.
- Select Applications in the left sidebar.
- Right-click Google Chrome and choose Move to Trash.
Once you’ve removed Chrome, head to Chrome’s official website to download and install a fresh copy of the browser on your computer.
Stop Chrome From Lagging When You Download Your Files
Chrome’s lag issue can make the browser unusable or cause your downloads to fail. This issue happens for various reasons, as explained above. Luckily, you can resolve the problem using a few easy methods, as described above.
Once you’ve followed the aforementioned methods, Chrome will download your files without being unresponsive. Enjoy!