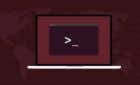It's possible and not that difficult
Do you want to reinstall or upgrade your Linux Mint Distribution but don’t want to lose all your settings and data in the process? It is possible and not that difficult.
Start by backing up your existing operating system in case you need to restore it if something goes wrong.
Create a Bootable Disk Or Drive Of The New Mint OS
Before installing a fresh Cinnamon Mint, it is best to create a bootable copy. The most recent release as of now is 19.2, codename “Tina”.

Burn a DVD (32-bit or 64-bit depending on which your hardware uses) or make a bootable USB thumb drive. If you are not sure which edition to select, the most popular is “Cinnamon 64-bit edition”. You can get the download link for Cinnamon Mint on the official page.
Refer to the Linux Mint Installation Guide to help you create your bootable media, download the right ISO image, and install Linux Mint on your computer. The guide is available in multiple languages and different formats such as PDF, ePub, and HTML.
Following the steps below will enable you to keep all your settings and save you a lot of time.
Backup Your Existing Software Applications
- Boot into your original operating system. From your menu, choose “Administrator” and select “backup tool.”
- In the backup tool, choose “backup software selection.”

- Select your home directory from the destination drop-down box. Choose the tool you want to use for your backup and click “apply.”

All your programs are now backed up on your system. Your next step is to open your home directory with Nemo file manager.

- Look in your home directory for the file you just created and double-click on it to open the file.
- Search for Linux and delete entries that start with “Linux”. See the highlighted entries in the image below.

- After ensuring you don’t have any blank lines, save the file. In the event that you have set up a data drive, you will need to copy the fstab file (system configuration file).
- Go to your terminal window and paste the following:
cp /etc/fstab /home/yourname
Install Linux Mint
Now you are ready to reinstall Mint. When you boot your system using an external drive (DVD or USB stick), it will start a live session of Linux Mint.
- Insert your DVD or USB into your computer and boot from it. You are now running a Live Distro of the new Mint OS.
- Don’t forget to make sure your WiFi is connected if you are on a laptop. From your desktop, double-click on the install icon. You will be automatically logged in with a username of mint. You will see the installer icon on your desktop.
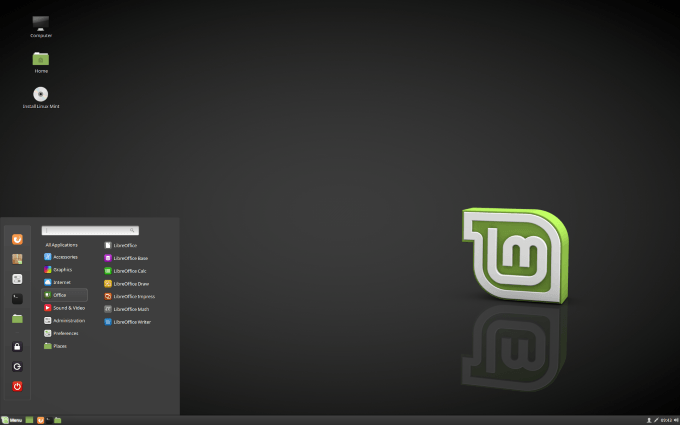
When you run Linux Mint after it is permanently installed on your computer, it is not a live version. The live version is similar to a normal session except in the following ways:
- The live session is slower.
- Some applications such as Timeshift, Update Manager, and Flatpak either don’t work or work differently than in the normal session.
- Any changes you make in the live session have no impact on the installed system and are not permanent.
Double click on Install Linux Mint and select your language.

The next step will ask you to connect to your wireless network. This is an optional step. We recommend not connecting to the Internet. If you do, the installer will download all updates through your Internet connection.
If you have a slow connection or lose it, it will be difficult to know how far your installation got before the connection dropped. Complete your installation first and get your updates later.
Select I don’t want to connect to a wi-fi network right now.

The next steps will let you know if you are prepared to install Linux Mint. You need to only be concerned about adequate disk space. Make sure your battery is charged if you are not using a power source.
As already stated, you don’t need to be connected to the Internet. Click continue.

This next step where you choose an installation type is very important. You will have four choices. You want to select Something Else.
This option lets you manage the partitions. Choosing NOT to format your home partition is what keeps your data intact.

When you choose Something else, you will see partitions to choose from.

Select your Root partition and then choose change. Looking at the screenshot below:
- Don’t make any changes to size as it is your old Root partition (you don’t want to change its size as you will be formatting over it).
- Choose Ext4 journaling file system where it says: use as.
- Be sure Format the partition is NOT selected.
- Where you see Mount point, choose / as this is the root symbol

- Select your time zone, keyboard layout, and add your user details. Be sure to use the same username and password from your old setup.

- When the installation is complete, remove the Live USB thumb drive or Live CD and reboot. Now it’s time to re-install your applications to your new OS.
Reinstall Your Programs
Select Backup Tool from Administrator in your Menu. Choose Restore software selection and navigate to your home directory.

Choose the software backup file you created earlier and then click Apply or Forward.

Now all your programs have been restored and all your settings have been preserved. Congratulations, you now have the latest version of Linux Mint.